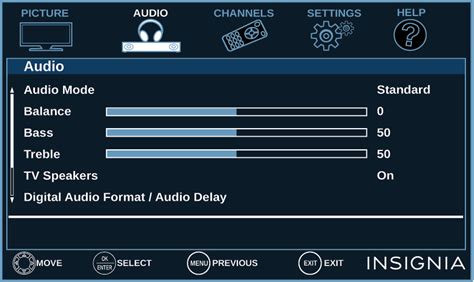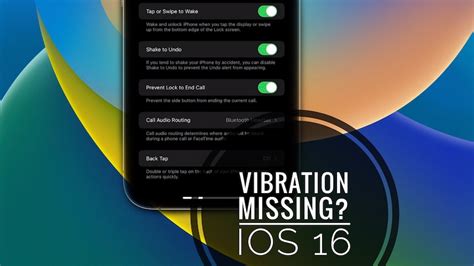In today's fast-paced world, staying connected and informed is essential. As technology continues to evolve, so does our reliance on smartphones and other digital devices. One of the key features that enhances our mobile experience is the ability to receive notifications.
Notifications keep us informed about important updates, messages, and events. Whether it's a missed call, a new message, or an appointment reminder, these notifications enable us to stay on top of our busy lives. However, sometimes the default settings for these notifications may not suit our individual preferences or needs.
That's where customization comes in. With the latest version of iOS, Apple has introduced a comprehensive set of options that allow you to tailor your device's notifications to your liking. From adjusting the sound alerts to creating custom vibration patterns, you have the power to personalize your device like never before.
In this guide, we will focus specifically on enabling customized vibration patterns for your iOS device. While vibration alerts may seem like a small feature, they can make a big difference in how you interact with your device. By assigning unique vibration patterns to different notifications, you can instantly recognize the importance or urgency of an incoming alert without even looking at your screen.
Step 1: Accessing the Settings
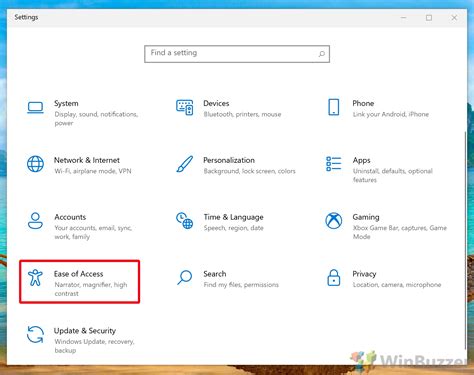
One of the initial steps in enabling vibration on your iOS 16 device involves accessing the settings of your device. By accessing the settings, you will be able to customize various aspects of your device, including the vibration settings.
To access the settings, you need to navigate to the main menu of your device, where you will find the settings icon. This icon typically resembles a gear or a wrench. Once you locate the settings icon, tap on it to open the settings menu.
Upon entering the settings menu, you will be presented with a wide range of options to customize your iOS 16 device according to your preferences. These options include display settings, sound settings, and many more. In order to enable vibration, you should proceed to the sound settings.
Within the sound settings, you will find additional options such as ringtone settings, volume settings, and vibration settings. Tap on the vibration settings to access the specific settings related to vibration on your device.
Once you have accessed the vibration settings, you can further adjust and customize the type and intensity of vibration for various notifications and alerts. You may also have the option to enable or disable vibration for specific actions, such as incoming calls or text messages.
After making the desired changes to the vibration settings, be sure to save your changes before exiting the settings menu. This will ensure that the vibration settings are applied and activated on your iOS 16 device.
Navigating to the Sound & Haptics Menu
Once you have accessed your iOS 16 device, the next step in enabling vibration is to locate the menu that controls sound and haptic settings. By navigating to this menu, you can customize the vibration settings to your preference.
- Start by unlocking your iOS 16 device and accessing the home screen.
- Locate the "Settings" icon, which is usually represented by a gear-shaped symbol.
- Tap on the "Settings" icon to open the settings menu.
- Scroll through the options listed on the settings menu and look for "Sounds & Haptics" or a similar option.
- Tap on the "Sounds & Haptics" option to access the sound and haptic settings.
- Once you have entered the "Sounds & Haptics" menu, you will be able to customize various aspects of your device's sound and vibration functionalities.
By following the above steps, you will successfully navigate to the "Sounds & Haptics" menu on your iOS 16 device. From there, you can further explore the available options to enable and personalize the vibration feature.
Step 3: Enabling Vibration for Calls and Notifications

In this section, we will explore the process of activating the vibrating feature for incoming calls and various notifications on your device. By customizing the vibration settings, you can ensure that you never miss an important call or alert, even when your device is on silent mode or placed at a distance.
To begin, access the "Settings" app on your iOS device, which is represented by the gear icon. Once inside the settings, locate and tap on the "Sounds" option. Here, you will find an array of customization options for sound-related settings.
Within the "Sounds" settings, scroll down until you come across the "Vibration" section. Tap on this option to access the vibration settings for your device.
To enable vibration specifically for calls, tap on the "Ringtone" option. From the list of available ringtone options, select one that aligns with your preferences or choose the "Vibration" option at the top of the list.
If you wish to create a custom vibration pattern for calls, tap on the "Create New Vibration" option. This will bring up an interface where you can tap on the screen to create unique vibration patterns. Once you are satisfied with your creation, tap on "Save" to save the custom vibration for calls.
To enable vibration for notifications, including text messages and app notifications, tap on the "Text Tone" option. From here, you can choose a preset vibration pattern or select the "Vibration" option at the top to create a custom vibration pattern.
Lastly, don't forget to tap on the "Save" button located at the top right corner of the screen to apply your changes and ensure that vibration is activated for calls and notifications on your iOS device.
Following these steps will allow you to fully customize the vibration settings on your iOS device, ensuring you never miss an important call or notification, even in silent mode or when your device is not within immediate reach.
Step 4: Personalizing Vibration Patterns
In this step, we will delve into the process of customizing the vibration patterns on your iOS 16 device. By personalizing the vibration patterns, you can enhance your user experience by creating unique and distinctive vibrations for different types of notifications or contacts.
To begin customizing the vibration patterns, follow the simple steps outlined below:
| Step | Action |
| 1 | Open the Settings app on your iOS 16 device. |
| 2 | Navigate to the Sounds & Haptics section. |
| 3 | Select the option for "Ringtone and Vibration." |
| 4 | Choose the desired contact or notification for which you want to customize the vibration pattern. |
| 5 | Tap on "Vibration" to access the pre-set vibration patterns. |
| 6 | Select "Create New Vibration" to create a custom pattern. |
| 7 | Tap and hold on the screen to create the desired vibration pattern using different taps and durations. |
| 8 | Click on "Play" to preview the custom vibration pattern. |
| 9 | If satisfied with the pattern, tap on "Save" to save it for the selected contact or notification. |
By following these steps, you can easily personalize the vibration patterns on your iOS 16 device, allowing you to have a unique and personalized experience when receiving notifications or calls. Experiment with different patterns and durations to find the perfect combination that suits your preferences.
Step 5: Testing the Vibration

Once you have successfully configured the vibration settings on your iOS device, it is important to test whether the changes have been applied and the vibration feature is functioning as expected. Testing the vibration will allow you to verify that the settings you have made are working properly.
To test the vibration on your iOS device, follow these simple steps:
1. Open the Settings app on your device. Locate the "Sounds & Haptics" or "Sounds" option and tap on it.
2. Look for the "Vibration" or "Ringtone" section within the settings menu. Tap on it to access the vibration settings.
3. From the available vibration patterns, choose one that you wish to test. This can be a default vibration or a custom vibration you have created.
4. Once you have selected a vibration pattern, tap on the option to test it. You should feel a vibration on your device, indicating that the pattern is working correctly.
5. If the vibration does not occur, make sure that the device is not in silent mode and that the volume is turned up. Also, ensure that the device is not connected to any external accessories that may interfere with the vibration function.
By following these steps, you can verify whether the vibration feature on your iOS device is enabled and functioning as desired. This will ensure that you receive the necessary haptic feedback for various notifications, alerts, and interactions on your device.
iPhone 15 Pro - First 25 Things To Do! (Tips & Tricks)
iPhone 15 Pro - First 25 Things To Do! (Tips & Tricks) by Dion Schuddeboom 776,488 views 4 months ago 25 minutes
FAQ
Is it possible to adjust vibration intensity on iOS 16?
No, iOS 16 does not have a built-in option to adjust the vibration intensity. The vibration intensity is set by Apple and cannot be changed by users. However, you can customize the vibration pattern for calls, messages, and other alerts as per your preference.