Gone are the days when smartwatches were mere time-telling accessories. With the latest advancements in wearable technology, your wrist companion could now be an intimate communicator, health tracker, and personal assistant. One feature that adds an extra layer of interactivity is the ability to experience vibrations on your Apple Watch.
Feel the pulse of your notifications, calls, and reminders through this cutting-edge feature that immerses you further into the digital realm. Ingeniously designed, these discreet vibrations empower you to stay connected, even when your attention is elsewhere. Let us embark on a journey to unlock the full potential of your wearable gadget through harnessing the power of tactile feedback.
Embrace a new dimension of communication
Imagine a world where words were not just limited to auditory or visual mediums but extended their reach to the sense of touch. With the remarkable capability of vibration on your Apple Watch, you can encounter a new level of connectedness. An incoming call, a message, or a gentle nudge reminding you of a milestone achieved, all beautifully conveyed through the rhythmic vibrations, perfectly synchronized with your movements.
Importance of Activating Haptic Feedback Feature on Your Timepiece

Discover the significance of activating haptic feedback functionality on your wrist gadget and how it can enhance your overall user experience.
- Enhanced Awareness: By enabling haptic feedback on your device, you can benefit from an improved level of awareness as subtle vibrations provide discreet alerts and notifications without disturbing those around you.
- Effortless Communication: With haptic feedback, you can easily stay connected and in touch with loved ones, colleagues, and friends as your watch discretely alerts you to incoming messages, calls, and other notifications.
- Personalized Reminders: Haptic feedback allows for personalized reminders, making it easier to stay organized and productive throughout the day. Whether it's a gentle tap on your wrist for a scheduled appointment or a slight vibration as a cue for a fitness goal, the customizable nature of haptic feedback ensures you never miss an important task.
- Improved Accessibility: For individuals with hearing impairments, enabling haptic feedback provides an inclusive experience by translating sounds into tactile sensations. This feature ensures a wider user base can fully engage with their Apple Watch.
- Subtle Timekeeping: Activate haptic feedback on your timepiece to discretely keep track of time. Feel the gentle vibrations on your wrist without needing to glance at the watch face, allowing you to stay focused and on schedule, especially during meetings or events.
By understanding the importance of enabling the haptic feedback feature on your Apple Watch, you can customize your device to align with your preferences, stay connected, and enhance your overall user experience.
Step-by-Step Guide to Activate Haptic Feedback on your Timepiece
In this section, we will provide you with a detailed walkthrough on how to configure your stylish wrist accessory to deliver subtle vibrations that enhance your overall experience.
1. Access Settings
Begin by locating and tapping the "Settings" icon on your watch face. This will grant you access to a plethora of customizable options for your device.
2. Navigate to Sounds & Haptics
Once in the Settings menu, scroll down until you find the "Sounds & Haptics" option. It is represented by a musical note icon alongside three horizontal lines.
3. Enable Haptic Feedback
Within the Sounds & Haptics section, you will find a toggle switch next to "Haptic Strength." Slide it towards the right to activate vibrations on your exquisite wristwear.
4. Adjust Haptic Strength
If you wish to personalize the intensity of the vibrations, lightly tap the "Haptic Strength" option. A slider will appear, allowing you to fine-tune the strength to your liking. Slide it left for a gentler touch or right for a more noticeable vibration.
5. Customize App Notification Settings
In the same menu, you can tailor the haptic feedback experience for individual apps. Simply scroll down to the "App Notifications" section and choose the desired application. Subsequently, you can select the vibration pattern that best suits your preference.
By following these five straightforward steps, you will successfully enable haptic feedback on your sophisticated wrist companion. Harness the power of subtle vibrations that augment your interactions and keep you in tune with your digital world.
Customizing Vibration Settings on your wristwatch device
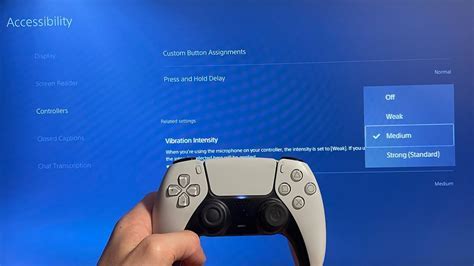
In this section, we will explore the various ways in which you can personalize and tailor the vibration settings on your wearable timepiece from the renowned technology brand. By customizing these settings, you can ensure that you receive discreet and subtle tactile notifications without relying solely on audible alerts.
One of the key aspects of customizing the vibration settings on your wrist-worn gadget is the ability to choose from a range of vibration patterns. Instead of sticking to the default options, you can create your own unique and distinctive patterns that resonate with your individual style and preferences.
Additionally, you can modify the intensity of the vibrations to suit your comfort level. Whether you prefer gentle vibrations or stronger ones that catch your attention, this customization feature allows you to select a setting that is just right for you.
- Discover the steps to adjust vibration settings on your watch
- Learn how to create custom vibration patterns
- Understand how to fine-tune the intensity of the vibrations
- Explore tips for optimizing your vibration settings for different scenarios
- Uncover hidden features that enhance your overall experience
By taking advantage of the options to customize vibration settings on your wrist accessory, you can create a truly personalized experience that aligns with your unique preferences and lifestyle. Embrace the opportunity to tailor your arm-worn device to suit your needs and enjoy a more personalized and delightful user experience.
Troubleshooting: Vibration Not Working on Device
When facing issues with the haptic feedback feature on your wrist device, it can be quite frustrating and hindering to your overall user experience. In this section, we will explore various troubleshooting steps to help you resolve the problem of vibration not functioning properly on your Apple smartwatch.
Check Vibration Settings:
If you are not receiving any tactile alerts or vibrations on your wearable device, it is crucial to inspect the vibration settings. Make sure to verify the vibration intensity level, as it may have been unintentionally set to a lower setting or disabled entirely. Adjusting the settings through the Watch app on your paired iOS device should rectify the issue.
Verify Haptic Feedback Status:
If the vibration on your Apple smartwatch seems weak or sporadic, confirm if the haptic feedback function is properly enabled. This feature relies on a combination of subtle vibrations and sounds, and if disabled, it can lead to inadequate tactile feedback. Ensure the haptic feedback function is turned on in the settings menu.
Restart and Update:
In some cases, a simple restart of your Apple Watch can help resolve any temporary software glitches that may be affecting the vibration feature. If the issue persists, check if there are any available software updates for your device. Installing the latest updates can often rectify issues related to the haptic feedback feature.
Clean and Inspect:
If none of the previous steps have resolved the problem, it is worthwhile to inspect your Apple Watch for any physical obstructions or damage. Clean the device gently using a soft, lint-free cloth to remove any dirt or debris that may be hindering the vibration motor. Additionally, carefully examine the watch casing and strap for any signs of wear or damage that may be affecting the haptic feedback feature.
Note: If the issue still persists after following these troubleshooting steps, it is recommended to seek assistance from an authorized Apple service center or contact Apple Support for further guidance and potential solutions.
How To Turn On Silent Mode Vibrate On Apple Watch!
How To Turn On Silent Mode Vibrate On Apple Watch! by LoFi Alpaca 4,572 views 1 year ago 1 minute, 55 seconds
Apple Watch Series 7 Essential Guide + Hidden Features & Top Tips!
Apple Watch Series 7 Essential Guide + Hidden Features & Top Tips! by Dion Schuddeboom 728,384 views 2 years ago 19 minutes
FAQ
How can I enable vibration on my Apple Watch?
To enable vibration on your Apple Watch, you need to go to the Settings app on your watch. From there, scroll down and tap on "Sounds & Haptics". Then, toggle on the "Haptic Alerts" option. This will allow your watch to vibrate when you receive notifications or alerts.
Is it possible to customize the vibration patterns on Apple Watch?
No, currently Apple Watch does not allow users to customize vibration patterns. The haptic feedback on the watch is predetermined by Apple and cannot be changed or personalized.
Can I adjust the intensity of the vibrations on my Apple Watch?
Yes, you can adjust the intensity of the vibrations on your Apple Watch. To do this, open the Settings app on your watch and tap on "Sounds & Haptics". From there, you will see a slider called "Haptic Strength". Simply slide it to the left for a weaker vibration or to the right for a stronger vibration.
Why is my Apple Watch not vibrating?
If your Apple Watch is not vibrating, there could be a few possible reasons. First, make sure that the "Silent Mode" is not enabled on your watch. You can check this by swiping up on the watch face and tapping on the bell icon to disable it. Additionally, ensure that the "Haptic Alerts" option is turned on in the Settings app. If the issue persists, restarting your watch or updating its software may help resolve the problem.
Can I turn off vibrations on Apple Watch?
Yes, you can turn off vibrations on your Apple Watch. To do this, go to the Settings app on your watch and scroll down to "Sounds & Haptics". From there, toggle off the "Haptic Alerts" option. This will disable vibrations for notifications, alerts, and other haptic feedback.




