Are you tired of subpar audio quality during your important calls or while enjoying your favorite music? Are you looking to enhance your audio experience without breaking the bank? Look no further! In this informative article, we will guide you through the process of optimizing your headphone microphone using your trusty USB connection.
Unleash the full potential of your headphones and microphone by unlocking the power of USB connectivity, a versatile solution that can revolutionize the way you communicate and enjoy multimedia content. Whether you're a professional seeking a seamless virtual meeting experience or a casual user who wants to immerse themselves fully in their favorite tunes, our step-by-step instructions are here to help you get the most out of your audio equipment.
With our expert advice, you will learn how to effortlessly enable your headphone microphone via USB, utilizing the immense capabilities of this ubiquitous technology. No longer will you have to settle for average audio performance; instead, you will be able to leverage the power of USB connectivity to elevate your audio experience to new heights.
The Significance of Enabling Headphone Microphone Functionality via USB

The ability to utilize the microphone on your headphones when connecting to a computer or device through a USB connection brings immense value and convenience. This feature allows for seamless communication, improved audio recording quality, and enhanced audio experiences in various settings.
Effortless Communication: Enabling headphone microphone functionality via USB enables users to engage in effortless communication, whether it's through online gaming, video conferencing, or voice calls. By utilizing this feature, users can conveniently communicate with others without requiring separate microphones or dealing with complex setup processes.
Enhanced Audio Quality: The microphone on your headphones plays a crucial role in recording audio with clarity and precision. Enabling this functionality via USB ensures that you can capture sound effectively, whether you're recording vocals, participating in virtual meetings, or creating content. This leads to improved audio quality and a more professional end result.
Immersive Audio Experiences: Enabling the headphone microphone via USB not only facilitates communication but also enhances overall audio experiences. Whether you're enjoying your favorite music, watching movies, or playing video games, having the microphone functionality allows for interactive and immersive experiences, making every sound detail more pronounced and realistic.
Overall, understanding and enabling the headphone microphone via USB is essential to harness the full potential and versatility of your headphones. The convenience, improved audio quality, and immersive experiences it brings contribute to a seamless and enjoyable audio journey in various contexts.
Checking Compatibility: Ensure Your Device Supports USB Headphone Microphone
Before using a USB headphone microphone, it is important to check whether your device is compatible. Not all devices support this type of connection, so it is crucial to ensure compatibility before making a purchase.
There are a few factors to consider when checking compatibility. Firstly, you should determine whether your device has a USB port. USB headphone microphones require a USB connection in order to function properly. If your device does not have a USB port, it will not be able to support this type of microphone.
Another factor to consider is the operating system of your device. USB headphone microphones are generally compatible with both Windows and Mac operating systems. However, it is important to check if there are any specific requirements or drivers needed for your particular device.
Additionally, it is important to consider the age and model of your device. Older devices may not be equipped to handle the advanced technology of USB headphone microphones. It is recommended to consult the user manual or the manufacturer's website to determine if your device is compatible.
Furthermore, it is advisable to check for any compatibility issues or limitations specific to your device. Some devices may have restrictions on the use of external audio devices, while others may have limited USB power or audio capabilities. It is important to be aware of these limitations before purchasing a USB headphone microphone.
In conclusion, checking compatibility is an essential step before using a USB headphone microphone. By ensuring that your device has a USB port, is compatible with your operating system, and is not limited by any device-specific restrictions, you can ensure a smooth and successful experience with your USB headphone microphone.
Connecting Your USB Headphone Microphone: Step-by-Step Instructions
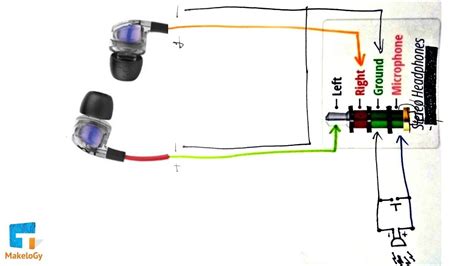
In this section, we will provide you with a clear and concise guide on how to connect your USB headphone microphone effortlessly. By following these step-by-step instructions, you will be able to set up your USB headphone microphone and start enjoying high-quality audio recordings in no time.
Step 1: Begin by finding the USB port on your computer or laptop. It is typically located on the side or back of the device and is often denoted by a small rectangular shape.
Step 2: Take your USB cable and ensure that it is properly connected to both the USB port of your device and the USB port on your headphone microphone. Make sure the connection fits securely and is not loose.
Step 3: Once the USB connection is established, your device should automatically recognize the headphone microphone. However, if it does not, you may need to adjust the audio settings on your device.
Step 4: Open the audio settings menu on your computer or laptop. Look for the option to select the input device and choose your USB headphone microphone from the list of available devices.
Step 5: Test the microphone by speaking into it or making a sound. You can also adjust the microphone volume to ensure optimal audio quality.
Step 6: If the microphone is functioning properly, you are now ready to use it for various purposes such as recording voiceovers, participating in online meetings, or even gaming.
Note: If you encounter any issues during the setup process, refer to the instruction manual provided with your USB headphone microphone for troubleshooting tips or seek assistance from the manufacturer's support team.
By following these simple steps, you can quickly and easily connect your USB headphone microphone and start utilizing its features for an enhanced audio experience. Enjoy crystal-clear recordings and seamless communication with the convenience of a USB connection!
Adjusting Sound Settings: Configuring Your Device for USB Headphone Microphone
When it comes to optimizing your audio experience with a USB headphone microphone, it's important to understand how to fine-tune your device's sound settings. By configuring the specific audio options, you can ensure that you maximize the performance of your USB headphone microphone without any hassle. This section will guide you through the necessary steps to set up your device and customize the sound settings to suit your preferences.
1. Accessing Sound Settings
In order to begin configuring your device for the USB headphone microphone, you need to first access the sound settings. This can typically be done through the control panel or system preferences on your operating system. Look for the sound or audio settings, and click on it to proceed.
2. Selecting the Input and Output Device
Once you have accessed the sound settings, you will need to select the input and output device for your USB headphone microphone. This step allows your device to recognize and utilize the microphone for recording and audio playback. Look for the options that mention microphone or audio input, and choose your USB headphone microphone from the available list.
3. Adjusting Volume and Levels
After selecting the USB headphone microphone as your preferred input and output device, it's important to adjust the volume and levels to ensure optimal audio quality. You can start by increasing or decreasing the volume levels depending on your personal preference. Additionally, adjusting other audio settings such as equalizer, bass, and treble can also enhance your listening experience.
4. Testing the Microphone
Before you start using your USB headphone microphone, it's always recommended to test it to ensure it's working properly. Most sound settings provide a microphone test option where you can speak into the microphone and check if the audio is being captured accurately. Follow the on-screen instructions to complete the microphone test and make any necessary adjustments.
5. Customizing Additional Settings
Finally, you can customize additional settings to personalize your audio experience further. This may include advanced options such as noise cancellation, virtual surround sound, or microphone enhancements. Explore the available options in your sound settings and experiment with different configurations until you achieve the desired audio quality.
By following these simple steps and configuring your device's sound settings, you can ensure the best possible performance from your USB headphone microphone. Take the time to adjust and customize the settings according to your preferences, and enjoy a seamless and enjoyable audio experience.
Troubleshooting Common Issues: Solutions for Headphone Microphone Problems

When using a USB-connected headphone microphone, you may encounter various issues that can disrupt your audio experience. In this section, we will explore some common problems that users face and provide solutions to help you resolve these issues.
- No sound from the microphone: If you are experiencing this problem, try checking the volume settings on your device. Ensure that the microphone is not muted or set to a very low volume. Additionally, make sure that the microphone is securely connected to the USB port.
- Poor audio quality: Are you noticing distortion, static, or poor clarity in your recordings? This could be due to a few factors. First, ensure that the microphone is positioned correctly and not too far from your mouth. You can also try adjusting the microphone's sensitivity or gain settings in your device's audio settings. Finally, check for any loose connections or damaged cables that may be affecting the audio quality.
- Interference or background noise: If you are experiencing unwanted noise or interference during voice calls or recordings, there are a few steps you can take to address this issue. Make sure that you are in a quiet environment and away from sources of interference, such as fans or other electronic devices. Consider using a noise-canceling microphone or adjusting the microphone's directional settings to minimize background noise.
- Compatibility issues: Sometimes, headphone microphones may not work properly due to compatibility issues with your operating system or software. Check for any available updates for your device's drivers or firmware. You can also try using the microphone on a different computer or device to determine if the issue is specific to your setup.
- Unresponsive microphone: If your headphone microphone is not responding at all, there may be a power or connection issue. Make sure that the microphone is receiving power by checking if any LED lights are lit up. Try connecting the microphone to a different USB port or using a different USB cable to rule out any connection problems.
By following these troubleshooting solutions, you can address common headphone microphone problems and ensure optimal audio performance for your USB-connected device.
Enhancing Audio Quality: Tips and Tricks to Improve Performance of USB Connected Headphone Microphones
In this section, we will explore various techniques and methods that can help you enhance the audio quality and improve the overall performance of your USB connected headphone microphone. By implementing these tips and tricks, you will be able to achieve clearer and more professional sound recordings, whether you are using your USB headphone microphone for gaming, streaming, voiceover work, or any other activity that requires high-quality audio.
1. Optimizing microphone positioning: The positioning of your microphone plays a crucial role in capturing the desired sound accurately. Experiment with different angles and distances to find the optimal position for your microphone. Keep in mind factors such as proximity to your mouth, avoiding obstructions, and minimizing background noise.
2. Using a pop filter: A pop filter helps reduce plosives and unwanted breath sounds, resulting in cleaner recordings. Attach a pop filter to your microphone to improve the overall audio quality and minimize the need for post-processing corrections.
3. Adjusting microphone settings: Most USB headphone microphones come with adjustable settings such as sensitivity, gain, and equalization. Tweak these settings based on your specific needs and the environment you are recording in to achieve the best audio quality possible.
4. Controlling ambient noise: Background noise can significantly degrade the quality of your recordings. Consider using noise-cancelling headphones or a quiet recording environment to minimize ambient noise and improve the clarity of your voice or audio source.
5. Ensuring a stable USB connection: A stable and reliable USB connection is essential for maintaining consistent audio quality. Avoid using long USB extension cables or connecting your microphone through a USB hub as these may introduce interference or signal degradation. Connect your USB headphone microphone directly to a USB port on your computer for the best performance.
6. Regular maintenance and cleaning: Proper maintenance and cleaning can significantly extend the lifespan and performance of your USB headphone microphone. Follow the manufacturer's guidelines on cleaning and storage to prevent any potential issues that may affect the audio quality.
7. Post-processing and editing: After recording, take advantage of audio editing software to further enhance the quality of your recordings. Use tools such as noise reduction, compression, and EQ to minimize imperfections and make your audio sound more professional and polished.
By implementing these tips and tricks, you can greatly enhance the audio quality and performance of your USB connected headphone microphone, allowing you to achieve professional-grade recordings and better communication experiences.
Exploring Advanced Features: Unlocking Additional Functionality with USB Headphone Microphone

In this section, we will delve into the various advanced features and capabilities that USB headphone microphones offer, taking your audio experience to the next level. Beyond the basic functions of recording audio and listening to sound, these devices pack a range of additional functionality that can enhance your productivity and overall audio quality.
Enhanced Audio Controls: With USB headphone microphones, you gain access to a wide range of audio control options that allow you to tweak and finely tune your sound output. You can adjust the volume levels, bass, treble, and even apply equalizer settings to match your personal preferences or optimize the audio for specific tasks or environments.
Noise Reduction and Echo Cancellation: USB headphone microphones often come equipped with advanced noise reduction and echo cancellation technology. This means that you can enjoy crystal clear audio with minimal background noise interference and echo. Whether you are in a noisy environment or participating in an online meeting, these features ensure that your voice is heard loud and clear.
Surround Sound Experience: For gamers and multimedia enthusiasts, USB headphone microphones offer a surround sound experience that immerses you in a realistic audio environment. Whether it's the sound of footsteps in a game or the immersive soundtrack of a movie, you'll be able to fully enjoy the audio experience with enhanced depth and spatial positioning.
Integrated Controls and Customization: Many USB headphone microphones feature integrated controls that allow you to easily adjust settings and access various features without the need for additional software or configurations. Additionally, some models offer customization options, allowing you to personalize the functions and controls to suit your specific needs.
Compatibility and Flexibility: USB headphone microphones are designed to offer great compatibility and flexibility. They can be used with various devices such as computers, laptops, gaming consoles, and smartphones, enabling you to enjoy high-quality audio and accurate microphone input across multiple platforms.
By exploring these advanced features and unlocking additional functionality offered by USB headphone microphones, you can elevate your audio experience to new heights, making the most out of your device's capabilities.
[MOVIES] [/MOVIES] [/MOVIES_ENABLED]FAQ
What is the purpose of this guide?
The purpose of this guide is to provide a step-by-step tutorial on enabling a headphone microphone via USB.
Why would I need to enable a headphone microphone via USB?
You may need to enable a headphone microphone via USB if you want to use a USB headset or headphones with a built-in microphone for communication purposes, such as making voice or video calls.
Can I enable a headphone microphone via USB on any device?
Enabling a headphone microphone via USB depends on the device and its compatibility with USB audio devices. Most modern devices should support this feature, but it's always a good idea to check the device's specifications or consult the user manual.
What are the steps to enable a headphone microphone via USB?
The steps to enable a headphone microphone via USB typically involve connecting the USB headset or headphones to the device, selecting the USB audio device as the default input/output device in the system settings, and adjusting any specific settings within applications that use audio input/output. The exact steps may vary depending on the operating system or device you are using, so it's important to follow a detailed guide or consult the device's documentation.




