Have you ever found yourself wanting to capture crystal-clear audio on your portable device during important meetings, interviews, or while recording your thoughts? Look no further! In this article, we will explore the art of optimizing your device's voice recording capability with the help of your trusty wired audio accessories.
Unlocking the true potential of your device's microphone is a must for anyone seeking top-notch sound quality without the need for additional expensive equipment. By utilizing the multifunctional capabilities of your device and the powerful utility of your wired headphones, you can achieve professional-grade audio recordings that leave a lasting impression.
Don't allow technical jargon or the complexity of your device's settings overwhelm you. With just a few simple steps, which we will guide you through, you can transform your device into a sophisticated recording studio. Our hands-on tutorial will empower you to make the most out of your wired headphones and unleash the true power of your device's microphone, effortlessly.
Troubleshooting Microphone Issues when Headphones are Plugged in

Lack of sound input with headphones connected? Let's explore some possible reasons why the microphone may not be working when headphones are plugged into your device.
If you're experiencing difficulties with your microphone while using headphones, there are a few potential causes to consider. Firstly, it's important to check whether the microphone itself is functioning properly. In some cases, the microphone may be muted or disabled, leading to the lack of sound input. Additionally, compatibility issues between the headphones and the device could be at play. Different headphone models may require specific configurations or settings to be properly recognized by the device.
One possible reason for your microphone troubles could be related to the type of headphones you are using. Certain headphone models may not be equipped with a built-in microphone, resulting in an inability to capture sound. It's crucial to confirm whether your headphones have a microphone feature, as this can directly impact the ability to use it for voice input purposes.
Another factor to consider is the presence of any physical damage or debris in either the microphone or headphone port. Even slight damage or foreign objects can disrupt the connection and prevent the microphone from functioning correctly. By inspecting these areas for any signs of damage or debris and cleaning them if necessary, you may resolve any issues that are impeding the microphone's performance.
Furthermore, software-related problems such as outdated drivers or conflicts with other applications can also affect the microphone's functionality when headphones are connected. It's crucial to keep your device's software up to date and ensure that the necessary drivers are installed correctly. Troubleshooting potential software conflicts or inconsistencies can help restore proper microphone functionality.
In summary, if your microphone is not working when headphones are connected, it's essential to check the microphone itself, the compatibility between the headphones and device, for any physical damage or debris, as well as potential software-related issues. By addressing these potential causes, you increase the chances of resolving the problem and being able to use your microphone effectively with headphones.
Check if the headphones have a built-in microphone
In this section, we will discuss how to determine if the headphones you own come equipped with a built-in microphone. Being able to discern whether your headphones have a microphone is essential for various purposes, such as making phone calls or using voice recognition applications. In order to identify if your headphones have a built-in microphone, you can perform a few simple checks explained below.
- Inspect the physical appearance: Look for any signs of a microphone on your headphones. Microphones are usually located on the cable, close to the audio controls or in-line with the earpieces. They may resemble small holes or buttons.
- Consult the product manual: If you still have the product manual that came with your headphones, refer to it to check if it mentions the presence of a built-in microphone. The manual might provide specific instructions on how to use the microphone as well.
- Check the headphone's connector: Examine the connector of your headphones. If it has three black rings, commonly known as a TRRS (Tip, Ring, Ring, Sleeve) connector, it indicates that it supports both audio output and microphone input. In contrast, a connector with only two black rings, known as a TRS (Tip, Ring, Sleeve) connector, typically supports audio output only.
- Test the microphone: Connect your headphones to a device such as a smartphone or computer that supports microphone input. Make a call or use a voice recording app to verify if the microphone is working. Speak into the microphone and listen for any audio feedback to confirm its functionality.
- Online research: If you still have doubts about the presence of a built-in microphone after performing the above checks, consider researching online. Visit the manufacturer's website or search for your headphones' model number to find detailed specifications that mention the inclusion of a microphone.
By following these steps, you will be able to determine if your headphones have a built-in microphone without relying on assumptions or guesswork. Checking for a microphone is crucial to ensure that you can utilize all the features your headphones offer and make the most out of your audio experience.
Enabling Microphone Functionality on iPhone While using Headphones
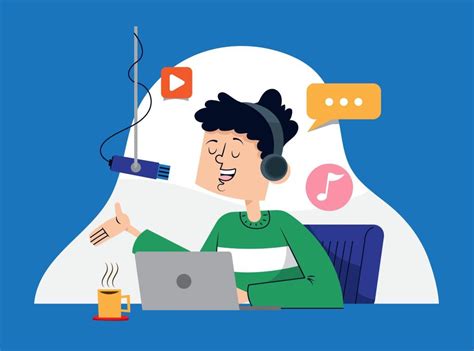
This section aims to guide iPhone users in activating the microphone feature without any hindrances when headphones are connected to their device. By utilizing the audio input capabilities of headphones, users can conveniently make use of the microphone feature for various purposes such as making calls, recording audio memos, or engaging in voice-based communications.
| Step 1 | Connect the headphones to the iPhone's audio jack or Lightning port. |
| Step 2 | Ensure that the headphones are securely plugged in. |
| Step 3 | Launch the Settings app on the iPhone. |
| Step 4 | Navigate to the "Audio & Accessibility" or "Sounds & Haptics" section. |
| Step 5 | Locate the "Headphone Settings" or "Headset & Microphone" option. |
| Step 6 | Ensure that the microphone option is enabled or turned on. |
| Step 7 | If the microphone option is disabled, enable it by tapping the corresponding toggle switch. |
| Step 8 | Adjust the microphone settings, if available, according to personal preference. |
By following the aforementioned steps, iPhone users will be able to enjoy the full functionality of their device's microphone while utilizing headphones. It is essential to ensure that the microphone option is enabled within the settings to ensure a seamless audio experience during phone calls, voice recordings, or any activity that requires the use of the microphone feature.
Enabling microphone on Android devices while using headphones
In this section, we will explore the process of activating the audio input functionality on Android devices when external audio peripherals such as headphones are connected. We will delve into the necessary steps and settings adjustments that need to be made in order to seamlessly enable the microphone on Android devices using connected headphones.
| Step 1: | Access the device settings |
| Step 2: | Locate the audio settings |
| Step 3: | Configure the audio input source |
| Step 4: | Select the connected headphone as the default input device |
| Step 5: | Adjust the microphone sensitivity |
By following these steps, users will be able to utilize the microphone functionality on their Android devices while having headphones connected. This enables a seamless audio input experience for various purposes such as voice calls, recording, and voice commands. It empowers users to make the most out of their connected headphones by leveraging the built-in microphone feature.
Adjusting microphone settings on different smartphone models
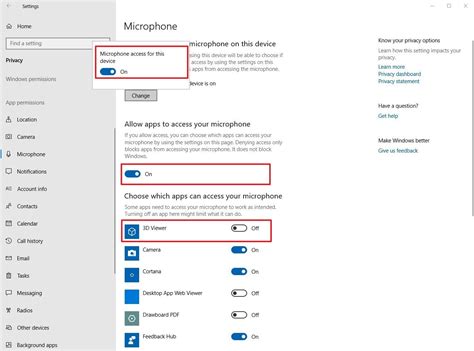
This section discusses the process of adjusting microphone settings on various smartphone models. The settings and options may vary depending on the brand and model of the phone, hence it is important to familiarize oneself with the specific steps for each device. By learning how to adjust the microphone settings, users can optimize the audio input while using headphones or other external microphones.
| Smartphone Model | Adjusting Microphone Settings |
|---|---|
| Brand A Model X | For Brand A Model X, the microphone settings can be accessed through the phone's Settings menu. Navigate to the Sound section and look for the Microphone settings. Adjust the input volume and sensitivity according to your preferences. Additionally, there may be options to enable noise cancellation and adjust microphone gain. |
| Brand B Model Y | On Brand B Model Y, the microphone settings can be found in the Audio settings. Visit the Settings menu, locate the Audio or Sound settings, and search for microphone options. Users can adjust the microphone gain, noise reduction, and audio input levels to optimize their experience while using headphones or connected external microphones. |
| Brand C Model Z | For Brand C Model Z, the microphone settings are available in the Audio Preferences section. To access the microphone settings, go to the Settings menu and look for Audio Preferences or Sound settings. Within these settings, users can adjust the microphone volume, noise suppression, and other relevant options for enhanced audio input when using headphones or connected external microphones. |
It is important to note that the location and terminology of microphone settings may differ across different smartphone brands and models. It is recommended to consult the phone's user manual or online resources specific to your device for detailed instructions on adjusting microphone settings to achieve optimal audio performance.
Troubleshooting microphone issues when using headphones
In this section, we will address common problems that can arise when using headphones with a microphone on your device. We will discuss potential issues and provide troubleshooting steps to help you resolve them.
One common problem that users may encounter is when the microphone on their headphones is not properly functioning. This can result in poor audio quality during calls or the microphone not working at all. To resolve this issue, we will go through a few troubleshooting steps to identify and fix the problem.
First, check for any physical damage to the headphone cable or connector. Sometimes, issues with the microphone can be caused by a damaged cable or connector, resulting in a poor connection. If you notice any visible damage, it may be necessary to replace the headphones.
Next, ensure that the headphones are securely connected to your device. Loose connections can also cause microphone issues. Try disconnecting and reconnecting the headphones to ensure a secure connection. You can also try cleaning the headphone jack on your device using compressed air to remove any dust or debris that may be interfering with the connection.
If the microphone still does not work properly after checking the physical connections, it may be necessary to adjust the microphone settings on your device. Navigate to the audio settings or sound settings on your device and check if the microphone is enabled and selected as the default input device. You may need to adjust the volume or gain settings as well.
If none of these steps resolve the issue, it is possible that there may be a software or compatibility issue. Ensure that your device's operating system and any relevant applications are up to date. You can also try using the headphones with a different device to see if the microphone functions properly. If the microphone works on another device, the issue may be specific to your current device.
By following these troubleshooting steps, you should be able to identify and resolve common microphone issues when using headphones. Remember to always refer to the user manual or contact the manufacturer for specific instructions related to your device.
Exploring Third-Party Applications for Utilizing Headphone Microphone Functionality

In this section, we delve into the possibilities offered by third-party applications that enable the utilization of microphone functionality when using headphones with your device. By leveraging these apps, users can expand the capabilities of their headphones and enhance their overall communication experience.
When it comes to utilizing the microphone feature of headphones with your device, relying solely on native settings and applications may have its limitations. However, there is a range of third-party apps available that can help overcome these restrictions by providing enhanced functionality and compatibility.
These apps offer various features such as advanced audio control settings, customization options, and seamless integration with popular communication platforms. They not only allow users to activate the microphone on their headphones but also provide additional functionalities that enhance the overall audio experience.
One popular category of third-party apps focuses on enabling microphone functionality specifically for gaming purposes. These apps often come equipped with features such as noise cancellation, voice modulation, and compatibility with virtual reality headsets. They provide gamers with an immersive audio experience and ensure clear communication with fellow players during gameplay.
Additionally, there are third-party apps available that cater to professional users, such as musicians and content creators, who require high-quality audio recording capabilities. These apps offer advanced audio settings, multi-channel recording options, and support for various audio formats. By utilizing these apps, users can harness the full potential of their headphone's microphone for professional-grade audio recording.
Before choosing a third-party app, it is essential to conduct thorough research to ensure compatibility with your specific device and headphone model. Reading user reviews and exploring the features offered by each app can help in determining which one best suits your needs.
| Advantages | Considerations |
|---|---|
| Enhanced audio control settings | Compatibility may vary depending on device and headphone model |
| Customization options for personalized experience | Some apps may require a one-time or recurring subscription fee |
| Seamless integration with popular communication platforms | App performance and stability may vary |
| Noise cancellation and voice modulation features | Privacy and data security considerations when using third-party apps |
In conclusion, by exploring the world of third-party applications, users can unlock the full potential of their headphones' microphone functionality. These apps offer advanced features, customization options, and compatibility with various communication platforms, catering to a diverse range of users, from gamers to professionals. However, it is essential to research and choose the right app based on compatibility and specific requirements. With the right app at your disposal, you can elevate your audio experience and make the most out of your headphone's microphone.
Improving Microphone Compatibility through Phone Software Updates
When it comes to ensuring optimal microphone performance on your smartphone, staying up to date with the latest phone software is crucial. Regular updates provided by the phone manufacturer often include enhancements and bug fixes that can significantly improve microphone compatibility with various headphone models. This section will guide you on the importance of updating your phone software and how it can lead to better microphone functionality.
| Benefits of Phone Software Updates |
|---|
|
In order to experience these benefits, it is important to regularly check for updates for your phone's operating system. These updates typically include optimizations and improvements that address microphone-related issues and ensure compatibility with different headphone configurations. By keeping your phone software updated, you can maximize the potential of your device's microphone and enjoy crystal-clear audio during your calls or recordings.
Updating your phone software is a simple process. Most smartphones have a built-in system update feature, usually found in the settings menu. By accessing this feature and following the on-screen instructions, you can check for available updates and install them seamlessly. Additionally, some phones offer automatic updates, which can be enabled to ensure that you are always running the latest software version.
It's worth noting that phone software updates not only improve microphone compatibility but also offer various other advantages, such as increased security, new features, and improved overall performance. Therefore, it is highly recommended to regularly update your phone's software to enjoy the latest advancements and ensure optimal microphone functionality with your connected headphones.
Recommendations for Selecting Headphones with a Functional Built-in Microphone
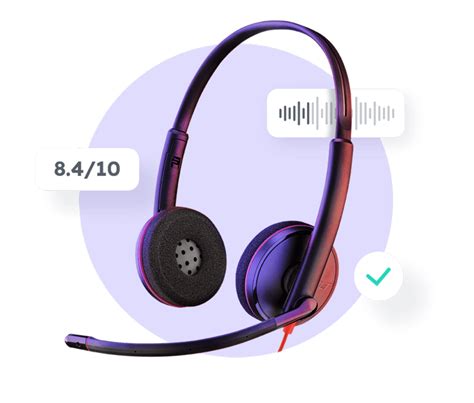
When choosing headphones with an integrated microphone, it is essential to consider several crucial factors that will ensure a satisfactory audio experience during phone calls, voice recordings, or any other audio-related activities. These considerations include audio quality, microphone sensitivity, compatibility, comfort, and durability.
- Audio Quality: Look for headphones that offer high-quality sound reproduction with clear highs, rich lows, and well-defined midrange frequencies. Superior audio quality enhances the overall listening experience and ensures better voice transmission during calls.
- Microphone Sensitivity: The microphone sensitivity determines how well the microphone captures and amplifies your voice. Opt for headphones with a microphone that has high sensitivity to ensure your voice is clear to the listener, minimizing potential muffled or distorted audio during conversations.
- Compatibility: Ensure that the headphones you choose are compatible with your device, whether it is a smartphone, tablet, or computer. Check for compatibility with the operating system and audio software to guarantee seamless integration.
- Comfort: Consider the ergonomics and comfort of the headphones, especially if you plan to use them for extended periods. Look for features such as adjustable headbands, padded ear cups, and lightweight designs to ensure a comfortable fit without causing discomfort or fatigue.
- Durability: Opt for headphones made from high-quality materials that can withstand daily wear and tear. A durable construction ensures longevity and protects against accidental damage, ensuring that your headphones and microphone will remain in proper working condition for an extended period.
By considering these recommendations when selecting headphones with a working microphone, you can enhance your audio experience and effectively communicate with others without any disruptions or audio quality issues. Remember to prioritize your specific audio needs and preferences to find the perfect combination of sound quality, microphone functionality, and overall comfort.
[MOVIES] [/MOVIES] [/MOVIES_ENABLED]FAQ
How can I enable the microphone on my phone when I have headphones connected?
If you want to enable the microphone on your phone with connected headphones, you need to access the audio settings on your phone. Depending on the type of phone you have, the exact steps may vary, but generally, you can go to the Settings app, then find the Sound or Audio section. From there, you should be able to locate an option to enable the microphone. Make sure it is toggled on, and you should be able to use the microphone on your headphones.
I have connected headphones with a microphone, but the microphone doesn't seem to work. What can I do?
If the microphone on your headphones is not working even though they are connected to your phone, there are a few troubleshooting steps you can try. First, make sure the headphones are properly plugged in and fully inserted into the headphone jack. If they are plugged in correctly, check if there is any debris or dust obstructing the microphone on your headphones. You can clean it with a soft, dry cloth. If the issue still persists, try using the headphones with a different device to see if the problem lies with your phone or the headphones themselves. If nothing works, it might be a hardware issue with either the headphones or your phone's audio jack, and you may need to seek professional assistance.
Can I use the microphone on my headphones for voice recording on my phone?
Yes, most headphones with a built-in microphone can be used for voice recording on a phone. To use the microphone for voice recording, open a voice recording app on your phone. Make sure your headphones are properly connected. When you start recording, the app should automatically detect the microphone on your headphones and use it as the default input source. If it doesn't, you may need to go into the app's settings and manually select the microphone input. Once everything is set up correctly, you can start recording using the microphone on your headphones.
Is it possible to enable the microphone on my phone with wireless headphones?
Yes, it is possible to enable the microphone on your phone with wireless headphones. Many wireless headphones come with a built-in microphone, allowing you to use it for various tasks, such as making phone calls or voice recording. To enable the microphone on wireless headphones, you usually need to pair them with your phone via Bluetooth. Once the pairing process is complete, your phone should automatically recognize the headphones' microphone, and you can start using it for any compatible applications or functions on your phone that require audio input.
Are there any apps or settings I need to adjust to enable the microphone on my phone with headphones?
In most cases, you do not need to adjust any specific apps or settings to enable the microphone on your phone with headphones. As long as your headphones are connected properly, the microphone should work seamlessly with any app or function that requires audio input, such as voice calls or voice recording. However, if you are experiencing any issues with the microphone, you can check the audio settings on your phone to ensure the microphone is enabled and selected as the input source. Additionally, some audio recording or communication apps may have their own microphone settings that you can customize to suit your needs.




