Have you ever wondered how to unleash the true power of your trusty audio companion? Look no further! In this comprehensive guide, we will show you the secret techniques to make your favorite wired headset perform at its best on any device.
Whether you're an avid gamer craving crystal-clear communication during intense battles, or a music enthusiast seeking immersive listening experiences, this article will equip you with the knowledge you need to harness the full potential of your headset's built-in microphone.
Discover the hidden capabilities that lie beneath the surface and learn how to optimize your audio experience. Get ready to dive into a world of crisp sound, precise voice recordings, and seamless communication.
Troubleshooting Microphone Issues with Your Wired Earbuds on a Personal Computer

Audio and microphone issues can occur when using wired earbuds with your computer. If you are experiencing problems with the microphone on your earbuds, there are several troubleshooting steps that you can take to resolve the issue. By following these steps, you can identify and fix any potential problems that may be preventing your earbud microphone from functioning correctly.
- Check the connection: Ensure that your earbuds are securely connected to the audio jack on your computer. A loose or faulty connection can lead to microphone issues.
- Verify compatibility: Confirm that your earbuds are compatible with your computer's operating system. Different operating systems may require specific drivers or configurations to properly recognize and utilize the earbud microphone.
- Update drivers: Ensure that your computer's audio drivers are up to date. Outdated or incompatible drivers can cause microphone problems. Visit the manufacturer's website or use the device manager in your computer's settings to check for driver updates.
- Adjust microphone settings: Access your computer's sound settings and ensure that the earbud microphone is selected as the default recording device. You can also adjust the microphone volume and sensitivity settings to optimize performance.
- Test the microphone: Use the built-in voice recorder or a third-party audio recording software to test the functionality of the earbud microphone. If the microphone works in other applications, the issue may be specific to certain software or settings on your computer.
- Try different ports: If possible, try connecting your earbuds to different audio ports on your computer. Sometimes, certain ports may have compatibility issues or may not provide adequate power for the microphone to function correctly.
- Consider using a USB adapter: If your computer has a USB port, you can try using a USB adapter to connect your earbuds. This can help bypass any potential audio jack-related problems and provide a more reliable connection.
By following these troubleshooting steps, you can effectively troubleshoot and resolve microphone issues with your wired earbuds on your personal computer. Remember to test your earbud microphone after each step to determine if the problem has been resolved. If the issue persists, you may need to consult the manufacturer's documentation or seek technical support for further assistance.
Ensuring Compatibility and Connection
When using your favorite audio accessory with your device, it is important to ensure compatibility and establish a stable connection. In this section, we will explore the essential steps to make sure your device and audio accessory work seamlessly together.
- Check for Compatibility: Before attempting to connect your device to an audio accessory, it is crucial to verify their compatibility. This involves checking the device's specifications and the audio accessory's requirements to ensure they are suitable for each other.
- Update Device Software: Keeping your device's software up to date is essential for ensuring compatibility with different audio accessories. Regularly check for software updates and install them to take advantage of any improvements or bug fixes related to audio compatibility.
- Plug and Play: For a wired connection, simply plug your audio accessory into the appropriate port on your device, ensuring a secure and snug fit. This will establish a physical connection that allows the device to recognize the accessory and enable its functionalities.
- Pairing for Wireless Connections: If you are using a wireless audio accessory, such as Bluetooth headphones, you need to pair it with your device. Enter the pairing mode on the accessory and search for available devices on your device's settings. Once found, select the accessory to establish a wireless connection.
- Adjust Audio Settings: After successfully connecting the audio accessory to your device, it is important to adjust the audio settings to optimize the experience. This may include adjusting the volume, audio balance, or enabling specific features like noise cancellation or equalizer presets.
- Troubleshooting Connection Issues: If you encounter any connection issues, such as sound interruptions or inability to connect, try the following troubleshooting steps. Restart both your device and the audio accessory, ensure they are within the recommended range for wireless connections, and check for any software updates for both devices.
By following these steps, you can ensure compatibility and establish a stable connection between your device and audio accessory, allowing you to enjoy high-quality audio and make the most out of your audio experience.
Adjusting Audio Settings in Windows
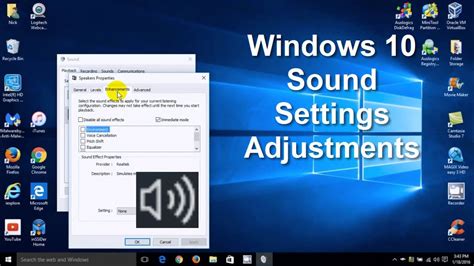
In this section, we will explore the various ways to customize and optimize your audio settings on a Windows operating system. By adjusting these settings, you can enhance your audio experience and ensure that your sound output and input are configured to your preferences.
One of the key aspects of adjusting audio settings in Windows is modifying the sound output options. You can choose different devices for audio output, such as speakers or headphones, and adjust the volume levels accordingly. Additionally, you can configure the sound properties, including the equalizer settings, spatial sound options, and audio enhancements, to tailor the audio output to your liking.
Furthermore, Windows provides options for adjusting the sound input settings, such as the microphone. By accessing the microphone properties, you can modify the recording levels, microphone boost, and noise suppression to optimize the quality of your voice input. This is particularly useful when using a headset or external microphone for voice calls, audio recordings, or video conferences.
Another essential aspect of adjusting audio settings in Windows is managing communication devices. You can specify which devices should be used for communication applications, such as voice chat or video calls, and configure their settings accordingly. This allows you to prioritize certain devices for communication purposes, ensuring clear and seamless interactions.
In addition to these settings, Windows provides a range of accessibility options for audio configuration. These options are designed to assist individuals with hearing impairments or specific audio requirements. By exploring these accessibility settings, you can customize subtitles, closed captions, and audio descriptions to ensure an inclusive and accessible audio experience.
| Key Points: |
| - Modifying sound output options |
| - Configuring sound properties and enhancements |
| - Adjusting microphone settings |
| - Managing communication devices |
| - Exploring accessibility options |
Configuring System Preferences on a Mac
In this section, we will explore the process of adjusting the settings in the system preferences of a Mac computer. Customizing the various system preferences can enhance the overall user experience and optimize the functionality of the Mac.
System Preferences:
The System Preferences on a Mac provide a centralized location to modify and tailor the settings of different aspects of the operating system. By accessing these preferences, users can personalize their Mac to suit their unique needs and preferences.
Customizing Appearance:
One area of system preferences enables users to change the overall appearance of their Mac. This includes modifying the desktop wallpaper, screensaver, and display settings. By customizing these options, users can create a visually appealing and personalized desktop environment.
Adjusting Sound and Audio:
Another crucial aspect of system preferences involves adjusting sound and audio settings. Users can control the volume level, choose the output device, and configure microphone settings. Fine-tuning these preferences ensures optimal sound quality for various multimedia activities, such as listening to music or engaging in video calls.
Managing Accessibility Options:
The system preferences also offer a range of accessibility options to cater to individuals with specific needs. These options include features such as VoiceOver, which provides spoken descriptions of onscreen activities, and closed captioning for those with hearing disabilities. By configuring accessibility settings, users can ensure a seamless and inclusive experience while using their Mac.
Configuring Network Connections:
Additionally, system preferences provide the ability to manage and configure network connections. Users can set up Wi-Fi networks, manage Bluetooth devices, and adjust network settings to suit their connectivity requirements. Optimizing these preferences allows for a stable and reliable internet connection.
Customizing Privacy and Security:
To protect personal data and ensure a secure computing experience, system preferences offer customization options for privacy and security. Users can control app permissions, manage file access, and enable features like FireVault encryption. Adjusting these settings enables users to safeguard their sensitive information and maintain a safe digital environment.
In conclusion, the system preferences on a Mac provide an array of options for customization and optimization. By exploring and adjusting these settings according to personal preferences and requirements, users can enhance the overall functionality and user experience on their Mac computers.
FAQ
Can I use my Earpods microphone with my computer?
Yes, you can enable the Earpods headphone microphone on your computer. To do so, you need to adjust the audio settings in your computer's system preferences or control panel.
Is it possible to use the microphone on Earpods with a Windows computer?
Yes, you can use the microphone on Earpods with a Windows computer. To enable it, you need to access the audio settings in your computer's control panel. Make sure the Earpods are plugged in, then navigate to the sound settings and select the Earpods as the default audio input device. Adjust the microphone settings as needed, and you should be able to use the Earpods microphone for various applications and communication purposes on your Windows computer.




