For those of us who relish in the melodic symphony of our favorite tunes, finding the perfect audio experience can be quite the quest. Whether it's the rhythmic pulse of a pulsating bassline or the delicate harmonies that transport us to another world, the intricacies of sound take on a life of their own. Yet, on occasion, the music that envelopes us may seem unbalanced, leaving the left earpiece whispering its melodies faintly.
However, fear not, for there exists a way to ignite the dormant left earpiece and restore equilibrium to our auditory journey. By unraveling the secrets to activating the elusive left earphone, a world of sonic bliss awaits. Brace yourself for a step-by-step guide that will revolutionize your music-listening experience, bringing to life every element of sound that has been previously concealed.
Embrace this knowledge as a portal to a whole new sonic universe, where the left earpiece reigns supreme. It's time to unleash a symphony of sensations and immerse yourself in a world where every beat, every note, and every lyric is magnified by the immersive power of stereo sound. This guide will enlighten you on the intricacies of activating the left earphone, breathing life into one half of your cherished audio experience and ensuring that you never miss a single musical detail again.
Troubleshooting Tips and Fixes for a Single Earpiece: Restoring Sound Balance

In this section, we will discuss various troubleshooting tips and fixes that can help restore sound balance to a single earpiece. Whether you are experiencing audio issues with your headphones, earbuds, or any other earphone device, these suggestions will assist you in rectifying the problem.
Check the Connection: The first step is to ensure that the earphone is securely connected to the audio device. Sometimes, loosely connected cables or worn-out connectors can result in uneven sound distribution. If your earphone has detachable cables, try disconnecting and reconnecting them for a snug fit.
Clean the Earphone: Dirty or blocked earphone components can also cause sound imbalance. Use a soft, dry cloth to gently clean the earphone's surface, connectors, and drivers. Additionally, check for any debris or earwax build-up in the earphone's sound outlet and remove it using a small brush or a cotton swab. Be cautious not to damage the delicate components while cleaning.
Inspect the Earphone Cable: Examine the entire length of the earphone cable for any signs of damage. A frayed or broken cable may lead to sound issues in one earpiece. If you notice any visible damage, consider replacing the cable or seeking professional repair services.
Adjust Sound Balance Settings: Some audio devices provide an option to adjust the sound balance between the left and right channels. Check the sound settings on your device and ensure that the balance slider is centered or slightly favoring the left earphone. This setting may vary depending on the device or application you are using.
Test with Another Device: To rule out any device-related issues, connect your earphone to another compatible device and test the audio output. If the same problem persists, it indicates that the issue lies with the earphone itself. However, if the audio is evenly distributed on the new device, there may be settings or compatibility problems with the original audio source.
Consult the Manufacturer: If none of the above steps resolve the issue, consider contacting the manufacturer or referring to the user manual for further guidance. They may provide specific troubleshooting steps or recommend professional assistance for repairing or replacing the earphone.
By following these troubleshooting tips and fixes, you can increase the chances of restoring sound balance to your left earphone. Remember to take appropriate precautions while handling your earphone and seek professional help if needed, ensuring a satisfying audio experience.
Checking Hardware Connections and Settings
To ensure optimal audio playback on your device, it is essential to verify the hardware connections and adjust the appropriate settings. By following the steps outlined in this section, you can ensure that your earphone is correctly connected and functioning on the left side.
Firstly, inspect the physical connections of your earphones. Check the audio jack, ensuring it is securely plugged into the device's audio output port. If using a wireless earphone, verify that it is properly paired with your device through Bluetooth or other wireless connections.
Next, examine the earphone cable for any signs of damage or wear. A frayed or damaged cable may result in audio issues. If such damage is found, consider replacing the cable or seeking professional assistance for repairs.
After verifying the hardware connections, proceed to the settings on your device. Open the audio settings menu, which can usually be accessed through the system's control panel or settings app. Explore the audio output options and check if any settings related to earphones or headphones are specifically configured for the left side.
Some devices have a balance or stereo settings menu that allows users to adjust the audio balance between the left and right channels. Ensure that the balance setting is not favoring the right channel, as this may cause the left earphone to be relatively quieter. Adjust the balance accordingly to achieve a balanced audio output.
| Step | Action |
|---|---|
| 1 | Inspect the physical connections of your earphones, ensuring it is securely plugged in. |
| 2 | Check the earphone cable for any signs of damage or wear. |
| 3 | Access the audio settings menu on your device. |
| 4 | Explore the audio output options and look for specific settings related to earphones or headphones. |
| 5 | Adjust the balance or stereo settings to ensure equal audio output between the left and right channels. |
By carefully examining and adjusting both the hardware connections and settings, you can effectively enable the left earphone and enhance your audio experience.
Updating Audio Drivers and Software

In order to optimize the performance and functionality of your audio equipment, it is important to regularly update the audio drivers and software. By keeping your drivers and software up to date, you can ensure that your left earphone and other audio devices function properly and provide you with the best sound experience.
Updating audio drivers and software involves downloading and installing the latest updates provided by the manufacturer. These updates often include bug fixes, compatibility improvements, and new features that can enhance the performance of your audio devices.
To update your audio drivers and software, you need to first identify the make and model of your audio device. This information can usually be found on the packaging or on the device itself. Once you have identified your device, visit the manufacturer's website to find the drivers and software updates specifically designed for your device.
On the manufacturer's website, navigate to the support or downloads section, where you can search for and locate the latest audio drivers and software for your device. Be sure to select the appropriate operating system version to ensure compatibility.
Once you have downloaded the drivers and software, locate the downloaded file and double-click it to initiate the installation process. Follow the on-screen instructions to complete the installation. It is important to note that some installations may require a restart of your computer to apply the updates successfully.
After the installation is complete, you can verify that your audio drivers and software have been updated by checking the version numbers or release notes provided by the manufacturer. It is also recommended to test your left earphone and other audio devices to ensure they are functioning correctly.
In conclusion, updating audio drivers and software is crucial for maintaining the performance and functionality of your audio devices, including your left earphone. By regularly updating your drivers and software, you can ensure that you are getting the best sound experience and taking full advantage of the features and capabilities of your audio equipment.
Adjusting Sound Balance in Device Settings
In the realm of audio experiences, achieving optimal sound balance is of utmost importance. By fine-tuning the channel distribution of sound, you can enhance your listening experience and ensure both left and right audio outputs are perfectly balanced. In this section, we will explore how to adjust sound balance settings in your device.
When it comes to sound balance adjustment, your device's settings provide the necessary tools and options to tailor the audio output to your preferences. By accessing the sound settings menu, you gain control over various parameters that influence the distribution of sound. These settings allow you to modify the left and right channel volumes, ensuring a pleasant and immersive audio experience.
One way to adjust the sound balance is through the use of a slider or a numerical scale that assigns values to the volume output of both the left and right channels. By moving the slider or inputting values, you can increase or decrease the volume on either side, thereby achieving a balanced sound output. A visual representation such as a meter or bar can provide real-time feedback on the adjustments made.
Another approach to adjusting sound balance is by utilizing a balance control feature. This feature acts as a fine-tuning tool, allowing you to precisely adjust the sound distribution between the left and right channels. By shifting the balance control to one side or the other, you can regulate the sound output to cater to your specific listening requirements.
Additionally, some devices may provide presets or equalizer settings that enable you to choose from predefined configurations optimized for different audio scenarios. These presets may include options such as "Music," "Movie," or "Gaming," each tailored to deliver an immersive experience with balanced sound distribution.
In conclusion, adjusting sound balance in your device's settings is essential for optimizing your audio experience. By utilizing tools like sliders, numerical scales, balance controls, and presets, you can ensure that both your left and right channels deliver the desired sound output. Take advantage of these features to personalize your listening experience and enjoy balanced sound quality.
Resetting Earphone and Device Settings
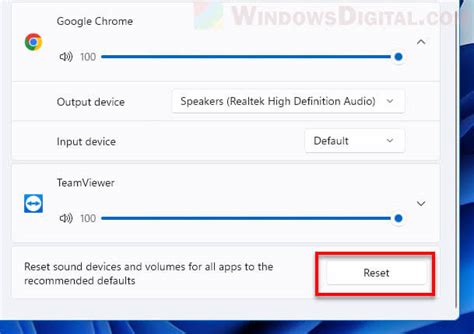
When facing issues with the functionality of your earphones, it can be beneficial to reset certain settings on both the earphone and the device it is connected to. This process involves restoring various configurations to their default state, helping to resolve any potential software or hardware conflicts.
Resetting earphone and device settings is a troubleshooting technique that can be applied to address a range of issues such as audio imbalances, connectivity problems, or audio playback irregularities. By reverting settings to their original state, it allows for a fresh start in troubleshooting the specific issue at hand.
To perform a reset, start by disconnecting the earphone from the device. Then, refer to the earphone's user manual or manufacturer's website to locate the specific instructions for resetting the earphone. This typically involves a combination of button presses or holding down certain buttons for a period of time.
In addition to resetting the earphone, it may also be necessary to reset the device it is paired with. Consult the device's user manual or the manufacturer's support documentation for instructions on how to reset the device's settings. This step ensures that any potential software conflicts or incorrect configurations on the device are cleared.
After both the earphone and the device have been successfully reset, it is important to re-establish the connection between them. Follow the pairing instructions provided by the earphone's manufacturer to connect the earphone to your device once again.
Keep in mind that resetting earphone and device settings should be considered as a last resort after trying other troubleshooting methods such as checking for software updates, cleaning the earphone connectors, or testing the earphone with a different device. If the issue persists even after resetting the settings, contacting the earphone's manufacturer or seeking professional assistance may be necessary.
[MOVIES] [/MOVIES] [/MOVIES_ENABLED]FAQ
How can I enable the left earphone?
To enable the left earphone, first, check if it is properly connected to your audio device. Ensure that the earphone jack is fully plugged into the audio output port. If it is connected correctly and still not working, try adjusting the balance settings on your device. Most audio devices have a balance control option that allows you to adjust the volume distribution between the left and right channels. Increase the volume for the left channel and check if the earphone starts working.
I plugged in my earphone, but only the right earphone is working. How do I enable the left one?
If only the right earphone is working, there could be several reasons for this issue. First, make sure that the earphone is inserted fully into the audio output port. Sometimes, the connection may be loose, causing one side to be inactive. If the connection is secure, check the balance settings on your device. It is possible that the balance is set towards the right channel, causing the left earphone to be silent. Adjust the balance settings to distribute the volume equally between the left and right channels.
What should I do if the left earphone is not working?
If the left earphone is not working, there are a few troubleshooting steps you can try. First, check if the earphone is properly connected to your audio device. Ensure that the jack is fully inserted into the audio output port. If the connection is secure and the earphone is still not working, try using a different pair of earphones to determine if the issue is with the earphone or the audio device. Additionally, check the balance settings on your device to ensure that the volume distribution is not biased towards the right channel. If none of these solutions work, there may be a hardware issue with either the earphone or the audio device, and it is recommended to seek professional assistance.




