As technology continues to evolve, so does our need for seamless and efficient communication. The ability to speak and be heard clearly plays a significant role in our daily lives, especially when it comes to virtual meetings, online gaming, or simply enjoying your favorite tracks. With the advancements in audio equipment, many devices now come equipped with built-in headphone microphones, enabling users to communicate effortlessly without the hassle of additional accessories.
Unleashing the power of your device's in-built headphone microphone not only enhances your audio experience but also eliminates the need for bulky external microphones. Whether you are a content creator seeking professional-grade sound quality or a casual user wanting crystal clear audio during video calls, learning how to utilize this feature effectively can make a world of difference.
Maximizing the potential of your in-built headphone microphone involves a few simple steps to ensure optimal performance. By understanding the key settings, audio adjustments, and troubleshooting techniques, you can unlock the full potential of this hidden gem and immerse yourself in a world of high-quality sound.
Understanding the Fundamental Capabilities of Your Device
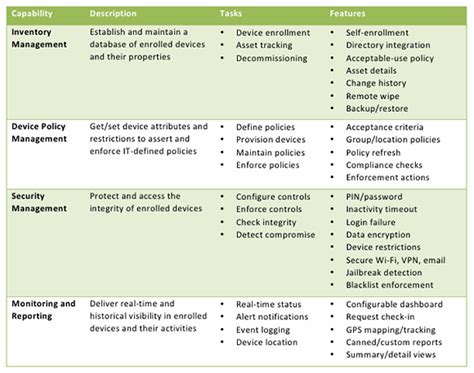
In this section, we will delve into the essential functionalities of your device, exploring its intrinsic features and capabilities. By gaining a deeper understanding of these fundamentals, you can harness the full potential of your device and enhance your overall user experience.
Exploring Core Features:
As you navigate through your device's settings and options, it is crucial to familiarize yourself with its core features. These integral components form the foundation for various tasks and functionalities, allowing you to accomplish a diverse range of activities efficiently.
Unveiling Device Functions:
Understanding the various functions of your device is vital to utilize it to its fullest potential. By knowing how different components and mechanisms integrate seamlessly, you can optimize your device's performance and capitalize on its capabilities.
Enhancing User Experience:
By comprehending the innate capabilities of your device, you can tailor its settings and customize its functionalities to suit your specific needs. This facilitates a seamless and personalized user experience, offering greater convenience and efficiency.
Adapting to Advanced Technologies:
In today's rapidly evolving technological landscape, staying up-to-date with the latest advancements is crucial. Familiarizing yourself with the basic functions of your device equips you with the necessary knowledge to adapt and integrate new technologies seamlessly.
Unlocking Hidden Potentials:
Uncovering the hidden potentials of your device allows you to explore new avenues and discover innovative ways to leverage its capabilities. By going beyond the surface, you can uncover hidden features and unleash the full power of your device.
Understanding the basic functions of your device is the first step towards harnessing its true potential. By gaining insights into its fundamental capabilities, you can tailor its settings, adapt to technological advancements, and unlock hidden potentials to enhance your overall user experience.
Adjusting Sound Settings to Activate the Headset Microphone
Are you struggling to get your headset microphone to work? Fear not! This section will guide you through adjusting the sound settings on your device to activate and enable the microphone on your wired headphones.
To start, navigate to the system settings on your device. Look for the sound or audio settings option, which may be located in different places depending on your operating system. Once you have found it, click on the option to access the sound settings.
In the sound settings menu, you will see a list of available audio devices. Locate the option that represents your wired headset or headphones with a microphone. This might be listed as a headset, headphones, or even as the specific brand or model of your device.
Once you have identified the correct audio device, select it and click on the settings or properties button. This will open a new window with additional options for the selected device.
In the device properties window, look for the microphone settings. You may find a volume slider or a checkbox to enable the microphone. Adjust the volume slider to an appropriate level and make sure the checkbox to enable the microphone is checked.
Next, navigate to the recording devices tab in the sound settings menu. Here, you should see a list of available microphones on your device. Locate the option that represents your headset or headphones with a microphone and select it.
After selecting the microphone, click on the set as default button to ensure that your device recognizes it as the primary recording device.
Finally, test your headset microphone by speaking into it. Open a voice recording software or make a test call to ensure that the microphone is functioning properly. If you encounter any issues, double-check the settings and repeat the steps mentioned above.
By adjusting the sound settings on your device and activating the headset microphone, you can now take full advantage of this built-in feature to enjoy crystal-clear audio during calls, recordings, and more!
Troubleshooting Common Issues and Enhancing Microphone Performance

In this section, we will explore various common problems that users may encounter when using their headphones' microphone and provide tips on how to troubleshoot these issues effectively. Additionally, we will discuss techniques and practices to enhance the performance of your microphone, ensuring optimal audio quality during your conversations or recordings.
Addressing Connectivity Problems
If you are experiencing difficulties with your headphone's microphone, it could be due to connectivity issues. It is essential to check for loose or damaged cables or connectors that may hinder proper communication between your devices. Furthermore, ensuring that all connections are secure and properly plugged in can significantly help improve the microphone's functionality.
Adjusting Volume and Audio Settings
Another common issue with headphone microphones is low sound levels or audio distortion. In such cases, it is advisable to check the volume settings on both your device and any relevant software. Adjusting the microphone volume to an appropriate level and disabling any unnecessary sound enhancements can often resolve these problems and provide clearer audio recordings or communications.
Minimizing Background Noise
Background noise can often disrupt the quality of microphone recordings or conversations. If ambient sounds are interfering with your microphone performance, consider adjusting the microphone position or using noise-cancelling headphones to reduce unwanted audio distractions. Additionally, utilizing software features or third-party applications that offer noise suppression capabilities can further enhance the microphone's performance in noisy environments.
Regular Maintenance and Cleaning
To ensure long-term optimal performance, it is essential to maintain and clean your headphone microphone regularly. Dust or debris accumulation can impact the microphone's sensitivity and overall audio quality. Gently wiping the microphone with a soft cloth and using compressed air to remove any particles from the microphone grill can help maintain its performance and longevity.
Exploring Advanced Settings and Techniques
For users seeking to further enhance their microphone's performance, it is worth exploring advanced settings and techniques. This may include adjusting microphone gain, utilizing equalization settings, or experimenting with different recording or communication software. Understanding and experimenting with these options can allow users to tailor their microphone's performance to their specific needs and preferences.
Conclusion
Troubleshooting common issues with headphone microphones and optimizing their performance is crucial for ensuring clear and high-quality audio experiences. By addressing connectivity problems, adjusting audio settings, minimizing background noise, maintaining cleanliness, and exploring advanced techniques, users can overcome challenges and maximize the potential of their built-in headphone microphones.
How to Enable or Disable Microphone in Windows 10 [Tutorial]
How to Enable or Disable Microphone in Windows 10 [Tutorial] by MDTechVideos 626,034 views 4 years ago 1 minute, 15 seconds
FAQ
Can I use the headphone microphone on my computer?
Yes, you can use the built-in headphone microphone on your computer by enabling it in the settings.
How do I enable the built-in headphone microphone on my Windows computer?
To enable the built-in headphone microphone on your Windows computer, right-click on the speaker icon in the taskbar, select "Recording devices," find the headphone microphone in the list, right-click on it, and choose "Enable."
Why can't I use the headphone microphone on my Mac?
If you are unable to use the built-in headphone microphone on your Mac, it could be a compatibility issue. Make sure the headphone microphone is supported by your Mac model and operating system. You may need to update your Mac's software or use a different microphone.
What should I do if the headphone microphone is not working on my computer?
If the built-in headphone microphone is not working on your computer, first check if it is enabled in the settings. If it is enabled and still not working, try troubleshooting steps such as updating audio drivers, testing the microphone on a different device, or checking for any physical damage to the microphone or its connectors.




