In today's fast-paced technological world, seamless data transfer is crucial for the smooth functioning of any network. Whether you are a seasoned IT professional or a tech enthusiast exploring new possibilities, understanding how to establish and configure a reliable Trivial File Transfer Protocol (TFTP) server on your Windows-based system can tremendously enhance your network's efficiency.
Unleash the full potential of your network by harnessing the power of TFTP, a lightweight, yet robust file transfer protocol that enables efficient sharing of files over IP networks. With TFTP, you can effortlessly distribute firmware or configuration files to network devices, deploy operating systems to multiple machines, or even update your network appliances with the latest software releases.
Discover the art of harnessing the power of TFTP on your Windows server as we guide you through the process to smoothly set it up. Our step-by-step instructions, complemented by handy tips and tricks, will empower you with the knowledge needed to configure the TFTP server, ensuring flawless data transfer within your network.
Understanding the Significance of TFTP Server and its Various Applications

In modern digital landscapes, the utilization of TFTP servers has become increasingly important for efficient file transfer operations and network management purposes. This article aims to explore the fundamental concept of TFTP servers, their significance in various domains, and the diverse range of applications they offer.
- Streamlined File Transfer: TFTP servers provide a streamlined approach for transferring files over a network. These servers prioritize simplicity, making them ideal for lightweight file transfers.
- Network Device Configuration: TFTP servers play a crucial role in network device configuration, allowing administrators to easily update and manage device settings through centralized repositories.
- System Recovery: TFTP servers are frequently employed as a means of system recovery in scenarios where hardware or software failures occur. They enable the restoration of critical files and ensure minimal downtime.
- Network Booting: TFTP servers facilitate network booting operations where devices boot directly from the network, providing a cost-effective and efficient solution for managing large-scale deployments.
- Firmware Upgrades: Many devices, such as routers, switches, and VoIP phones, rely on TFTP servers for firmware upgrades. These servers ensure a secure and reliable process for updating device firmware.
- Virtual Machine Provisioning: TFTP servers can also be utilized in virtual environments for deploying and provisioning virtual machines. They simplify the process of creating new instances and managing virtual infrastructure.
By understanding the significance of TFTP servers and exploring their multitude of uses, network administrators and IT professionals can make informed decisions about incorporating TFTP server functionality into their infrastructure, enhancing efficiency and enabling seamless file transfers and network management.
Benefits of Enabling TFTP Server on Windows Server
When it comes to optimizing the functionality of a Windows Server, the activation of the TFTP server can bring about several advantages. By enabling this service, administrators can enhance file transfer efficiency and facilitate the management of network devices, all while ensuring a secure and reliable data transfer process.
- Efficient File Transfer: Enabling the TFTP server on your Windows Server allows for faster and more efficient file transfer across the network. This is especially beneficial when large files need to be transferred, as TFTP's simplified protocol reduces overhead and ensures a smooth transfer process.
- Streamlined Network Device Management: With the TFTP server enabled, administrators can easily manage network devices such as routers, switches, and IP phones. They can conveniently deploy, upgrade, or backup firmware and configuration files on these devices, leading to improved network performance and reduced downtime.
- Enhanced Security Measures: TFTP servers can be configured to provide secure file transfers by implementing access controls and encryption mechanisms. This ensures that sensitive data remains protected during the transfer process, minimizing the risk of unauthorized access or data breaches.
- Reliable Data Transfer: The TFTP protocol incorporates error checking mechanisms to ensure the integrity of data during transfer. By enabling the TFTP server, administrators can take advantage of these error detection and correction capabilities, guaranteeing a reliable and accurate transfer of files.
- Compatibility and Support: The TFTP protocol is widely supported by various network devices and operating systems, making it a versatile choice for file transfer. Enabling the TFTP server on your Windows Server ensures seamless compatibility with a wide range of devices, simplifying the overall network management process.
In conclusion, the activation of the TFTP server on a Windows Server offers numerous benefits, including efficient file transfer, streamlined device management, enhanced security measures, reliable data transfer, and broad compatibility. By taking advantage of these advantages, administrators can optimize their network operations and ensure a smooth and secure transfer of files across the network.
A Step-by-Step Walkthrough: Configuring TFTP on a Windows-Based Operating System
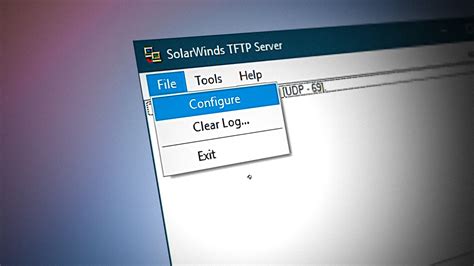
In this section, we will guide you through the process of setting up the Trivial File Transfer Protocol (TFTP) server on a Windows server. TFTP is a simple and lightweight file transfer protocol commonly used for transferring firmware images, configuration files, or boot files to network devices. Enabling TFTP on your Windows server can greatly enhance your network management capabilities.
Before diving into the steps, it is important to note that the terminology used in this guide may vary slightly depending on your specific Windows-based operating system version. However, the overall process remains the same, and we will provide general instructions that can be adapted for various Windows server versions.
- Begin by opening the Control Panel on your Windows server. You can access the Control Panel by clicking on the Start menu and navigating to the appropriate section.
- Once in the Control Panel, locate and click on the Programs or Programs and Features option, depending on your Windows version.
- Within the Programs section, you will find an option called Turn Windows features on or off. Click on this option to proceed.
- A dialog box will appear, displaying a list of various Windows features that can be enabled or disabled. Look for the TFTP Client option and check the box next to it.
- After selecting the TFTP Client option, click on the OK button to start the installation process.
- Windows will now download and install the necessary files to enable the TFTP Client feature. This process may take a few minutes to complete.
- Once the installation is finished, you can close the dialog box and return to the Control Panel.
- Now that the TFTP Client is installed, you can access it by searching for TFTP Client in the Start menu or locating it within the Windows administrative tools.
- When the TFTP Client program opens, you will see a simple interface with a command prompt-like window. This is where you can interact with the TFTP server.
- Before using the TFTP server, you must first configure it by entering the necessary command-line commands. These commands depend on your specific use case and requirements.
By following these steps, you should now have the TFTP server enabled and ready to use on your Windows server. You can now begin transferring files to and from network devices using the TFTP protocol.
Please note that additional security measures, such as firewalls or access control, should be implemented to protect your TFTP server and data in a production environment.
Checking the Version of Your Server and Enabling TFTP Server
When setting up your network infrastructure, it is crucial to ensure that your Windows server is running the appropriate version and that the TFTP server role is enabled. By ensuring compatibility and enabling the TFTP server, you can effectively support network booting and simplify the deployment of operating systems, firmware, and software updates.
To begin, it is important to identify the version of your Windows server. By determining the version, you can understand the capabilities and limitations it offers for enabling the TFTP server role. To check the version, follow these steps:
- Click on the Start menu.
- Select "Settings" and then click on "System."
- In the System Settings window, scroll down and click on "About."
- Under the "Windows specifications" section, you will find the version and edition of your server.
Once you have confirmed the version, you can proceed with enabling the TFTP server role. Enabling this role will allow your server to act as a TFTP server, facilitating secure file transfers over the network. To enable the TFTP server role, follow these steps:
- Open the Server Manager application.
- Click on "Add roles and features."
- In the Add Roles and Features Wizard, click "Next" until you reach the "Server Roles" section.
- Scroll down and locate the "TFTP Server" role.
- Select the checkbox next to "TFTP Server" to enable the role.
- You may be prompted to install additional features required for TFTP server functionality. Follow the on-screen instructions and click "Next" to proceed.
- Once all the necessary features are selected, click "Next" and then "Install" to begin the installation process.
- After the installation is complete, the TFTP server role will be enabled on your Windows server, allowing you to utilize its functionality for network booting and file transfers.
By following these steps, you can ensure that your Windows server is running the appropriate version and has the TFTP server role enabled. This will enable you to streamline your network infrastructure and facilitate efficient deployment processes.
Configuring TFTP Server Settings

In this section, we will explore the steps to customize and adjust the settings of your TFTP server to meet your specific requirements. By tailoring the configurations according to your needs, you can optimize the performance and enhance the security of your TFTP server.
One of the key aspects of configuring your TFTP server is determining the network settings. It is essential to specify the IP address and port number that your TFTP server will use to communicate with other devices on the network. Additionally, you can set the maximum number of simultaneous connections, allowing you to manage the server's capacity effectively.
Another critical configuration involves defining the storage settings for your TFTP server. You can designate the location where your TFTP server will store files and data, ensuring efficient organization and accessibility. Depending on your requirements, you may also want to set specific permissions and access rights to control the file operations and restrict unauthorized access.
To enhance the security of your TFTP server, it is recommended to configure authentication settings. By implementing authentication mechanisms, such as username and password, you can verify the identity of users accessing your server. This adds an additional layer of protection against unauthorized access and potential security threats.
Furthermore, you have the flexibility to adjust timeout settings, which determine the duration for which the TFTP server waits for a response before abandoning the transfer. By customizing the timeouts, you can optimize the transfer speed and ensure efficient file delivery.
| Configuration | Description |
|---|---|
| Network Settings | Specify the IP address, port number, and number of simultaneous connections for your TFTP server. |
| Storage Settings | Designate the location and permissions for storing files and data on the TFTP server. |
| Authentication Settings | Implement authentication mechanisms to verify user identity and secure the TFTP server. |
| Timeout Settings | Customize the duration for which the TFTP server waits for a response during file transfer. |
By properly configuring these settings, you can tailor your TFTP server to suit your specific needs and ensure optimal performance and security.
Creating TFTP Server Directory and Setting Permissions
In this section, we will explore the necessary steps to prepare your server for TFTP file transfers. By creating a designated directory and setting appropriate permissions, we ensure a secure and organized environment for the TFTP server to function effectively.
- Create a directory:
- Choose a suitable location on your server's disk to create the TFTP directory. It is recommended to select a separate drive or partition to allocate sufficient space for TFTP file storage.
- Access the command prompt or PowerShell and navigate to the desired location where you wish to create the directory.
- Execute the command to create a new directory, providing it with a distinctive name that reflects the purpose of the TFTP server.
- Right-click on the newly created TFTP directory and select "Properties" from the context menu.
- In the properties window, navigate to the "Security" tab and click on the "Edit" button to modify the permissions.
- Adjust the permissions to allow specific users or groups to read, write, or modify files within the TFTP directory. It is recommended to grant only the necessary permissions to ensure security.
- After making the desired changes, click "Apply" and then "OK" to save the new permissions.
- To confirm that the permissions have been set correctly, access the command prompt or PowerShell.
- Navigate to the TFTP directory by using the appropriate command, depending on your operating system.
- Execute a command to check the current permissions and ensure that they match the permissions you previously configured.
By following these steps, you will successfully create a designated TFTP server directory and set permissions to control access to the files stored within it. This ensures secure and efficient TFTP file transfers on your Windows server environment.
Testing Connectivity with TFTP Server
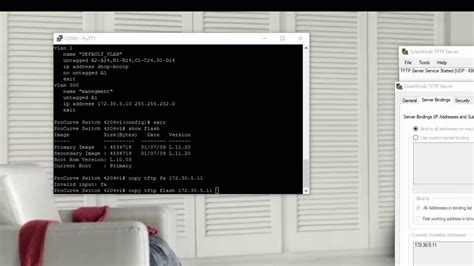
Before proceeding further with enabling and configuring the TFTP Server on your Windows operating system, it is crucial to test the connectivity to ensure smooth and reliable file transfers.
To begin the testing process, you can use various methods to check the TFTP Server's connectivity, verifying that it is functioning correctly. These methods include:
- Pinging the TFTP Server: Test the network connection to the TFTP Server by sending ICMP echo requests to its IP address. A successful response indicates that the server is reachable.
- Checking Firewall Settings: Ensure that the necessary firewall rules are in place to allow incoming and outgoing traffic on the TFTP Server's designated port. Adjustments may need to be made to allow proper communication.
- Testing Read Access: Attempt to retrieve a file from the TFTP Server using a TFTP client application. If successful, this indicates that the server is allowing read access and the file can be retrieved.
- Testing Write Access: Test the ability to write files to the TFTP Server by using a TFTP client application to transfer a file to the server. A successful transfer confirms that write access is functioning correctly.
By performing these connectivity tests, you can ensure that the TFTP Server is properly configured and ready to facilitate file transfers in your Windows environment. It is essential to conduct these tests before enabling the server to avoid potential accessibility issues and ensure a seamless user experience.
Troubleshooting TFTP Server Issues
When dealing with a TFTP server, it is important to be aware of potential issues that may arise and know how to troubleshoot them effectively. This section focuses on identifying and resolving common problems encountered while working with a TFTP server, with the aim of ensuring a smooth and error-free transfer of files.
One of the main challenges that users may encounter is difficulties in establishing a connection between the client and the server. This can be caused by various factors, such as firewall settings, network configuration issues, or incompatible TFTP versions. To resolve this issue, it is recommended to check the firewall settings and ensure that the necessary ports are open for TFTP communication. Additionally, verifying the network settings and ensuring that both client and server are using the same TFTP version can help establish a successful connection.
Another issue that may occur is the inability to transfer files due to file permission or path errors. It is important to double-check the file permissions on both the client and server sides to ensure that the necessary read or write access is granted. Additionally, verifying the file paths on both ends and ensuring that they are correctly specified can help resolve this problem.
In some cases, timeouts during file transfer can occur, leading to failed transfers or incomplete files. This can be caused by network congestion, high latency, or server overload. To troubleshoot this issue, it is recommended to try the transfer during off-peak hours to reduce network congestion. Additionally, optimizing the network settings and ensuring that the server has sufficient resources can help prevent timeouts during file transfers.
If all else fails, it is advisable to consult the TFTP server documentation or seek assistance from the server provider for further troubleshooting steps. They may be able to provide specific guidance or recommendations based on the server software or version being used.
| Issue | Possible Cause | Resolution |
|---|---|---|
| Connection failure | Firewall settings, network configuration, incompatible TFTP versions | Check firewall settings, verify network configuration, ensure same TFTP version |
| File permission or path errors | Incorrect file permissions, improper file path specification | Double-check file permissions, verify file paths |
| Timeouts during file transfer | Network congestion, high latency, server overload | Transfer during off-peak hours, optimize network settings, ensure server resources |
Common Issues and Resolutions When Setting up a TFTP Server
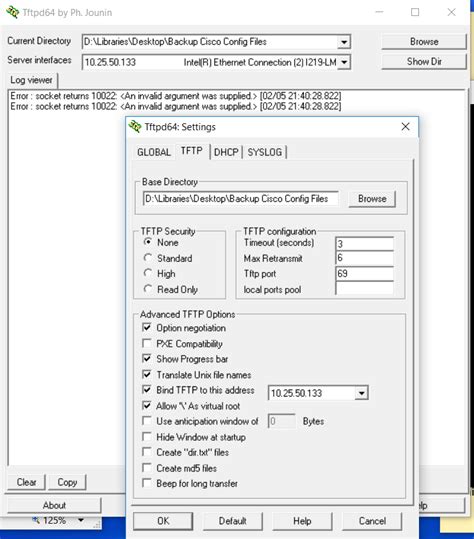
When configuring a TFTP server, users may encounter several common errors that can hinder the proper functioning of the server. In this section, we will explore these issues and provide potential solutions to help resolve them.
1. Permission Denied Error
One common error that users may encounter while setting up a TFTP server is the "permission denied" error. This error message indicates that the user does not have the necessary permissions to access or write to the specified directory or file.
To resolve this error, it is recommended to check the permissions of the TFTP server directory and ensure that the user account has the appropriate read and write permissions. Additionally, verifying the ownership of the directory can help troubleshoot this issue.
2. File Not Found Error
Another common error that users may encounter is the "file not found" error. This error typically occurs when the TFTP server is unable to locate the requested file.
To resolve this error, double-check the file path and ensure that the file exists in the specified directory. It is vital to enter the correct file name and extension to eliminate any potential typos or mistakes.
3. Connection Timed Out Error
The "connection timed-out" error is a common issue faced by users when attempting to transfer files using TFTP. This error occurs when there is a network connectivity issue or the connection is unstable.
To tackle this error, users can try restarting both the TFTP server and the client machine. It may also be helpful to check the network settings and ensure that there are no firewall restrictions blocking the TFTP connection.
4. Disk Full Error
Users setting up a TFTP server may encounter a "disk full" error, indicating that the disk or partition where the TFTP server files are stored has reached its maximum capacity.
To resolve this error, free up disk space by deleting unnecessary files or transferring them to a different storage location. Additionally, monitoring the available disk space regularly can help prevent this error from occurring in the future.
By being aware of these common errors and implementing the suggested solutions, users can troubleshoot TFTP server issues effectively and ensure smooth file transfers within their network environment.
FAQ
What is TFTP Server and why would I need to enable it on Windows Server?
TFTP (Trivial File Transfer Protocol) Server is a simple file transfer protocol used to transfer files between devices on a network. Enabling it on Windows Server allows you to easily transfer files to and from devices on your network without the need for complex configurations.
Can I customize the settings of the TFTP Server on Windows Server?
Yes, you can customize the settings of the TFTP Server on Windows Server. Once enabled, you can configure options such as the default file location, access permissions, and security settings to meet your specific needs. These settings can typically be found in the TFTP Server management interface.




