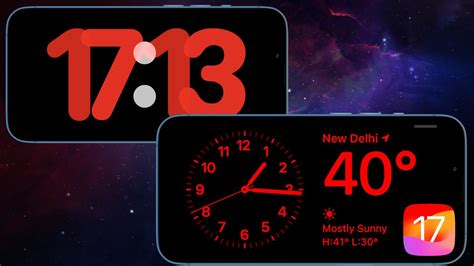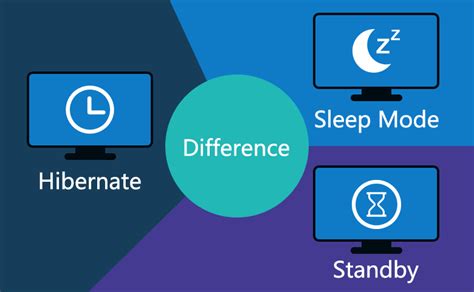Are you tired of feeling drained and overwhelmed by the constant demands of your smartphone? Join the revolution of rest and rejuvenation with the groundbreaking Sleep Mode feature on iOS 17. Designed to help you unwind and recharge, this innovative functionality goes beyond traditional standby to promote a healthier relationship with technology and a more balanced lifestyle.
Embrace the tranquility
Immerse yourself in a world of peace and tranquility as Sleep Mode gently lulls your device into a state of relaxation. No longer will your iPhone cling to every ounce of your attention; instead, it will seek solace in its own peaceful slumber. With this powerful tool at your fingertips, you can finally bid farewell to the distractions and stresses that plague our modern lives, and embrace the harmony of quietude.
Personalized serenity
One size does not fit all when it comes to serenity. Recognizing this, iOS 17 offers a range of customizable settings to ensure that your journey to tranquility is tailored to your unique needs. Fine-tune the duration of your device's rest, choose the most soothing sounds to accompany its slumber, and even customize the display to create a personalized haven of calm. With Sleep Mode, the power to create your optimal relaxation experience is at your fingertips.
Awake to increased productivity
Contrary to popular belief, rest does not hinder productivity; it enhances it. Studies show that a well-rested mind is more focused, creative, and efficient. By embracing Sleep Mode on iOS 17, you are not only prioritizing your well-being but also setting yourself up for success. Wake up to a device that is fully recharged and ready to accompany you as you conquer your goals, armed with the benefits of rejuvenation and mental clarity.
Understanding Standby Mode: Exploring its Functionality and Benefits
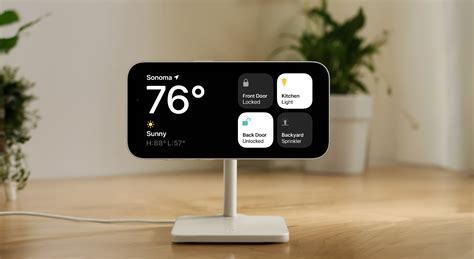
In today's technological landscape, it is essential for mobile devices to offer efficient power management features to enhance user experience. Among these features is the intelligently designed Standby Mode, a useful functionality embedded within modern operating systems.
Standby Mode, also known as sleep mode or idle mode, represents a power-saving state that a device enters when it is not actively being utilized by the user. This mode allows the device to conserve energy by temporarily disabling certain functions and reducing power consumption. In essence, Standby Mode enables your device to take a brief respite from constant activity while still remaining ready to quickly resume full functionality when needed.
During Standby Mode, the device operates at a lower power level, resulting in extended battery life. While in this state, certain processes such as app refresh, background activities, or push notifications are either paused or optimized to reduce their impact on power usage. By intelligently managing device resources, Standby Mode ensures that power is used sparingly without compromising on the device's overall performance and responsiveness.
This valuable functionality brings various benefits to users. Firstly, Standby Mode helps to lengthen the battery life of your device, enabling you to use it for extended periods before requiring a recharge. Secondly, it allows for instant availability and responsiveness since the device is always ready to quickly wake up when prompted. Additionally, by reducing power consumption during idle periods, Standby Mode contributes to a greener environment by conserving energy.
In conclusion, Standby Mode is an essential aspect of modern-day mobile devices, providing a balance between power efficiency and functionality. By understanding the purpose and benefits of this mode, users can make the most out of their devices while ensuring prolonged battery life and reducing unnecessary power consumption.
Checking Compatibility: Ensuring Your Device Supports Standby Mode on iOS 17
In order to make use of the advanced features and benefits of Standby Mode on the latest iOS 17 update, it is essential to first check the compatibility of your device. A thorough understanding of the compatibility requirements will help ensure a smooth transition and enhance your overall user experience.
1. Software Version: The first step is to ensure that your device is running on the latest iOS 17 software version. Standby Mode may not be available on older iOS versions, so it is important to update your device to the latest software release.
2. Device Model: Standby Mode on iOS 17 may have specific hardware requirements and may not be available on all device models. Check the Apple official website or consult the documentation provided by Apple to determine if your device model supports Standby Mode.
3. RAM and Processing Power: Standby Mode utilizes system resources to optimize power consumption and performance. It is essential to ensure that your device has sufficient RAM and processing power to effectively utilize Standby Mode without compromising overall device performance.
4. Battery Life: Standby Mode specifically aims to enhance battery life by intelligently managing power consumption in idle periods. It is recommended to have a device with a relatively newer battery or one that is capable of holding a charge efficiently to fully benefit from Standby Mode.
5. Storage Capacity: Standby Mode may require additional storage space to store system data and optimize its functionality. Ensure that your device has sufficient available storage capacity to enable Standby Mode without any issues.
6. Compatibility with Apps and Features: While your device may support Standby Mode, it is important to check the compatibility of individual apps and features with this mode. Some apps or features may have specific requirements or limitations when used in conjunction with Standby Mode.
By thoroughly checking the compatibility of your device with Standby Mode on iOS 17, you can ensure maximum performance, efficiency, and battery life enhancement. Following the above guidelines will enable you to make the most out of this feature without any compatibility-related hurdles.
Step-by-Step Guide to Activate Sleep State: Easy Instructions for iOS 17 Users
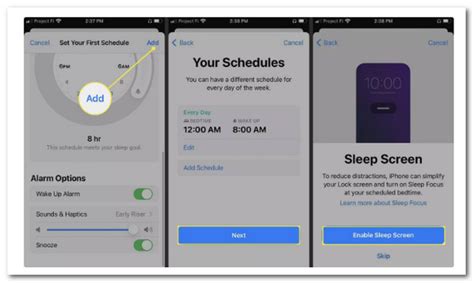
In this section, we will provide you with a comprehensive, step-by-step guide on how to put your iOS 17 device into a sleep state. Sleep state, alternatively known as standby mode or power-saving mode, allows you to conserve battery life and temporarily disable certain functions of your device without completely turning it off.
- Step 1: Access Settings
- Step 2: Navigate to Power Saving Options
- Step 3: Enable Sleep State
- Step 4: Choose Sleep Duration
- Step 5: Confirm and Save Settings
- Step 6: Adjust Sleep Mode Preferences
To activate sleep mode on your iOS 17 device, begin by locating and opening the "Settings" app. This app is typically represented by a gear icon and can be found on the home screen or in the app drawer.
Once you have accessed the "Settings" app, scroll or swipe through the available options until you find the "Power" or "Battery" section. This section contains various power-related settings for your device.
Within the power-saving options, locate the setting that corresponds to sleep mode or standby mode. This setting may be named differently depending on your iOS 17 device, but it is commonly referred to as "Sleep Mode" or "Auto-Lock." Tap on this setting to access the configuration options.
Once you have entered the sleep mode configuration options, you will be presented with a list of durations or timing options. Choose the duration that best suits your needs and preferences. Selecting a shorter duration will result in your device entering sleep mode more quickly after inactivity, whereas a longer duration will allow for a longer period of inactivity before sleep mode is activated.
After choosing the desired sleep duration, navigate to the "Save" or "Apply" button located on the screen. Tap on this button to save your settings and enable the sleep state feature on your iOS 17 device.
Optionally, you may have further customization options available within the sleep mode settings. These options may include choosing whether to allow incoming calls or notifications while in sleep mode, configuring display brightness or other related functions. Take the time to explore these preferences and adjust them according to your preferences.
By following these simple steps, you will be able to effectively enable and configure sleep mode on your iOS 17 device. Sleep mode can be a valuable feature for conserving battery life and ensuring that your device is ready for use whenever you need it, while also minimizing distractions and interruptions during periods of inactivity.
Adjusting Standby Settings: Customizing Standby Preferences
Personalizing your device's standby experience allows you to tailor it to your individual preferences and optimize its functionality. By adjusting the settings available in the standby mode, you can enhance power management, maximize efficiency, and customize various aspects of your device's standby behavior.
| Setting | Description |
|---|---|
| Screen Brightness | Adjust the brightness level of your device's screen while in standby to conserve energy or ensure visibility. |
| Background App Refresh | Choose whether or not to allow apps to refresh their content in the background while in standby, balancing app functionality with power consumption. |
| Push Notifications | Enable or disable the display of push notifications while your device is in standby mode, minimizing distractions or ensuring timely updates. |
| Auto-Lock | Set the duration before your device automatically locks and enters standby mode when not in use, maximizing security and power management. |
| Do Not Disturb | Utilize the "Do Not Disturb" feature to mute incoming calls, messages, and notifications during standby, providing you with uninterrupted rest or focused work time. |
By adjusting these standby settings according to your personal preferences and usage patterns, you can optimize the standby mode on your iOS device, ensuring a customized experience that aligns with your needs.
Maximizing Battery Life: How Standby Mode Helps Conserve Power

In today's fast-paced, technology-driven world, where smartphones have become an indispensable part of our lives, maximizing battery life is a priority for every user. One of the ways to achieve this is by utilizing Standby Mode, a feature present in iOS 17. Standby Mode, also known as sleep mode or idle mode, allows your device to conserve power when it is not in active use, thereby extending the battery life.
When your device is in Standby Mode, it minimizes energy consumption by disabling unnecessary processes and reducing power to various components. While in this mode, your device remains on, but certain functionalities are suspended or limited, ensuring that power is efficiently utilized and not wasted.
Standby Mode intelligently manages background activities, such as email syncing, push notifications, and app updates, to avoid draining the battery unnecessarily. It optimizes the usage of system resources and apps by prioritizing essential tasks while minimizing the power required for non-essential activities. This enables you to still receive important notifications and updates while conserving power during idle periods.
In addition to managing background activities, Standby Mode also helps to maximize battery life by regulating the screen brightness and putting the display to sleep when not in use. By dimming the screen and reducing its activity during idle periods, significant power savings can be achieved, contributing to a longer battery life.
- Efficiently preserves power by disabling unnecessary processes and components.
- Optimizes usage of system resources and prioritizes essential tasks.
- Manages background activities to avoid unnecessary battery drain.
- Regulates screen brightness and puts the display to sleep during idle periods.
By understanding the benefits and functionality of Standby Mode in iOS 17, you can effectively extend the battery life of your device and ensure that you are connected and productive throughout the day. Make the most out of Standby Mode and enjoy a longer-lasting battery, reducing the need for frequent recharging.
Standby Mode vs. Sleep Mode: Understanding the Difference
When it comes to managing your device's power consumption and performance, it's essential to understand the distinction between Standby Mode and Sleep Mode. While these two terms may be used interchangeably in everyday conversation, they actually refer to separate functions within an operating system.
Standby Mode, synonymously referred to as "idle mode" or "ready mode," is a power-saving state that a device enters when it is not actively being used but remains powered on. In Standby Mode, the device conserves energy by reducing its power consumption to a minimum while still being able to respond to incoming notifications, calls, or other prompts.
For example, when you momentarily set your device aside without turning it off or putting it to sleep, it enters Standby Mode in order to preserve battery life and be ready for immediate use. Despite consuming minimal power during Standby Mode, the device remains connected to the network and maintains its functionality.
Sleep Mode signifies a deeper level of power conservation compared to Standby Mode. When a device enters Sleep Mode, it essentially hibernates, shutting down most of its components and conserving even more energy. While in Sleep Mode, the device is not accessible, and it appears turned off or unresponsive.
For instance, when you press the power button or let your device remain idle for a certain period of time, it automatically enters Sleep Mode to prolong battery life and minimize power usage. In this state, the device does not respond to notifications, calls, or any user interactions until it is woken up or brought back online.
Understanding the distinction between Standby Mode and Sleep Mode is crucial for effectively managing the power usage and performance of your device. By utilizing these modes appropriately, you can optimize battery life and ensure seamless usability whenever you need it.
Common Issues with Entering Sleep Mode: Tips for Troubleshooting and Resolving Problems
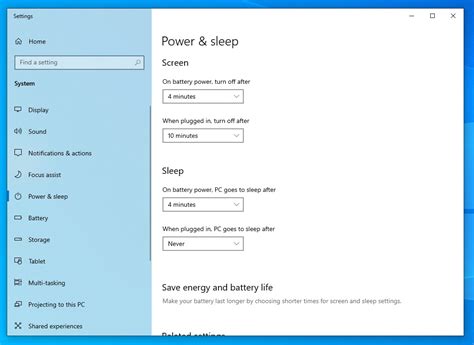
The sleep mode functionality on your iOS 17 device provides convenience and power-saving features. However, like any technology, it may occasionally encounter issues that prevent it from entering sleep mode correctly. In this section, we will explore some common problems that users experience with sleep mode and provide troubleshooting tips and solutions to help overcome these issues.
- Device Not Going into Sleep Mode Automatically
- Sleep Mode Activating at Inconvenient Times
- Sleep Mode Causing Performance Issues
- Sleep Button Not Functioning Properly
- Device Exiting Sleep Mode Randomly
One common issue is when your device fails to go into sleep mode automatically as intended. This could be caused by conflicting settings, background processes, or system glitches. To troubleshoot this problem, you can start by checking your device's display settings and ensuring that the auto-lock feature is enabled. You can also try closing unnecessary apps running in the background and restarting your device to clear any potential software glitches.
Another issue that users encounter is sleep mode activating at inconvenient times, disrupting their usage experience. To address this problem, you can review your device's sleep settings and adjust the timer for auto-lock to suit your preferences better. Additionally, ensuring that no physical obstructions, such as a faulty sleep button or a cover interfering with the proximity sensor, can help avoid unwanted sleep mode activation.
Some users may notice that sleep mode negatively impacts their device's performance, causing lag or delays in responsiveness. This could be due to resource-intensive apps or outdated software. To resolve this issue, it is advisable to close unnecessary background apps, update your device's operating system to the latest version, and periodically clear cache and temporary files.
A faulty sleep button can also pose an issue, preventing users from effectively entering or exiting sleep mode. If you are experiencing problems with your sleep button, you can try cleaning the button gently with a soft cloth or compressed air. If the issue persists, seeking assistance from an authorized service center may be necessary.
Lastly, some users may find that their device exits sleep mode randomly without any user interaction. This unexpected behavior could be due to a malfunctioning proximity sensor or a software glitch. It is recommended to check for any debris or dirt obstructing the proximity sensor and clean it if necessary. Additionally, performing a software update or restoring your device to its factory settings can help resolve any software-related issues causing the random exit from sleep mode.
By following these troubleshooting tips and solutions, you can overcome common issues with sleep mode on your iOS 17 device and enjoy its benefits seamlessly. Remember to always keep your device's software up to date and consult official support channels if problems persist.
Striking the Right Balance between Standby Mode and Notifications
In today's fast-paced digital world, it is essential to find balance between staying connected and allowing oneself some much-needed downtime. This balance becomes even more crucial when it comes to managing notifications and standby mode on your device. Finding the sweet spot between being accessible and being able to disconnect is key to maintaining productivity, managing distractions, and preserving battery life.
Understanding Standby Mode:
Standby mode, also known as sleep mode or idle mode, is a power-saving feature available on mobile devices like smartphones and tablets. When your device enters standby mode, it conserves battery power by turning off unnecessary functions and reducing background activity. This allows your device to remain on, albeit in a low-power state, while still being able to receive incoming calls, messages, and notifications.
Creating a Balanced Notification Strategy:
Notifications are a powerful tool that keeps us informed and connected, but they can also become overwhelming and disruptive if not managed effectively. Striking the right balance means customizing your notification settings to ensure you receive only the most important alerts while minimizing distractions.
Embrace selective notifications: Take the time to carefully review your notification settings for each individual app. Consider which apps truly require immediate attention and disable notifications for those that can wait until you actively open the app.
Utilize priority and VIP features: Many devices and messaging platforms offer priority or VIP settings, allowing you to designate specific contacts or apps as high-priority. By enabling these features, you can ensure that important messages and notifications always reach you, even during standby mode.
Take advantage of "Do Not Disturb" mode: "Do Not Disturb" is a convenient feature that silences all incoming notifications and calls, allowing you to focus or enjoy uninterrupted downtime. Configure this feature to automatically activate during specific time periods or when engaged in certain activities.
Preserving Battery Life:
While standby mode helps conserve battery power, it is important to implement additional strategies to preserve battery life and extend the time your device can remain in standby mode.
Reduce background app refresh: Some apps refresh their content in the background, even when not in use, contributing to battery drain. Analyze your app settings and disable background refresh for apps that do not require up-to-the-minute updates.
Adjust screen brightness: Lowering the screen brightness of your device can significantly reduce battery consumption, allowing it to last longer in standby mode.
Close unnecessary apps: When you finish using an app, make sure to close it completely rather than leaving it running in the background. This prevents unnecessary battery drain and ensures that your device remains in standby mode for as long as possible.
By striking the right balance between standby mode and notifications, you can optimize your device's performance, manage distractions, and prolong battery life. Take the time to customize your settings and adopt smart practices that align with your lifestyle and priorities.
Standby Mode Best Practices: Tips to Optimize its Efficiency for iOS 17
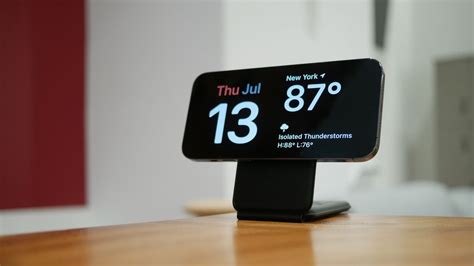
Maximizing the effectiveness of Standby Mode on the latest iOS 17 can greatly enhance your device's performance and battery life. By implementing these best practices, you can ensure that your device operates in an optimal manner during periods of inactivity, without compromising on functionality or responsiveness.
1. Fine-tuning Settings: Adjusting power-saving settings and optimizing device configurations enable you to strike the right balance between energy conservation and usability. Utilize the available options to tailor your device's behavior during standby, ensuring it meets your specific requirements and preferences.
2. Managing Background Activity: By carefully managing background processes and limiting unnecessary app activities, you can minimize the drain on system resources while your device is in standby mode. Prioritize essential applications and selectively disable or restrict non-essential ones to optimize battery efficiency.
3. Smart App Refresh: Utilize the Smart App Refresh feature to control which apps can update in the background, and how frequently they can do so. This ensures that only vital information is fetched during standby, minimizing unnecessary network usage and maximizing power savings.
| 4. Efficient Network Connections: | Enable Wi-Fi Assist to intelligently switch between Wi-Fi and cellular data, ensuring a stable and efficient network connection even during standby. Opting for Wi-Fi whenever possible conserves battery life while maintaining connectivity. |
|---|---|
| 5. Optimized Notifications: | Customize your notification settings to reduce unnecessary interruptions and conserve battery power. Prioritize important alerts while disabling or limiting less critical notifications during standby to minimize distractions and prolong battery life. |
| 6. Location Services: | Enable location services only for essential apps to prevent excessive background location tracking, which can drain battery life. Regularly review and manage which apps have access to your location data to optimize power usage during standby. |
Implementing these best practices will help you achieve a more efficient and optimized standby mode on your iOS 17 device. By carefully configuring your settings, managing background activity, and prioritizing essential functions, you can maximize battery life without compromising on performance or usability.
FAQ
How do I enable standby mode on iOS 17?
To enable standby mode on iOS 17, you can simply press the power button on your device, and a menu will appear on the screen. From there, you can select the "Standby" option, and your device will enter standby mode.
Is standby mode the same as putting my device to sleep?
Yes, standby mode is essentially the same as putting your device to sleep. When your device is in standby mode, it conserves power by turning off the display and reducing background processes, while still being able to receive notifications.
Can I still receive calls and notifications in standby mode?
Yes, you can still receive calls and notifications while your device is in standby mode. Standby mode only turns off the display and reduces background processes, so you will still be able to receive and respond to incoming calls and notifications.
How do I exit standby mode on iOS 17?
To exit standby mode on iOS 17, simply press the power button again, and your device will wake up from standby mode. The screen will turn on, and you can continue using your device as normal.
Does enabling standby mode extend the battery life of my device?
Yes, enabling standby mode can help extend the battery life of your device. By turning off the display and reducing background processes, standby mode reduces power consumption, allowing your device to conserve battery power while still being able to receive calls and notifications.