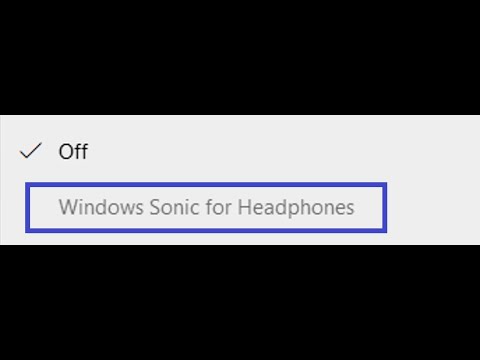
Immerse yourself in a world of captivating audio by unlocking the remarkable capabilities of your Windows 11 headphones. Discover how to optimize your sound quality and enhance your listening pleasure with spatial audio configuration, an innovative feature that takes your auditory experience to a whole new level.
Imagine being transported to a virtual soundscape, where music, movies, and games resonate with incredible clarity and depth. With spatial sound enabled, every note, every dialogue, every subtle sound effect becomes more vibrant and immersive, capturing the essence of the audio as if it were happening around you.
You may wonder: how can I achieve this exceptional audio experience without any hassle? Our step-by-step guide will walk you through the process, allowing you to unlock the full potential of your Windows 11 headphones effortlessly. Get ready to be blown away by the rich, three-dimensional sound that will revolutionize how you perceive audio.
Understanding the Technology Behind Spatial Audio

When it comes to enhancing your audio experience, there is a cutting-edge technology known as spatial sound that can take your immersion to a whole new level. This technology goes beyond traditional audio and allows you to perceive sound in 3D space, recreating a realistic and immersive environment for your ears.
At its core, spatial sound technology leverages advanced algorithms and processing techniques to simulate the way sound waves interact with the environment and our ears. By carefully manipulating these sound waves, spatial audio creates a sense of depth, distance, and direction, giving you the feeling that sound is coming from all around you.
One of the key elements of spatial sound technology is the use of binaural audio, which mimics the way we naturally hear sound. Binaural audio involves capturing audio using two microphones placed strategically to replicate the positioning of our ears. This technique allows for accurate localization and helps create a more convincing audio experience.
- Immersive Audio Experience: Spatial sound technology transports you into the heart of the action, whether you're watching a movie, playing video games, or listening to music. It adds an extra layer of realism and depth to the audio, making you feel like you're truly present in the virtual environment.
- Enhanced Sound Localization: By accurately reproducing the direction and distance of sound sources, spatial audio enables precise sound localization. This means you can easily identify the origin of different sounds, improving your situational awareness and overall audio perception.
- Personalized Audio Settings: Another advantage of spatial sound technology is its ability to adapt to individual listening preferences. With customizable settings, you can adjust the spatial audio effects to match your unique hearing profile and create a personalized audio experience tailored to your liking.
- Expanding the Possibilities: Spatial sound technology opens up new possibilities for content creators and developers. They can now design immersive experiences that fully utilize the potential of spatial audio, leading to more engaging virtual reality, augmented reality, and mixed reality applications.
By understanding the underlying technology behind spatial sound, you can appreciate the intricate processes that shape your auditory experience. With its ability to create realistic soundscapes, spatial sound technology is revolutionizing the way we perceive and interact with audio content.
Why Spatial Sound Enhances Your Listening Experience
When it comes to enjoying audio with headphones, the quality and depth of the sound can greatly impact your overall listening experience. Spatial sound, a feature that goes beyond traditional stereo sound, adds a new dimension to your audio, making it feel more immersive and realistic.
By simulating how sound travels in a physical space, spatial sound provides a sense of distance, direction, and depth to the audio you hear through your headphones. It brings a three-dimensional aspect to the sound, making it feel like you're actually in the midst of the music, movie, or game.
- Immersive Audio: Spatial sound creates a captivating audio experience by enveloping you in a virtual environment, transporting you to the heart of the sound.
- Enhanced Realism: With spatial sound, you'll feel like you're part of the action, with sounds coming from all around you, enhancing realism and making the audio more engaging.
- Accurate Localization: By accurately placing sounds in space, spatial sound allows you to pinpoint the direction from which specific sounds are coming, adding a level of precision and detail to your listening experience.
- Heightened Emotional Connection: With spatial sound, you can feel the music or movie on a deeper level as it surrounds you, creating a stronger emotional connection to the content.
- Enhanced Gaming Experience: Spatial sound in gaming can improve your gameplay by providing you with crucial audio cues and enhancing the overall immersion in the virtual world.
By enabling spatial sound on your headphones, you can unlock a whole new level of audio experience. Whether you're listening to music, watching movies, or playing games, the immersive and realistic sound provided by spatial sound will enhance your enjoyment and make you feel truly immersed in the content.
Checking Compatibility with Your Headphones

Before enabling the immersive audio experience of spatial sound on your headphones, it is important to ensure their compatibility with the feature. By assessing the suitability of your headphones for spatial sound functionality, you can maximize the potential of your audio experience without any technical limitations.
Headphone Evaluation:
Start by identifying the specific model of your headphones and reviewing the manufacturer's specifications or documentation. Look for keywords such as "spatial sound," "surround sound," or any reference to three-dimensional audio technology. These indications suggest that your headphones are designed to support the enhanced audio experience provided by spatial sound.
Next, consider the type of connection your headphones use. Whether you are using wired or wireless headphones, ensure that the audio format supported aligns with the requirements of spatial sound. This will help to ensure a seamless integration of the spatial sound feature with your headphones.
Software Compatibility:
Compatibility with spatial sound is not limited to hardware alone. Checking if your headphones are compatible with the spatial sound feature in the operating system or the specific software you plan to use is also crucial. Research the necessary software versions and driver updates required to enable spatial sound on your headphones.
Note: Keep in mind that some headphones may require additional software or firmware updates to fully unlock the spatial sound functionality. It is recommended to visit the manufacturer's website or support page for any available updates and instructions.
By performing a thorough compatibility check, you can ensure that your headphones are ready to deliver the immersive and multidimensional audio experience that spatial sound offers. This step will help you avoid any potential issues and enable you to enjoy the full potential of this innovative audio technology.
Step-by-Step Guide to Activate 3D Audio Experience on Windows 11 Headsets
In this section, we will walk you through the process of enabling the immersive three-dimensional acoustic experience on your Windows 11 compatible headphones. By following these simple steps, you will be able to enhance your audio output and enjoy a more spatial and realistic sound environment without needing any additional software or equipment.
Step 1: Access Sound Settings
Begin by locating the audio settings on your Windows 11 device. Navigate to the system settings and select the "Sound" option. This will open up a menu where you can customize various audio settings to meet your preferences.
Step 2: Choose the Desired Headphone Configuration
Look for the section related to headphone settings within the Sound menu. Once you have found it, select the appropriate headphone configuration that corresponds to your device. This step is crucial to ensure that the spatial sound feature is compatible and optimized for your specific headset model.
Step 3: Enable Spatial Sound
Once you have selected the correct headphone configuration, locate the option to enable spatial sound. This feature may be labeled differently based on your device, but common terms include "3D audio," "virtual surround sound," or "3D spatial sound." Enable this option to activate the spatial sound capabilities of your headphones.
Step 4: Customize Spatial Sound Settings
After enabling spatial sound, you may have the option to further customize the settings to your liking. Explore the available options, such as adjusting the sound focus, sound balance, or choosing specific audio profiles that are optimized for different types of content, such as movies, music, or gaming.
Step 5: Test and Enjoy
Finally, test the spatial sound feature by playing audio or video content on your Windows 11 device. Listen carefully to the soundstage and notice the enhanced depth and positional audio cues as the sound moves around you. Adjust the settings further if desired, and then sit back, relax, and enjoy the immersive audio experience brought to life by your enabled spatial sound feature.
Choosing the Right Spatial Sound Format for Your Headphones

Optimizing your audio experience involves selecting the most suitable spatial sound format for your particular set of headphones. The way sound is delivered and perceived can vary depending on the format used, resulting in a more immersive and realistic auditory experience.
When it comes to choosing the right spatial sound format, it's crucial to consider factors such as headphone design, audio drivers, and personal audio preferences. Different formats utilize unique techniques and algorithms to create an enhanced sense of space and depth, allowing you to fully immerse yourself in the audio content.
One popular spatial sound format is 3D audio, which leverages binaural audio processing to replicate the way sound naturally travels through space. By simulating the complex interaction between sound waves and the listener's ears, 3D audio creates a three-dimensional soundstage that enhances the perception of distance, direction, and elevation.
Another widely used format is surround sound, which is commonly found in home theater systems and gaming headphones. Surround sound utilizes multiple audio channels to deliver sound from various directions, effectively placing the listener at the center of the action. This format can provide an immersive cinematic experience and is particularly suitable for content with a focus on directional audio cues.
Additionally, some headphones support virtual surround sound, which uses advanced signal processing algorithms to simulate a surround sound effect, even with devices that lack multiple physical drivers. This format can add depth and spaciousness to audio content, making it an attractive option for gaming, movies, and virtual reality experiences.
Ultimately, the choice of spatial sound format for your headphones depends on your specific audio needs and preferences. Experimenting with different formats and testing their compatibility with your headphones can help you find the perfect balance between immersive sound and personal audio enjoyment.
Troubleshooting Common Issues with Immersive Audio on Windows 11
In this section, we will explore some commonly encountered problems that users may face while trying to experience the enhanced audio quality provided by the immersive sound technology. By understanding and addressing these issues, you can ensure a seamless and optimal spatial sound experience on your Windows 11 device.
1. Absence of Surround Sound:
If you are not perceiving the desired surround sound effect with your headphones, it could be due to incorrect speaker configuration settings. Ensure that you have chosen the appropriate audio format that supports spatial sound, such as Dolby Atmos or Windows Sonic, in your sound settings.
2. Distorted or Muffled Audio:
If you are experiencing distorted or muffled audio when enabling spatial sound, it could be caused by outdated audio drivers. To resolve this issue, update your audio drivers to the latest version available. Additionally, make sure that your headphones are securely connected to your device, as loose connections can also result in audio quality issues.
3. Incompatibility with Certain Applications:
While spatial sound technology is designed to work with a wide range of applications, there may be certain programs that do not support it. If you encounter sound-related problems with a specific application, check if the application has spatial sound support or try using a different audio output mode.
4. Audio Lag or Synchronization Issues:
If you notice a delay or synchronization problem between the audio and visual elements while using spatial sound, it may be due to a system performance issue. Try closing unnecessary applications or processes running in the background to free up system resources and improve audio synchronization.
5. Limited Compatibility with Older Headphone Models:
In some cases, older headphone models may not provide the full spatial sound experience. If you are using an older headset, check if it supports the spatial sound technology mentioned in your Windows 11 settings. If not, consider upgrading to a newer headset model that is compatible with the immersive audio features.
By addressing these common issues, you can optimize your spatial sound experience and enjoy the immersive audio quality that Windows 11 offers.
Customizing Spatial Sound Settings for Personalized Audio
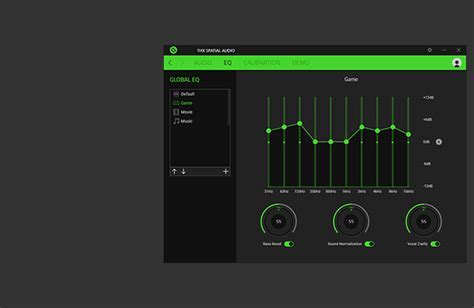
Enhancing your auditory experience is an essential aspect of enjoying multimedia content. Windows 11 offers a range of customizable options to personalize your spatial sound settings, allowing you to achieve immersive and realistic audio quality.
By customizing the spatial sound settings, you can tailor the audio output to match your preferences and optimize it for different scenarios. Explore the various options available to create a personalized audio experience that compliments your unique taste.
One option to consider is adjusting the sound equalization, which allows you to fine-tune the audio frequencies to emphasize certain aspects of the sound or compensate for specific deficiencies. This customization becomes particularly useful when listening to music, watching movies, or playing games, as it helps to highlight the desired audio details.
Furthermore, experimenting with the spatial sound formats can greatly enhance your listening experience. Windows 11 offers a selection of formats, such as Windows Sonic, Dolby Atmos, and DTS: X, each providing a distinct immersive audio experience. By trying out different formats, you can find the one that suits your preferences and creates a more realistic and engaging soundstage.
Additionally, Windows 11 provides options for adjusting the sound positioning. This feature allows you to control the directionality of the audio, enhancing the perception of distance and movement within a virtual sound environment. By fine-tuning the sound positioning settings, you can further immerse yourself in movies, games, or other multimedia content and enjoy a heightened sense of realism.
Remember, personalizing your spatial sound settings in Windows 11 is all about creating an audio experience that is tailored to your unique preferences. Take the time to experiment with different equalization, sound formats, and positioning options to find the optimal configuration that allows you to enjoy immersive and personalized audio.
Experiencing Immersive Sound: Unveiling Spatial Audio in Windows 11
Immerse yourself in an extraordinary auditory journey as you unlock the captivating realm of spatial sound on your Windows 11 device. Discover a whole new dimension of audio experience that transcends traditional stereo playback and elevates your enjoyment of music, movies, and games to unprecedented heights.
Step into a world where sound becomes three-dimensional, enveloping you in a virtual landscape of audio. With spatial sound, every note, every whisper, and every explosion comes alive around you, creating a breathtaking immersive experience that feels like you are right in the heart of the action.
Indulge your senses as spatial sound technology harnesses advanced algorithms to recreate lifelike audio scenarios. Delve into the richness and depth of sound as it moves not only left and right, but also above, below, and behind you. Experience the nuances of sound that were previously hidden, revealing a level of detail that brings your media to life like never before.
Expand your audio horizon with spatial sound options that allow you to tailor your listening experience to your preferences. Choose from various presets that optimize sound for different content types, whether it's the thunderous explosions in your favorite action-packed movie or the delicate nuances of a classical symphony. Unlock the power to personalize your spatial audio settings, ensuring that each audio session is tailored to your unique taste.
Prepare to embark on a captivating audio adventure with spatial sound in Windows 11. Brace yourself for a sensory journey that will transport you to another realm, where sound unfolds in all its multidimensional glory. Say goodbye to traditional stereo and embrace the future of immersive audio; your ears will thank you.
Fix Headset Mic Not Working Windows 11 | How To Solve Headphone Not Detecting When Plugged in 🎧✅
Fix Headset Mic Not Working Windows 11 | How To Solve Headphone Not Detecting When Plugged in 🎧✅ by Victor Explains 359,684 views 1 year ago 6 minutes, 28 seconds

How To Enable Dolby Atmos on PC! (Headphone Surround Sound)
How To Enable Dolby Atmos on PC! (Headphone Surround Sound) by ChrisPro 386,924 views 3 years ago 3 minutes, 34 seconds

FAQ
What are the benefits of enabling spatial sound in Windows 11 headphones?
Enabling spatial sound in Windows 11 headphones can provide a more immersive audio experience. It allows you to perceive sound from different directions, creating a sense of depth and realism. This can be particularly useful when watching movies, playing games, or listening to music, as it enhances the overall audio quality and immerses you further into the content.
Can I enable spatial sound on any type of headphones?
Yes, you can enable spatial sound on most types of headphones as long as they are compatible with your Windows 11 system. Whether you are using wired or wireless headphones, you should be able to access the spatial audio settings and enable the desired format. Keep in mind that while all headphones can benefit from spatial sound, the quality of the audio experience may vary depending on the capabilities of your headphones.




