In our modern era of portable devices and digital connectivity, headphones play a vital role in providing us with private and immersive audio experiences. However, have you ever encountered the issue where you disconnect your headphones from your device, only to find that the sound is no longer audible, even when using the built-in speakers? This common dilemma can be frustrating and perplexing, but fear not - there are simple steps you can take to restore the audio output on your device and continue enjoying your multimedia content.
When we rely on headphones for extended periods, it is easy to overlook the fact that our computer or mobile device's audio output settings may need adjustment once the headphones are disconnected. While headphones offer clear and immersive sound, they also have separate volume controls that are distinct from the device's built-in speakers. Thus, it is crucial to understand how to properly configure these settings in order to restore audio functionality and prevent any inconvenience or confusion.
One important consideration when adjusting audio output settings is to remember that each device may have slightly different steps or options available. However, the general principles remain the same. By navigating through your device's settings menu, you will be able to locate the audio or sound section, where you can explore various options such as volume, output sources, and audio enhancements. This section is where you can customize and fine-tune the audio output settings according to your preferences and specific device capabilities, ensuring the optimal listening experience for both headphones and built-in speakers.
Adjusting Audio Settings
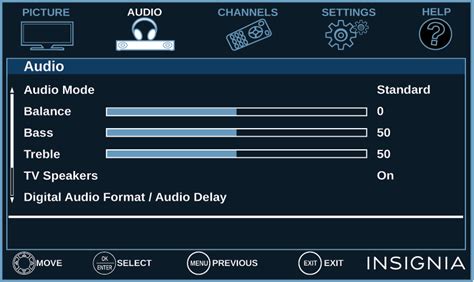
Configuring the sound settings on your device is essential to ensure optimal audio performance and a delightful listening experience. By customizing the different aspects of the audio output, you can tailor it to suit your preferences and adapt it to various conditions. This section will guide you through the process of adjusting the sound settings on your device without any hassle.
- Accessing the Sound Settings: To begin modifying the audio settings, navigate to the appropriate section in your device's operating system or control panel. Locate the audio settings menu or the sound configuration panel, which might be represented by icons or names such as “Audio,” “Sound,” or “Volume.”
- Master Volume: Start by checking the master volume level, which controls the overall sound output of your device. Adjust it to a suitable level without causing distortion or discomfort. Make sure to keep it at a moderate level to prevent damage to your hearing.
- Equalizer Settings: Many devices offer an equalizer feature that enables you to fine-tune the audio frequencies according to your preferences. Experiment with the various preset equalizer options or manually adjust the sliders to enhance specific aspects of the sound, such as bass or treble.
- Sound Effects: Explore the available sound effects options, which may include presets or customizable settings like surround sound, virtualization, or enhancements for specific audio content. These effects can enrich your audio experience while watching movies, playing games, or listening to music.
- Device Output: Sometimes, you may need to adjust the audio output options, especially when using external speakers or headphones. Ensure that the correct audio output device is selected and configure any additional settings specific to your chosen output device.
- Volume Mixer: If you encounter sound issues or different volume levels across applications or sources, the volume mixer can be helpful. It allows you to control the volume of individual apps or sources independently, providing a more granular control over your audio experience.
- Sound Notifications: Customize the notification sounds to suit your preferences. You can enable or disable particular sounds for incoming messages, email notifications, or other system events. Modify the sound settings for each notification type to create a personalized auditory experience.
By carefully adjusting the sound settings on your device, you can optimize the audio output and enjoy better sound quality while using your computer. Experiment with different configurations until you achieve the desired audio experience that suits your unique preferences and requirements.
Check Audio Output Devices
Inspecting and verifying audio output devices is an essential step in resolving issues related to sound playback on a computer. By examining the available options for audio output, users can ensure that the desired device is selected and properly functioning. This section provides guidance on checking and configuring audio output devices to restore the sound playback.
- Verify the default audio output device.
- Review the available audio output devices.
- Test the audio output device.
To begin, it is important to verify the default audio output device. This is the primary device responsible for delivering sound from the computer. By confirming the default device, users can ensure that audio is being directed to the intended output. This can prevent situations where sound may be muted or directed to an incorrect device.
Next, users should review the available audio output devices on their computer. These devices can include speakers, headphones, or external audio devices. By checking the list of available devices, users can identify any potential issues, such as unrecognized or disabled devices, which may be hindering sound playback.
Additionally, it is advisable to test the audio output device to ensure its functionality. This can involve playing a sample sound or video to confirm that audio is being successfully delivered through the selected device. If no sound is heard, further troubleshooting may be required, such as adjusting volume settings or updating audio drivers.
Restart Your Device

In order to resolve any sound issues you may be experiencing on your device, one possible solution is to restart your device. Restarting your device can help refresh the settings and configurations, which may resolve any software conflicts or glitches that are causing the sound to not work properly.
Here are the steps to restart your device:
- Click on the "Start" button or press the "Windows" key on your keyboard.
- Select the "Power" option from the Start menu.
- Click on the "Restart" option from the Power menu.
- Wait for your device to shut down and restart.
- Once your device has restarted, check if the sound is now working.
If restarting your device did not resolve the sound issue, you may need to try other troubleshooting steps such as checking the audio settings, updating the audio drivers, or connecting different speakers or headphones to your device.
Updating Audio Drivers
In order to ensure optimal sound performance on your device, it is recommended to regularly update your audio drivers. These drivers serve as communication links between your computer's operating system and the audio hardware, allowing you to hear sound through speakers or headphones.
Updating audio drivers can provide various benefits, including improved sound quality, enhanced compatibility with new software or hardware, and fixes for bugs or glitches. It is an essential step to take if you are experiencing issues with sound playback, such as no sound or distorted sound.
To update your audio drivers, you can follow these general steps:
| Step | Description |
|---|---|
| 1 | Identify the audio hardware |
| 2 | Visit the manufacturer's website |
| 3 | Locate the drivers section |
| 4 | Download the latest drivers |
| 5 | Install the drivers |
| 6 | Restart your computer |
It is important to note that the specific steps may vary depending on your operating system and the audio hardware you are using. Therefore, it is recommended to refer to the manufacturer's instructions or support documentation for detailed guidance.
Updating audio drivers can be a simple and effective solution to resolve sound-related issues on your computer. By ensuring you have the latest drivers installed, you can enjoy high-quality audio playback and a better overall multimedia experience.
Troubleshoot Audio Issues

In this section, we will explore various techniques to resolve common audio problems that may occur with your desktop or laptop. By addressing these issues, you can ensure that your device produces high-quality sound and eliminates any glitches or disruptions in the audio system.
Utilize System Restore
Take advantage of the System Restore functionality to resolve audio issues on your device that may occur after using headphones. This feature allows you to revert your computer's settings to a previous state, undoing any changes or modifications that may have caused the sound problem.
With System Restore, you can restore your computer's system files, drivers, and settings back to a point in time when the audio was functioning correctly. This can be particularly helpful if you are unable to identify the exact cause of the audio problem.
To use System Restore, you can follow these steps:
- Open the Start menu and search for "System Restore."
- Click on "Create a restore point" or "System Restore" in the search results.
- In the System Properties window, click on "System Restore."
- Click on "Next" to proceed.
- You will then see a list of available restore points. Choose a restore point that predates the time when you experienced the audio issue.
- Click on "Next" and then "Finish" to initiate the System Restore process.
Your computer will restart and begin restoring the system to the selected restore point. During this process, your device may restart multiple times, so it's important not to interrupt the restoration. Once the process is complete, your computer should revert to the previous state, and the audio issue may be resolved.
Note that System Restore will not affect your personal files, but it may uninstall any software or drivers that were installed after the selected restore point. It's advisable to create a backup of any important files before using System Restore.
Seek Professional Assistance

When faced with persistent issues related to audio output on your device, it may be beneficial to consult with a professional technician who specializes in computer hardware and software. Seeking professional help can provide you with expert guidance and solutions tailored specifically to your unique situation.
Engaging the services of a trained professional can save you time and frustration, as they possess the knowledge and expertise to diagnose and resolve complex audio problems that may be beyond your own capabilities.
Professional technicians are equipped with the necessary tools and resources to identify any underlying issues, such as faulty drivers, software conflicts, or hardware malfunctions, that could be causing the sound problems on your computer.
In addition to troubleshooting and resolving the immediate audio issues, they can also provide recommendations for optimizing your audio settings and suggest suitable upgrades or replacements for audio hardware components if necessary.
By seeking professional assistance, you can ensure that your computer's audio system is functioning at its best, enabling you to enjoy a high-quality sound experience whether you are using headphones or external speakers.
Remember, it is always recommended to consult with a professional when dealing with complex technical problems to avoid any potential damage or further complicating the issue.
[MOVIES] [/MOVIES] [/MOVIES_ENABLED]FAQ
Why is there no sound on my computer after using headphones?
If you are experiencing no sound after using headphones on your computer, there could be a few possible reasons for this. First, check if the volume on your computer is turned up and not muted. Additionally, make sure that the headphones are properly connected to the computer and that the audio jack is working. Sometimes, the issue may be related to the audio settings on your computer, so you can try adjusting them to see if that solves the problem. If none of these steps work, there might be a problem with the audio drivers on your computer, and you may need to update or reinstall them.
How can I check if my computer's volume is turned up?
To check if the volume on your computer is turned up, look for the speaker icon in the taskbar. If the icon has a red "X" or is muted, click on it to unmute the sound. You can also try adjusting the volume using the control panel settings. Go to the sound settings in the control panel and make sure that the volume is turned up and not muted.
What should I do if my headphones are properly connected, but there is still no sound?
If your headphones are properly connected to your computer, but you are still not getting any sound, there are a few steps you can take. First, try using a different pair of headphones to see if the issue is with the headphones themselves. If the problem persists, check if the audio jack is working by connecting external speakers or another audio device to your computer. If you hear sound through the external device, then the issue may be with the audio jack. In that case, you can try cleaning the audio jack or seeking professional help to fix it.
How can I adjust the audio settings on my computer?
To adjust the audio settings on your computer, go to the control panel and look for the sound settings. In the sound settings, you will find options to adjust the volume, enable/disable audio enhancements, change the default playback device, and more. You can also access the audio settings by right-clicking on the speaker icon in the taskbar and selecting "Playback devices" or "Sound settings." Depending on your operating system, the layout and options in the audio settings may vary.
What should I do if none of the troubleshooting steps work?
If none of the troubleshooting steps mentioned above work, and you still have no sound on your computer after using headphones, the issue may be related to the audio drivers. You can try updating or reinstalling the audio drivers on your computer. To do this, go to the manufacturer's website and look for the latest audio driver compatible with your operating system. Download and install the driver, and then restart your computer. If this still doesn't solve the issue, it may be best to seek professional help to diagnose and fix the problem.




