In today's technologically advanced world, having a seamless audio experience is becoming increasingly important. Whether you use your PC for work, entertainment, or gaming, the quality of sound can greatly impact your overall experience. One of the key factors in achieving optimal audio performance is enabling sound on your Windows 10 PC headphones.
By unleashing the full potential of your headphones, you can immerse yourself in a world of rich and vibrant sound. But how do you go about achieving this? In this comprehensive guide, we will explore various methods and techniques to transform your audio experience on your Windows 10 PC headphones, without the need for any third-party applications.
Throughout this article, we will delve into the ins and outs of audio settings, providing you with step-by-step instructions on how to fine-tune your sound output to match your preferences. From enhancing bass and treble levels to configuring advanced audio features, you will have all the tools and knowledge you need to make the most out of your headphones on your Windows 10 PC. Prepare to be amazed by the difference these simple adjustments can make!
Troubleshooting Audio Problems with PC Headsets Running on Windows 10
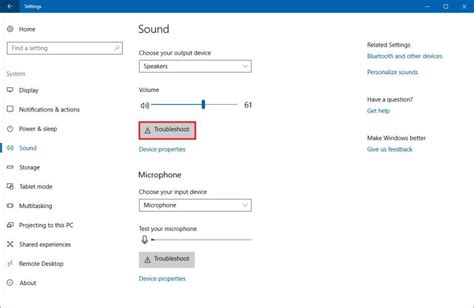
When using headphones connected to a Windows 10 PC, it is not uncommon to encounter various audio issues that can disrupt your listening experience. In this section, we will explore common troubleshooting techniques to help you identify and resolve these sound problems without relying on the standard methods to enable sound or adjust settings in the Windows operating system. By following these troubleshooting steps, you can potentially resolve audio problems without technical assistance or the need for specialized software.
- Check Physical Connections: One of the primary causes of sound issues with headphones is improper physical connections. Ensure that the headset is securely plugged into the correct audio jack on your computer. Additionally, examine the audio cable for any visible damages or loose connections that may affect sound transmission.
- Update Audio Drivers: Outdated or incompatible audio drivers can also lead to sound problems on Windows 10. To troubleshoot this, navigate to the device manager and locate the audio device section. Check if there are any yellow exclamation marks next to the audio device. If so, right-click on the device and select "Update driver." Consider visiting the manufacturer's website to download and install the latest audio drivers specifically designed for your headset.
- Adjust Sound Settings: Windows 10 provides a range of sound settings that can affect the quality and output of your headphones. Access the Sound settings by right-clicking on the volume icon in the taskbar and selecting "Open Sound settings." Here, you can adjust the volume levels, enable enhancements, and change default playback devices. Experiment with different settings to find the optimal configuration for your headphones.
- Disable Audio Enhancements: Some audio enhancements or effects implemented by default in Windows 10 can cause conflicts or distort the sound output. To disable these enhancements, go to the Sound settings and click on the "Device properties" link below the volume slider. In the properties window, navigate to the "Enhancements" tab and check the box that says "Disable all sound effects." Apply the changes and test if disabling the enhancements resolves the audio issues.
- Run Troubleshooters: Windows 10 includes built-in troubleshooters to automatically identify and fix common audio problems. To access these troubleshooters, go to the Sound settings and scroll down to the "Related settings" section. Click on the "Troubleshoot" button and follow the on-screen instructions to initiate the troubleshooting process. Allow the troubleshooter to scan for audio issues and apply any fixes or recommendations it suggests.
By following the troubleshooting steps outlined above, you can effectively address audio problems affecting your headphones on a Windows 10 PC. Remember to ensure proper physical connections, update audio drivers, adjust sound settings, disable audio enhancements, and run built-in troubleshooters to diagnose and fix any sound issues that may arise. These troubleshooting techniques can help restore the optimal audio experience on your PC headset without the need to enable sound or modify Windows settings directly.
Checking the Audio Settings on Your Windows 10 PC
When it comes to ensuring proper audio output on your Windows 10 PC, it is important to review and adjust the audio settings. By examining the audio configuration and making necessary changes, you can optimize your listening experience without any complications. This section will guide you through the step-by-step process of checking the audio settings on your Windows 10 PC.
Step 1: Accessing the Sound Control Panel
To begin, navigate to the Sound Control Panel on your Windows 10 PC. This panel allows you to manage various audio devices and configurations. You can access the Sound Control Panel by following these steps:
- Click on the Start button located in the bottom left corner of your desktop.
- Select the Settings icon (represented by a gear) to open the Windows Settings.
- In the Windows Settings menu, locate and click on the System option.
- Within the System settings, choose the Sound option from the left sidebar.
- This will open the Sound Control Panel, where you can configure your audio settings.
Step 2: Verifying the Default Playback Device
Once you have accessed the Sound Control Panel, it is essential to confirm that the correct default playback device is selected. This ensures that the audio is directed to the appropriate output. To verify the default playback device:
- Under the Playback tab in the Sound Control Panel, review the listed audio devices.
- Identify the device that corresponds to your headphones or the desired audio output.
- Right-click on the chosen device and select the Set as Default Device option.
- Click on Apply and OK to save the changes.
Step 3: Checking Sound Enhancements and Volume Levels
In addition to confirming the default playback device, it is beneficial to inspect the sound enhancements and volume levels to optimize your audio experience. Follow these steps to check the settings:
- Navigate to the Playback tab in the Sound Control Panel.
- Again, right-click on the selected default playback device.
- Choose Properties from the context menu.
- In the Properties window, click on the Enhancements tab.
- Review the available sound enhancements and ensure they are appropriately configured.
- Additionally, adjust the volume levels using the sliders or volume control options within the Properties window.
- Click Apply and OK to save any changes made.
By following these steps and checking the audio settings, you can ensure that your Windows 10 PC is correctly configured for optimal sound output. Troubleshooting any audio-related issues becomes much easier with a thorough understanding of the audio settings on your device.
Updating Audio Drivers on your Windows 10 PC
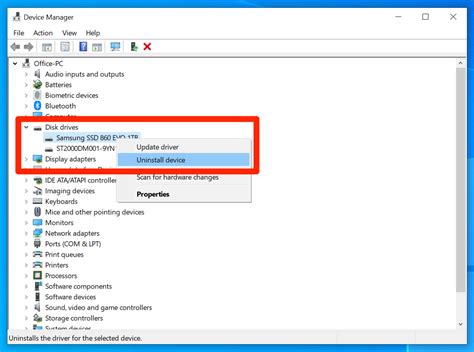
In order to ensure optimal audio performance and compatibility with your headphones, it is important to keep your sound drivers up to date on your Windows 10 PC. Sound drivers act as a bridge between your operating system and audio hardware, allowing you to enjoy high-quality sound output on your headphones.
Why update your audio drivers?
Updating your sound drivers can bring several benefits to your Windows 10 PC. It can enhance the overall audio quality, fix any compatibility issues with your headphones, and ensure that you can utilize all the features and settings offered by your audio hardware. Additionally, updating your audio drivers can provide improved stability and performance, as well as fix any sound-related issues you may be experiencing on your Windows 10 PC.
How to update your audio drivers:
There are multiple ways to update your audio drivers on a Windows 10 PC. One common method is to visit the official website of your computer manufacturer or the sound card manufacturer to download and install the latest driver updates specifically designed for your hardware model. These websites often provide a dedicated "Drivers" or "Support" section where you can search for and download the appropriate audio drivers.
Alternatively, you can use the Device Manager tool in Windows 10 to update your audio drivers. Simply right-click on the "Start" button, select "Device Manager," and expand the "Sound, video, and game controllers" category. Right-click on your audio device, select "Update driver," and follow the on-screen instructions to search for and install the latest drivers from Windows Update or locally stored driver files.
Note: It's recommended to create a system restore point before updating your audio drivers, in case any issues arise during the process. This allows you to revert back to the previous working state of your system if necessary.
Conclusion
Updating your sound drivers on a Windows 10 PC is essential for ensuring optimal audio performance with your headphones. By keeping your drivers up to date, you can enjoy improved audio quality, resolve any compatibility issues, and utilize all the features provided by your audio hardware. Whether you choose to obtain the latest driver updates from the manufacturer's website or use the Device Manager tool, regularly updating your audio drivers can contribute to a more satisfying audio experience on your Windows 10 PC.
Configuring Headphone Properties on your PC
When using headphones on your Windows 10 PC, it is important to properly configure the headphone properties to ensure optimal sound quality and customization. This section will guide you through the process of adjusting specific settings and options for your headphones.
- Check Headphone Connection: Ensure that your headphones are securely connected to the appropriate audio output port on your PC. This can be the headphone jack or a USB port, depending on the type of headphones you are using.
- Access Sound Settings: Open the Windows 10 Sound settings by right-clicking on the speaker icon in the taskbar and selecting "Sounds" from the context menu. Alternatively, you can access it through the Control Panel or the Windows Settings app.
- Choose Headphone as Default Playback Device: In the Sound settings, navigate to the Playback tab. Look for your headphone device in the list of playback devices and select it. Click on the "Set Default" button to make your headphones the default playback device.
- Adjust Volume and Enhancements: Once your headphones are set as the default playback device, you can fine-tune the volume levels and apply audio enhancements if desired. To do this, select your headphone device and click on the "Properties" button. Navigate to the "Levels" tab to adjust the overall volume and the "Enhancements" tab to apply enhancements like equalization or spatial sound.
- Configure Advanced Settings: For more advanced settings, click on the "Advanced" tab in the headphone properties window. Here, you can configure the audio format, sample rate, and bit depth to match the capabilities of your headphones. Additionally, you can enable features like exclusive mode and spatial sound.
By properly configuring the headphone properties on your Windows 10 PC, you can ensure that you get the best audio experience while using your headphones. Experiment with different settings and enhancements to find the optimal configuration that suits your preferences and the capabilities of your headphones.
Troubleshooting Audio Output on Your Windows 10 PC

When using headphones on your Windows 10 PC, it is not uncommon to encounter issues with sound output. This can be frustrating, but with some troubleshooting techniques, you can identify and resolve these problems. In this section, we will explore potential solutions to common audio output issues, allowing you to enjoy a seamless audio experience on your computer.
1. Checking Hardware Connections
If you are experiencing sound issues with your headphones, the first step is to ensure that all hardware connections are properly made. This includes checking the headphone jack on your PC, the connection on your headphones themselves, and any other audio devices involved in the setup. Make sure all cables are securely plugged in and undamaged.
2. Adjusting Sound Settings
Windows 10 offers a variety of sound settings that can affect your audio output. Open the Sound settings on your PC and check if the correct output device is selected. Additionally, ensure that the volume is set at an appropriate level and that no mute options are enabled.
3. Updating Audio Drivers
Outdated or incompatible audio drivers can often lead to sound issues. It is crucial to keep your drivers up to date to ensure optimal sound performance. Visit the manufacturer's website for your PC or sound card and download the latest drivers. Once downloaded, install the drivers and restart your computer to apply the changes.
4. Troubleshooting Audio Services
In some cases, audio services may encounter errors that prevent sound from playing through your headphones. Access the Services manager on your computer and locate the audio-related services. Restart these services, and if they are not running, start them manually. This can help resolve any issues with sound output.
5. Testing with Alternate Headphones
If none of the above steps resolve the sound output problem, try using a different pair of headphones. It is possible that the issue is specific to your headphones and not your PC. By testing with alternate headphones, you can determine if the problem lies with the headphones or the computer.
By following these troubleshooting steps, you can effectively address and resolve sound output issues when using headphones on your Windows 10 PC. Remember to verify hardware connections, adjust sound settings, update audio drivers, troubleshoot audio services, and test with alternate headphones if necessary. By doing so, you will be able to enjoy your audio experience without any interruptions.
[MOVIES] [/MOVIES] [/MOVIES_ENABLED]FAQ
Why can't I hear sound on my headphones when using Windows 10?
If you are unable to hear sound on your headphones when using Windows 10, there could be several reasons for this issue. Firstly, ensure that your headphones are properly connected to the audio jack of your PC. Additionally, check the sound settings on your computer to make sure that the correct audio output device is selected. If these steps don't solve the problem, you may need to update your audio driver or troubleshoot further.
Can I use Bluetooth headphones with Windows 10?
Yes, you can use Bluetooth headphones with a Windows 10 PC. First, make sure that your PC has a Bluetooth adapter or module. Then, turn on the Bluetooth function on your headphones and put them in pairing mode. On your Windows 10 PC, go to the Bluetooth settings and search for available devices. Select your headphones from the list and follow the on-screen instructions to complete the pairing process. Once connected, you should be able to hear sound through your Bluetooth headphones.
What should I do if the sound is only coming from one side of my headphones on Windows 10?
If you are experiencing sound only coming from one side of your headphones on Windows 10, there are a few steps you can take to troubleshoot this issue. First, try connecting your headphones to another audio device to determine if the problem lies with the headphones or the PC. If the issue persists with other devices, there may be a problem with your headphones themselves. In this case, you may need to replace them. However, if the issue only occurs on your Windows 10 PC, you can try updating your audio driver, checking the balance settings, or restarting your PC to see if that resolves the problem.
Is there a way to adjust the sound volume specifically for headphones on Windows 10?
Yes, you can adjust the sound volume specifically for headphones on a Windows 10 PC. To do this, right-click on the volume icon in the taskbar and select "Open Sound settings." Under the "Output" section, you will see a list of audio devices. Select your headphones from the list and click on "Device properties." In the device properties window, you can adjust the volume level specifically for your headphones. This allows you to set a different volume level for your headphones compared to other audio devices connected to your PC.




