Immerse yourself in a captivating digital world where every sound comes to life. Discover the secret to unlocking a truly mind-blowing audio experience on your PS4 console and elevate your gaming sessions to a whole new level. In this guide, we unveil the key steps to ensure seamless sound transmission on both your TV and headphones, allowing you to savor every beat, roar, and whisper with crystal clarity.
Experience the power of sound like never before by optimizing your audio settings. Enhance your gameplay as you hear the deep rumble of explosions, the subtle footsteps of enemies, and the soaring melodies of a captivating soundtrack. Transform your gaming room into a theater-like environment, where every sound detail is magnified, intensifying your immersion in the virtual world.
Unleashing unparalleled audio requires a comprehensive understanding of the intricate connections between devices. Discover how to sync your PS4 console effortlessly with your TV and headphones, using simple yet effective methods. Whether you prefer basking in the audio glory through your TV's built-in speakers or want to dive deeper into the auditory universe with your personal headphones, we've got you covered. Prepare to embark on an audio adventure that will leave you in awe.
Connecting Your PS4 to the TV

In this section, we will explore the process of establishing a connection between your PlayStation 4 (PS4) console and your television set. By successfully completing this task, you will be ready to embark on gaming adventures and enjoy immersive entertainment experiences.
Step 1: Identify the appropriate ports
Before connecting your PS4 to the TV, it is crucial to locate the suitable ports on both devices. Check your PS4 and TV user manuals for guidance, as the port arrangements may differ depending on the specific model.
Step 2: Gather the necessary cables
Once you have identified the ports, ensure you have the required cables to establish the connection. Commonly, HDMI cables are used to connect the PS4 to the TV, providing high-quality audio and video transmission.
Step 3: Connect the PS4 to the TV
Now that you have the necessary cables, it is time to connect your PS4 to the TV. Plug one end of the HDMI cable into the HDMI output port on your PS4 and the other end into one of the HDMI input ports on your TV.
Step 4: Select the correct input source
After connecting the cables, use your TV remote to navigate and select the correct input source. This will typically be labeled as the HDMI port number to which the PS4 is connected.
Step 5: Test the connection
With the connection established, turn on your PS4 and your TV. Ensure that both devices are properly powered and check if the TV displays the PS4 interface. If successful, you have now successfully connected your PS4 to the TV.
With the proper connection in place, you are now ready to enjoy your gaming sessions and multimedia content on the big screen. Whether it's battling virtual foes or immersing yourself in a captivating storyline, the harmonious connection between your PS4 and TV will enhance your gaming experience to new heights.
Adjusting TV Audio Settings for PS4
When it comes to enhancing your gaming experience on the PS4, adjusting the TV audio settings can play a crucial role. By optimizing the sound settings on your television, you can immerse yourself in the game and enhance your overall gameplay.
Here are some tips on adjusting your TV audio settings for the PS4:
- 1. Explore the sound mode options: Take advantage of your TV's sound mode options to find the setting that works best for you. Whether it's selecting a preset mode like "Cinema" or "Gaming," or manually adjusting settings like bass, treble, and balance, experimenting with different options can greatly enhance your audio experience.
- 2. Enable virtual surround sound: Many modern TVs offer virtual surround sound technology that can create a more immersive gaming experience. Look for options like "Virtual Surround" or "Spatial Audio" in your TV's audio settings and enable them to enjoy a wider soundstage while playing your favorite games.
- 3. Adjust the volume levels: Make sure to adjust the volume levels properly to avoid any distortion or imbalance. Try to set the volume at a level that allows you to hear both the game audio and any accompanying dialogue or sound effects clearly.
- 4. Use an external sound system: If your TV has audio output options, consider connecting external speakers or a soundbar for enhanced audio quality. This can significantly improve the overall sound experience and provide a more immersive gaming environment.
- 5. Experiment with audio settings in the PS4 menu: In addition to adjusting your TV's audio settings, the PS4 console itself offers various audio options. Explore the settings menu on your PS4 to adjust audio output formats, chat audio settings, and other audio-related configurations based on your preferences.
By carefully adjusting your TV audio settings for the PS4, you can create a personalized and immersive gaming experience that brings your games to life. Experiment with different options and find the settings that make your gaming sessions truly unforgettable.
Troubleshooting Audio Problems on PlayStation 4 and Television

In this section, we will explore various solutions to address sound-related issues that may arise on your PlayStation 4 console and television. From distorted audio to lack of sound, we will discuss common problems that users encounter and provide troubleshooting steps to help you resolve these issues.
To begin, let's address situations where the audio on your PlayStation 4 console or television may be distorted or unclear. Distorted audio can occur due to several factors such as faulty cables, incorrect audio settings, or hardware malfunctions. To troubleshoot this problem, we recommend checking your audio cables and connections to ensure they are securely plugged in and not damaged. Additionally, accessing the audio settings on both your console and television to ensure they are properly configured can help resolve this issue.
If you are experiencing a complete lack of sound on your PlayStation 4 console or television, there are a few potential causes to consider. Firstly, verify that the volume is turned up and not muted on both your console and television. Sometimes, the simplest solution can be overlooking the obvious. Additionally, check if other devices connected to your television are producing sound to rule out any potential issues with the television itself.
Another possible reason for the absence of sound could be related to the audio output settings on your PlayStation 4. Ensure that the correct audio output is selected, such as HDMI or optical, depending on your setup. If you are using headphones, try connecting them directly to the controller to determine if the issue lies with the console or the audio output method you are using.
If you have gone through these troubleshooting steps and are still experiencing sound issues, it may be worth considering updating your PlayStation 4 console's firmware or contacting the manufacturer for further assistance. Additionally, seeking support from technical forums or online communities dedicated to PlayStation users can provide valuable insights and solutions to fix any persistent audio problems.
Connecting Headphones to PS4 Controller
In this section, we will discuss the process of connecting headphones to your PS4 controller, allowing you to enjoy a more immersive gaming experience. By establishing a seamless connection between your controller and headphones, you can enhance the audio quality and have better control over the sound output directly through your gaming device. Let's explore the steps involved in connecting headphones to your PS4 controller.
- Ensure that your headphones are compatible with the PS4 controller.
- Locate the headphone jack on your PS4 controller.
- Plug the headphones into the headphone jack firmly.
- Adjust the volume settings on your PS4 console to the desired level.
- If your headphones have additional audio controls, familiarize yourself with their functions to maximize your gaming experience.
- Test the audio output by playing a game or any other media on your PS4 to ensure that the sound is transmitted through your headphones successfully.
Following these steps will enable you to connect your headphones to the PS4 controller effortlessly, allowing you to enjoy immersive gaming sessions with improved audio quality. Keep in mind that selecting high-quality headphones with advanced sound features can further enhance your gaming experience on the PS4 console.
Adjusting Audio Settings for Headphones on PS4
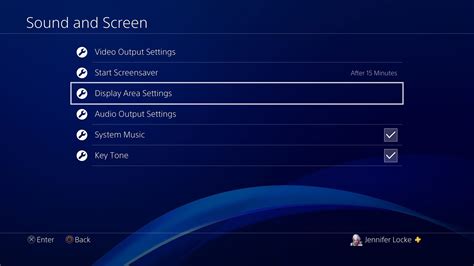
When it comes to enhancing your gaming experience on the PlayStation 4 (PS4) console, adjusting audio settings can play a crucial role. By fine-tuning the audio settings specifically for your headphones, you can immerse yourself in a captivating audio experience while gaming. In this section, we will explore various methods and options for customizing sound settings for headphones on your PS4.
- Checking headphone compatibility: Before adjusting the sound settings, it is important to ensure that your headphones are compatible with the PS4. Make sure they are designed for use with gaming consoles and have the necessary audio connectivity options.
- Accessing audio settings: To adjust the sound settings for your headphones, navigate to the audio settings menu on your PS4. This can typically be found in the system settings or settings menu.
- Selecting audio output: Within the audio settings, you will find an option to choose the audio output device. Select your headphones from the available options to route the audio exclusively to your headphones.
- Customizing audio presets: Many PS4 games offer audio presets that can enhance your gaming experience. These presets are often categorized based on the type of environment or gameplay, such as FPS (first-person shooter) or RPG (role-playing game). Experiment with different presets to find the one that suits your preferences.
- Adjusting volume and chat balance: In the audio settings menu, you can also adjust the volume levels for the headphones and the chat audio separately. This allows you to strike the right balance between the in-game sound effects and the voice chat with other players.
- Using virtual surround sound: If your headphones support virtual surround sound technology, enabling this feature can provide a more immersive audio experience. Virtual surround sound creates a three-dimensional soundstage, enhancing directional cues and making you feel like you are in the center of the action.
- Considering audio accessories: Some additional audio accessories, such as dedicated gaming amplifiers or audio mixers, can further enhance the sound quality and customization options for your headphones. These accessories allow for more precise control over various audio parameters.
By following these steps and exploring the options available in the audio settings of your PS4, you can optimize the sound settings specifically for your headphones and enjoy a truly immersive gaming experience.
Troubleshooting Sound Issues with Headphones on PlayStation 4
In this section, we will explore common sound problems that users may encounter when using headphones with their PlayStation 4 console and provide troubleshooting solutions to resolve these issues.
1. Audio Distortion
If you are experiencing distorted audio while using headphones with your PS4, there are several possible causes to consider. Firstly, check the headphone cable for any damages or loose connections. Ensure that the cable is securely plugged into both the headphone and the controller. Additionally, verify that the audio settings on your PS4 are properly configured and that the headphone volume is not set too high. Try adjusting the volume and testing different audio settings to see if the distortion issue persists.
Example sentence: "Users may encounter audio distortion when using headphones with their PlayStation 4 due to various factors such as damaged cables, incorrect audio settings, or excessively high headphone volume."
2. No Sound
If you are unable to hear any sound through your headphones while using them with your PS4, there are a few steps you can take to troubleshoot the issue. First, ensure that the headphones are securely connected to the controller. Next, check the audio output settings on your PS4 to confirm that the correct output device (headphones) is selected. Additionally, try connecting the headphones to a different controller or using a different pair of headphones to determine if the problem lies with the controller or the headphones themselves.
Example sentence: "When users encounter no sound issues with their headphones on the PlayStation 4, it is recommended to check the connection, verify the audio output settings, and test different headphones or controllers to identify the source of the problem."
3. Intermittent Sound
If you experience intermittent sound interruptions or the audio cuts in and out while using headphones with your PS4, there are a few factors to consider. Firstly, check the battery level of your wireless headphones and ensure that they are adequately charged. If using wired headphones, inspect the cable for any damages or loose connections. Additionally, interference from other wireless devices or obstacles between the headphones and the console may cause intermittent sound. Try minimizing potential sources of interference and repositioning the console or the headphones.
Example sentence: "Intermittent sound issues with headphones on the PlayStation 4 may be attributed to low battery levels, damaged cables, wireless interference, or physical obstructions, and can often be resolved by ensuring proper charging, checking cable integrity, and optimizing the positioning of the console and headphones."
Wireless Headphones Compatibility with Your PlayStation 4

Enhance your gaming experience on the PlayStation 4 console by utilizing the convenience and freedom of wireless headphones. By connecting compatible wireless headphones to your PS4, you can immerse yourself in the virtual worlds without disturbing those around you.
When choosing wireless headphones for your PS4, it's important to ensure compatibility with the console. Look for headphones that support the required wireless connection protocol, such as Bluetooth or USB wireless adapters. These headphones should provide a seamless connection to your PS4, allowing you to communicate with other players and hear game audio with exceptional clarity.
Once you have selected the appropriate wireless headphones, you will need to pair them with your PlayStation 4. The pairing process varies depending on the specific headphones, but generally, you'll need to enable the pairing mode on the headphones and navigate to the settings menu on your PS4 to connect them wirelessly. Follow the instructions provided with your headphones or consult the manufacturer's website for detailed pairing instructions.
After successfully pairing your wireless headphones with your PS4, you can customize the audio output settings to optimize your gaming experience. Within the PS4 settings menu, you'll find options to adjust the audio output, including the volume level and the balance between game audio and chat audio. Take the time to experiment with these settings to find the optimal audio mix for your preferences.
Keep in mind that some wireless headphones may offer additional features specifically designed for gaming, such as virtual surround sound or customizable EQ settings. Explore these features within the headphone settings or companion app to further enhance your immersion and audio quality while gaming on the PS4.
With wireless headphones compatible with your PS4, you can enjoy a more immersive and personalized gaming experience. Immerse yourself in the captivating audio of your games while maintaining the flexibility to play without disturbing others. Upgrade your PlayStation 4 gaming setup with wireless headphones and take your gaming to the next level.
Tips for Enhancing Sound Experience on PlayStation 4
Creating an immersive audio experience on your PlayStation 4 console can greatly enhance your gaming sessions. By employing certain techniques and utilizing the right equipment, you can take your sound experience to the next level.
1. Optimize your audio settings
Take advantage of the various audio settings available on your PlayStation 4 to customize the sound output to your preference. Experiment with settings such as equalizers, surround sound modes, and audio presets to find the optimal configuration that enhances your gaming experience.
2. Invest in quality headphones
Equip yourself with a pair of high-quality headphones specifically designed for gaming. Look for features like surround sound capabilities and noise-canceling technology to fully immerse yourself in the virtual world. A good set of headphones can significantly enhance both the clarity and depth of the audio you hear in your games.
3. Consider a soundbar or a speaker system
If you prefer playing games on a larger screen, consider investing in a soundbar or a speaker system to complement your PlayStation 4. These can provide a more immersive and realistic audio experience, allowing you to feel every explosion and subtle sound detail. Look for models with good frequency response and powerful audio output for optimal performance.
4. Experiment with different audio formats
Depending on the games you play and the content you consume on your PlayStation 4, try experimenting with different audio formats such as Dolby Atmos or DTS:X. These formats can provide a more three-dimensional sound experience by adding overhead and surround sound effects, offering a new level of audio immersion.
5. Take breaks and adjust volume levels
While it's essential to enjoy immersive sound, it's equally important to take breaks and listen at safe volume levels. Prolonged exposure to high volumes can be detrimental to your hearing. Additionally, be aware of how loud sound effects are compared to dialogue or music in the games you play. Adjusting the volume levels accordingly can make a significant difference in your overall sound experience.
By following these tips, you can enhance your sound experience on PlayStation 4, deepening your immersion in the virtual worlds of gaming.
PS4 Tips (Best Video & Audio Quality) This may or may not work for your setup - 1080p HD
PS4 Tips (Best Video & Audio Quality) This may or may not work for your setup - 1080p HD by FredEFuego 1,616,155 views 9 years ago 9 minutes, 19 seconds
All Roku TV's: No Sound or Audio? FIXED!
All Roku TV's: No Sound or Audio? FIXED! by WorldofTech 591,998 views 3 years ago 3 minutes, 56 seconds
FAQ
Can I enable sound on my PS4 using both the TV and headphones?
Yes, you can enable sound on your PS4 using both the TV and headphones. To do this, you need to connect your headphones to the PS4 controller by plugging them into the 3.5mm audio jack. Then, go to the "Settings" menu on your PS4, select "Devices", and choose "Audio Devices". From there, you can select "Output to Headphones" and choose either "All Audio" or "Chat Audio" depending on your preferences. This way, you will have sound coming from both the TV and headphones simultaneously.
What should I do if I can't hear any sound from my PS4 on the TV?
If you cannot hear any sound from your PS4 on the TV, there are a few troubleshooting steps you can try. First, make sure that the HDMI cable is securely connected to both the PS4 and the TV. You can also try using a different HDMI cable to see if that resolves the issue. Additionally, check the "Audio Output Settings" on your PS4 by going to the "Settings" menu, selecting "Sound and Screen", and choosing "Audio Output Settings". Make sure the correct audio output is selected. If all else fails, try resetting your audio settings to default.
Is it possible to connect Bluetooth headphones to the PS4 for sound?
No, it is not directly possible to connect Bluetooth headphones to the PS4 for sound. The PS4 does not have built-in Bluetooth compatibility for audio devices. However, there is a workaround solution. You can use a Bluetooth transmitter that connects to the PS4 via USB and then pair your Bluetooth headphones with the transmitter. This allows you to wirelessly receive audio from the PS4 to your Bluetooth headphones.
Can I adjust the sound settings for my headphones separately from the TV on PS4?
Yes, you can adjust the sound settings for your headphones separately from the TV on the PS4. After connecting your headphones to the PS4 controller, go to the "Settings" menu, select "Devices", and choose "Audio Devices". From there, you can adjust the volume and output settings specifically for your headphones. This allows you to have independent control over the sound levels between the TV and headphones.
What should I do if I only hear game audio through my headphones and not voice chat?
If you can only hear game audio through your headphones and not voice chat, there might be an issue with the audio settings. Go to the "Settings" menu on your PS4, select "Devices", and choose "Audio Devices". From there, make sure the "Output to Headphones" option is set to "Chat Audio". This ensures that the voice chat audio is directed to your headphones. Additionally, check the in-game audio settings to make sure the voice chat volume is turned up. If the issue persists, try restarting your PS4 and the game to see if that helps.
How do I enable sound on my PS4?
To enable sound on your PS4, you need to make sure that your TV or headphones are properly connected and set up. Start by checking the audio settings on your PS4. Go to "Settings" > "Sound and Screen" > "Audio Output Settings" and select the appropriate audio output option, either "HDMI Out" for TV or "Headphones" for headphones. Make sure the volume is turned up and that the mute option is disabled. Also, check the volume settings on your TV or headphones and adjust them accordingly.
Why is there no sound coming from my PS4?
If you are not getting any sound from your PS4, there could be a few reasons. First, check the connection between your PS4 and the TV or headphones. Make sure the cables are securely plugged in and that the correct input or output is selected on your TV. Next, check the audio settings on your PS4. Go to "Settings" > "Sound and Screen" > "Audio Output Settings" and ensure the correct audio output option is selected. If you are using headphones, make sure they are properly connected and turned on. Also, check the volume settings on both your PS4 and TV or headphones and adjust them if necessary.




