Whether you are attending an important meeting, enjoying a movie at the theater, or simply need some peace and quiet, there are numerous instances when you would choose to put your smartphone on silent mode. However, there may arise certain situations when you need to hear the sound from your iPhone 12, but you find it challenging to enable it while it is in silent mode. Fortunately, there are ways to work around this predicament and ensure that you can hear the desired audio without disrupting the silence.
If you are eager to listen to your favorite music, watch a captivating video, or receive audible notifications even when your iPhone 12 is set to silent mode, fear not! There are a couple of alternative methods that allow you to bypass the silent setting and restore sound to your device. By following these simple steps, you can regain control over the audio playback on your iPhone 12, without having to switch off silent mode completely.
Stay tuned! We will guide you through various options and reveal the secrets on how to activate the sound on your iPhone 12, even when it is in silent mode. Say goodbye to missed calls or important alerts, as we provide you with an extensive breakdown of the techniques you can employ to have a truly versatile sound experience on your device. From adjusting settings to utilizing external devices, you will discover the tips and tricks that will make your iPhone 12 compliant with your audio needs, no matter the circumstances.
Understanding the Muted Option on iPhone 12
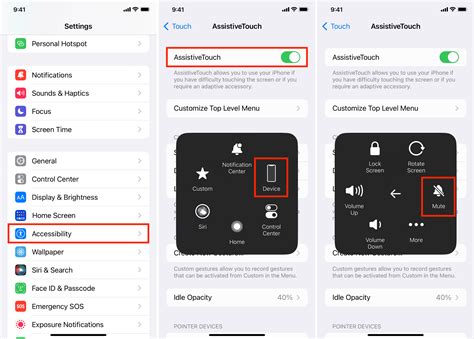
When it comes to managing the audio settings on your iPhone 12, it's essential to comprehend the functionality of the silent mode feature. This feature allows you to control the sound output and notifications on your device without disrupting your surroundings or causing unnecessary disruptions. By activating the muted option, you can temporarily suspend all audible alerts, calls, and media playback, ensuring a quiet and discreet user experience.
Silence Mode: Silence mode, also known as the mute option, is a handy feature on the iPhone 12 that allows you to silence your device without completely powering it off. When enabled, silence mode prevents any incoming calls, notifications, or other audio-related activities from making noise. Instead, alerts and vibrations help you stay updated and informed while not disturbing those around you.
Notification Management: By utilizing the silent mode feature, you have better control over the notifications and alerts you receive on your iPhone 12. When your device is on silent, notifications will still appear on the screen, but there won't be any sound associated with them. Instead, you can rely on visual cues like banners or badges to ensure you don't miss any important information. This enables you to remain engaged with your device discreetly, especially in environments where noise may be inappropriate or disruptive.
Media Playback: One of the significant benefits of activating silent mode on your iPhone 12 is the ability to enjoy media playback without any audible disruptions. Whether you're watching videos, listening to music, or playing games, silence mode ensures that the sound will not be played aloud. This feature is particularly useful when you want to have a personal audio experience or share media content privately using headphones.
Understanding how to effectively use the silent mode feature on your iPhone 12 allows you to maintain a peaceful atmosphere while still staying connected and entertained. Whether you're in a meeting, library, or simply preferring some quiet time, taking advantage of this feature ensures that your device operates silently without compromising its functionality.
Why You Might Choose to Activate Audio in Silent Mode
In certain situations, muting your device's audible notifications and ringtones might be necessary or appropriate. However, there are also instances where having sound enabled on silent mode can be advantageous. This article highlights the potential benefits of activating audio in silent mode and explores situations where it can enhance your overall user experience.
Improved Alert Perception When your iPhone is on silent mode, it becomes challenging to receive important alerts, such as emergency notifications, incoming calls from specific contacts, or reminders. By enabling sound in silent mode, you ensure that you don't miss crucial alerts and can promptly respond to them. |
Enhanced Accessibility For individuals with hearing impairments or those who rely on auditory cues, having sound enabled in silent mode can greatly enhance device accessibility. By activating sound, you can receive alerts through visual cues like LED flash notifications or vibrations, allowing you to stay informed without relying solely on audio. |
Preventing Missed Calls or Messages In silent mode, it's easy to overlook incoming calls or messages, especially if you're not actively monitoring your device. By enabling sound in silent mode, you ensure that important calls and messages are noticeable, reducing the chances of missing out on crucial communication. |
Prioritizing Certain Sounds While silent mode silences most of the device's audio, enabling sound in this mode allows you to prioritize specific sounds, such as alarms or specific app notifications. This feature ensures that you don't miss important reminders or alerts when your device is set to silent. |
Customizing Notification Experience Enabling sound in silent mode enables you to personalize your notification settings further. You can choose specific sounds, adjust volume levels, or even create unique sound profiles for different events or contacts. This customization adds a touch of personalization to your iPhone and enhances your overall user experience. |
Step-by-Step Guide: Activating Audio on iPhone 12 While in Mute Status

In this section, we will provide a detailed step-by-step guide on how to enable the sound on your iPhone 12 even if it is set to silent mode. By following these instructions, you will be able to easily modify your device's settings and have audio output whenever desired.
Step 1: Accessing the Control Center
Begin by locating the Control Center on your iPhone 12. Swipe down from the top-right corner of the screen to open it. The Control Center provides quick access to several settings and features of your device.
Step 2: Navigating to Sound Settings
Once the Control Center is open, look for the audio-related icon, which resembles a speaker or headphones. This icon represents your device's sound settings. Tap on it to proceed.
Step 3: Adjusting Sound Preferences
After selecting the audio icon, a menu or pop-up will appear displaying various sound preferences. Look for the specific option that allows you to modify the sound status while in silent mode. This option might be labeled differently depending on your iPhone 12 model or iOS version. Tap on it to continue.
Step 4: Enabling Sound Output
Once you've accessed the appropriate sound setting, you will see a toggle or switch that can activate sound output even when your iPhone 12 is in silent mode. Enable this toggle or switch to allow the sound to be played regardless of the mute status. You may also have additional options to customize the sound settings further, based on your preferences.
Step 5: Testing the Sound Functionality
Lastly, ensure that the sound on your iPhone 12 is now enabled while it is in silent mode. Test this functionality by playing a sample audio or receiving a call. If you can hear the sound clearly despite the silent mode setting, it means you have successfully enabled the audio output on your device.
By following these step-by-step instructions, you can easily enable sound on your iPhone 12 even when it is on silent mode. This convenient feature allows you to control your device's audio output and have the flexibility to switch between silent and audible modes as needed.
Alternative Methods for Activating Audio on Muted Setting
In addition to the conventional ways of enabling audio on an iPhone 12 while it is in silent mode, there are alternative methods that can be utilized to produce sound without disrupting the device's silent setting. These alternative approaches offer alternative functionalities that can help users avoid missing important calls or notifications while still maintaining the quiet mode of their phone.
Vibration Alerts: One possible alternative method to activate audio on a muted iPhone 12 is by utilizing the device's built-in vibration alerts. By customizing the device's settings, users can set specific vibrations for different types of notifications. This way, even when the iPhone is in silent mode, the user can still be alerted to incoming calls or messages by feeling the vibrations.
Custom Ringtones: Another effective alternative is to assign custom ringtones to specific contacts or apps. This enables the user to distinguish important calls or notifications without having to rely on the default sound settings. By assigning unique and audible ringtones, users can identify specific callers or apps even when their device is in silent mode.
LED Flash Alerts: iPhone 12 users can activate LED flash alerts as an alternative method for audio activation. This feature allows the device's camera flash to visually indicate incoming calls or notifications. By enabling this option, users can receive visual cues instead of sound alerts without compromising the silent mode.
Do Not Disturb Exceptions: Utilizing the "Do Not Disturb" feature allows iPhone 12 users to set exceptions for specific contacts or apps. By adding important contacts to the exception list, users can ensure that calls or messages from these select contacts will bypass the silent mode and produce sound notifications.
Third-Party Apps: Lastly, there are a variety of third-party applications available in the App Store that offer alternative methods for enabling sound on an iPhone in silent mode. These apps often provide customizable settings, unique notification functions, or even AI-driven solutions that can help users manage their notifications effectively while still honoring the silent mode preferences.
By exploring these alternative methods, iPhone 12 users can discover personalized solutions for enabling sound without disrupting the silent mode of their device. These options offer flexibility and customization, allowing users to maintain both peace and productivity in their daily lives.
Troubleshooting: What to Do if Volume Doesn't Activate on Mute Setting
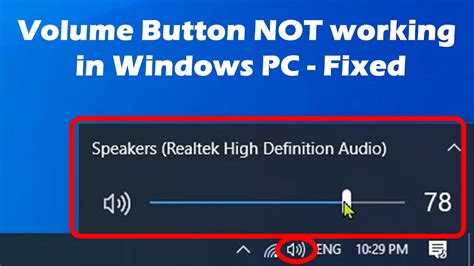
When faced with the issue of an iPhone not producing sound while it is in the silent mode, there are several steps you can take to troubleshoot and resolve the problem. In this section, we will explore the possible causes of this issue and provide effective solutions to help you enable sound again on your device.
1. Check the physical mute switch: Ensure that the physical mute switch on the side of your iPhone is not turned on. The switch should not be showing the orange color which indicates Silent mode.
2. Adjust volume levels: Press the volume buttons on the side of your iPhone to increase the volume level. Sometimes, the sound may be muted or set to a very low level, causing no audible output during calls, notifications, or media playback.
3. Disable Do Not Disturb: Verify that the Do Not Disturb feature is not enabled. This feature silences calls, messages, and notifications. You can check its status by swiping down from the top-right corner of the screen to access the Control Center. If the crescent moon icon appears highlighted, tap it to deactivate Do Not Disturb.
4. Ensure software settings are correct: Go to the Settings app on your iPhone and navigate to the "Sounds & Haptics" or "Sounds" section. Check that the Ringer and Alerts volume slider is not switched to the leftmost position, indicating silent mode. Adjust the slider to an appropriate level if necessary.
5. Restart your iPhone: Restarting your device can resolve temporary software glitches that may be interfering with the sound functionality. Press and hold the power button, and then slide to power off. Once your iPhone is turned off, press and hold the power button again until the Apple logo appears to turn it back on.
6. Update iOS: Make sure that your iPhone is running the latest version of iOS. Software updates often include bug fixes and improvements that can resolve sound-related issues. To check for updates, go to "Settings" > "General" > "Software Update" and install any available updates.
If none of these troubleshooting steps resolve the issue, it may be necessary to contact Apple Support or visit an authorized service center for further assistance with your iPhone's sound functionality.
Remember that it's important to examine each potential cause and solution thoroughly before assuming a problem with the hardware. In many cases, software settings or temporary glitches can be the root cause of the sound not enabling on the silent mode of your iPhone.
Final Thoughts: Maximizing the Sound Options on Your iPhone 12
In this section, we will explore various ways to optimize and enhance the auditory experience on your iPhone 12. By taking advantage of the sound settings available on your device, you can personalize your sound preferences and make the most out of your iPhone's audio capabilities.
One powerful feature you can utilize is the ability to adjust the volume levels for different audio sources, such as calls, notifications, and media. By customizing these settings, you can create a personalized balance that suits your needs and ensures you never miss an important alert or fail to enjoy your favorite tunes.
Furthermore, exploring the range of options available in the Sounds & Haptics settings can significantly enhance your overall sound experience. Whether it's adjusting the sound type for your ringtones or choosing specific vibration patterns, you have the flexibility to tailor your iPhone's auditory alerts to match your style and preferences.
Additionally, familiarizing yourself with the accessibility features that involve sound can be highly beneficial. These features cater to individuals with disabilities, enabling them to enjoy their iPhone 12 and all its sound-related functionalities. By understanding and utilizing these accessibility settings, you can make your device more inclusive and user-friendly.
- Experiment with different sound effects and equalizer settings to enhance the quality and depth of your audio output.
- Consider investing in high-quality headphones or external speakers to enjoy a more immersive sound experience.
- Take advantage of the "Do Not Disturb" feature when you need uninterrupted focus or a peaceful environment.
- Remember to regularly check for software updates, as they often include enhancements to the device's sound capabilities.
In conclusion, the iPhone 12 offers a wide array of sound settings that can be tailored to enhance your audio experience. By exploring and personalizing these settings, you can unlock the full potential of your device's sound capabilities and enjoy a more customized and immersive auditory experience.
[MOVIES] [/MOVIES] [/MOVIES_ENABLED]FAQ
How do I enable sound on my iPhone 12 if it's on silent mode?
If your iPhone 12 is on silent mode, you can simply switch off the silent mode by toggling the switch on the side of your phone. Once you switch it off, your phone will be able to produce sound again.
Can I enable sound on my iPhone 12 while it's still on silent mode?
Yes, you can enable sound on your iPhone 12 even if it's on silent mode. To do so, you can go to the Control Center by swiping down from the top right corner of the screen. From there, tap on the bell icon to turn off silent mode and enable sound.
What if I can't find the sound option in the Control Center of my iPhone 12?
If you can't find the sound option in the Control Center of your iPhone 12, it's possible that the option is not enabled. To fix this, you can go to the Settings app, then select "Sounds & Haptics" and make sure the "Change with Buttons" option is turned on. This will allow you to control the sound using the physical buttons on your phone even in silent mode.
Is there a way to enable sound on specific apps while my iPhone 12 is on silent mode?
Yes, there is a way to enable sound on specific apps even if your iPhone 12 is on silent mode. You can go to the Settings app and select "Sounds & Haptics". From there, you can scroll down to the "Sounds and Vibration Patterns" section and customize the sound settings for individual apps. This way, you can choose which apps will still produce sound even in silent mode.
Why can't I hear any sound on my iPhone 12 when it's on silent mode?
If you can't hear any sound on your iPhone 12 when it's on silent mode, there could be several reasons for this. Firstly, check if the volume is turned down too low by pressing the volume up button on the side of your phone. If that doesn't work, make sure the "Do Not Disturb" mode is not activated as it can also silence the sound. Additionally, check if the sound settings for individual apps are properly configured to allow sound in silent mode.




