Are you tired of your iPhone's silent mode? Do you miss the joy of hearing the sound notifications that accompany every message, call, or alarm? If so, you're in luck! This article aims to guide you through the simple steps required to restore the melodious symphony of sounds to your device. Whether you're a tech-savvy iPhone pro or a novice user, this step-by-step guide will help you effortlessly bring back the auditory experience you've been missing.
With the rapid evolution of technology, the iPhone has become an indispensable companion for millions of people worldwide. It effortlessly blends style, functionality, and innovation into a single device. However, as we delve into the intricate details of this popular smartphone, it's crucial to understand the various features and settings that make it stand out.
Imagine receiving a crucial message or missing an important call merely because your iPhone’s sound isn't activated. In today's fast-paced world, staying connected and being aware of every incoming notification is essential. By following the instructions outlined in this guide, you'll be able to unlock the potential of your iPhone's audio capabilities, allowing you to revel in the symphony of sounds that accompany every interaction. So without further ado, let's embark on this sonic adventure and give your iPhone a new voice!
Please note: This comprehensive guide provides easy-to-follow steps that are applicable to all iPhone models running the latest iOS version. So, whether you're using an iPhone SE, XR, or the latest iPhone 12 Pro Max, you can rest assured that these instructions will redirect you towards sound-filled bliss.
Exploring Sound Settings Options
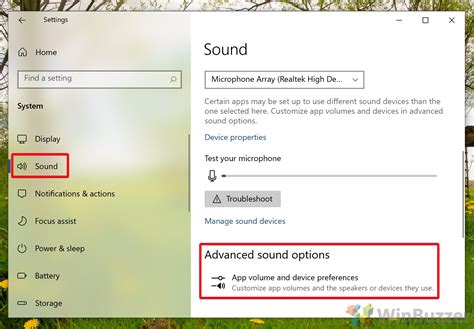
When it comes to managing audio preferences on your iPhone, there are a variety of sound settings options to delve into. In this section, we will navigate through different features and options that can be adjusted to customize your audio experience.
Volume Control: One of the fundamental sound settings to check is the volume control. Adjusting the volume level allows you to set the desired intensity of sound output. Whether it is a phone call, music, or video playback, finding the right volume level is essential for a pleasant listening experience.
Ringtone Settings: Customizing your ringtone is another aspect of sound settings worth exploring. Your iPhone offers a range of built-in ringtones to choose from, or you can opt for personalized ringtones. Find the perfect ringtone that suits your style and preference, making sure you can easily distinguish incoming calls.
Notification Alerts: Managing notification alerts ensures that you receive audio cues for incoming messages, emails, or app notifications. By checking this sound setting, you can select the sound you prefer for different types of notifications, helping you stay aware of important alerts without getting overwhelmed.
System Sounds: The system sounds settings allow you to customize the audio feedback received for various system interactions. From keyboard clicks to lock sounds, you can enable or disable these audio cues based on your preference. This setting ensures that you have control over the sound effects experienced during day-to-day device usage.
Equalizer Settings: Your iPhone provides an integrated equalizer that adjusts the audio frequency response according to your personal taste. By accessing equalizer settings, you can fine-tune the sound output for different types of media, such as music, movies, or podcasts. Enhance your audio experience by customizing the equalizer settings to suit your specific preferences.
Headphone/AirPods Settings: If you use headphones or AirPods with your iPhone, it is worth exploring the dedicated sound settings for these devices. These settings allow you to optimize audio output specifically for your headphones or AirPods, ensuring an optimized sound experience while using them.
Hearing Aid Compatibility: For individuals who use hearing aids, the iPhone provides hearing aid compatibility options. These settings enable you to connect your iPhone with hearing aids and adjust the audio output accordingly, ensuring clear and comfortable sound for individuals with hearing difficulties.
Exploring and configuring sound settings on your iPhone grants you the ability to personalize your audio experience and tailor it to your preferences. By adjusting various options and being aware of the available sound settings, you can optimize your iPhone's sound output and enhance your overall listening pleasure.
Adjusting Volume and Ringer Options
In this section, we will explore the various ways to control the sound and ringer settings on your iPhone, ensuring that you can customize the audio experience to suit your preferences. By adjusting the volume and ringer options, you can achieve the perfect balance between silence and audibility, enhancing your overall user experience.
1. Adjusting the Volume
The volume controls on the iPhone allow you to increase or decrease the audio output for different scenarios. Whether you want to listen to music, watch videos, or have a phone conversation, knowing how to adjust the volume is key. Simply locate the volume buttons on the side of your iPhone and press the top button to increase the volume or the bottom button to decrease it. Keep in mind that you can also adjust the volume settings within specific apps or media players to further fine-tune the sound levels.
2. Managing Ringer Options
The ringer options on your iPhone enable you to control the sound for incoming calls, notifications, and alerts. With a variety of settings available, you can customize the ringer to match your personal preferences and the environment you're in. To access these options, navigate to the settings menu on your iPhone and tap on "Sounds & Haptics." From there, you can adjust the ringer volume, choose your preferred ringtone, and even enable or disable vibrate alerts. Experiment with different settings to find the perfect balance that suits your needs.
3. Utilizing Silent Mode and Do Not Disturb
In addition to adjusting the volume and ringer options, the iPhone offers two other useful features: Silent Mode and Do Not Disturb. Silent Mode, activated by toggling the switch on the side of your iPhone, mutes all incoming calls and notifications, allowing you to enjoy a peaceful environment without any interruptions. On the other hand, Do Not Disturb mode allows you to set specific time periods during which your iPhone remains silent, ensuring a disturbance-free experience when needed. With these features, you have even more control over the sound and interruptions on your iPhone.
Conclusion
By mastering the art of adjusting volume and ringer options on your iPhone, you can truly tailor your audio experience to your liking. Whether you prefer loud and vibrant sound or a more discreet and silent environment, understanding the different settings and features will empower you to make the most of your device's audio capabilities. Take some time to explore these options and find the perfect audio balance that enhances your overall iPhone experience.
Troubleshooting Sound Issues

In this section, we will explore various troubleshooting techniques to resolve sound problems on your iPhone. Sometimes, you may encounter issues with the sound not working or being distorted, and it can be frustrating. However, by following these steps, you can identify and address the root cause of the problem.
- Ensure Volume is Not Muted: The first thing to check is whether the volume on your iPhone is muted. You can do this by pressing the volume up button on the side of your iPhone and adjusting the volume slider in the control center.
- Check Ring/Silent Switch: Another potential issue could be the Ring/Silent switch on the side of your iPhone. Make sure it's not in the silent mode, as this can prevent sound from playing.
- Restart Your iPhone: A simple restart can often resolve many software-related issues. Try turning off your iPhone, waiting for a few seconds, and then turning it back on to see if the sound problem is resolved.
- Verify Bluetooth Settings: If you have connected your iPhone to a Bluetooth device, ensure that it's properly connected and that the audio is not being routed to the Bluetooth device instead of the iPhone speakers.
- Update Software: Keeping your iPhone's software up to date is crucial for optimal performance. Check for any pending software updates by going to Settings > General > Software Update. Install any available updates and see if the sound issue persists.
- Reset All Settings: If none of the above steps have solved the problem, you can try resetting all settings on your iPhone. This will not delete any data but will reset your preferences to default settings. To do this, go to Settings > General > Reset > Reset All Settings.
- Contact Apple Support: If you have tried all the troubleshooting steps and the sound problem still persists, it's recommended to reach out to Apple Support for further assistance. They can provide personalized solutions and help you resolve any hardware-related issues.
By following these troubleshooting techniques, you can effectively troubleshoot and resolve sound issues on your iPhone. Remember to try each step sequentially and test the sound after each step to determine which solution works for you.
Enabling Sound for Notifications
One of the key features of your iPhone is its ability to provide you with notifications for various events and alerts. These notifications can range from incoming calls and text messages to app updates and reminders. To ensure that you never miss an important notification, it is essential to have sound enabled for your iPhone's notifications.
Enabling sound for notifications allows you to receive an audible alert whenever you receive a new notification. This can be especially useful when your iPhone is not within your line of sight or when you are in a noisy environment. By customizing the sound settings for your notifications, you can choose a tone that suits your preferences and ensures that you can easily identify the type of notification you have received.
To enable sound for notifications on your iPhone, follow these simple steps:
1. Open the Settings app on your iPhone. |
2. Scroll down and tap on "Sounds & Haptics." |
3. In the "Sounds and Vibration Patterns" section, tap on "Ringtone." |
4. From the list of available ringtones, select the one you prefer for your notifications. |
5. To further customize your notification sound, you can tap on "Text Tone" or "New Mail Sound" options to choose separate sounds for text messages and email notifications. |
6. You can also adjust the volume of your notification sounds by using the volume buttons on the side of your iPhone or by going to the "Settings" app and adjusting the "Sounds & Haptics" section. |
Once you have enabled sound for notifications and customized the settings according to your preferences, you can be confident that you will never miss an important notification on your iPhone again. The audible alerts will ensure that you are aware of any incoming notifications, allowing you to stay connected and informed at all times.
Utilizing Sound Enhancement Features
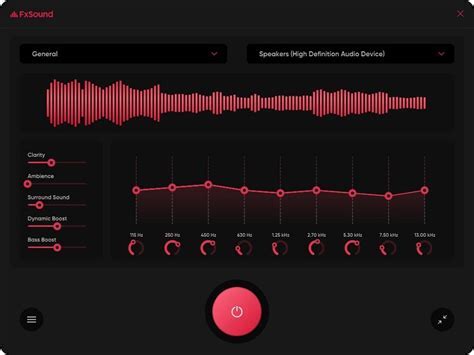
Enhancing your audio experience on your iPhone involves utilizing a range of sound enhancement features designed to optimize the quality and clarity of the audio output. These features allow you to personalize your sound settings, enhance various audio elements, and adapt to different listening environments.
One of the key sound enhancement features on your iPhone is the equalizer. With the built-in equalizer, you can adjust the balance of frequencies to suit your listening preferences. Whether you're a fan of bass-heavy beats or prefer a more neutral sound, the equalizer allows you to fine-tune the audio output to your liking.
In addition to the equalizer, your iPhone provides various sound effects that enhance specific audio aspects. These effects include spatial audio, which creates a more immersive soundstage, and dynamic range compression, which balances the volume levels between quiet and loud sounds. By enabling these effects, you can enhance the depth and richness of your audio playback.
Moreover, your iPhone offers advanced audio settings, such as "Late Night" mode, which equalizes volume levels to reduce the impact of sudden loud sounds, and "Sound Check," which automatically adjusts the playback volume of different audio tracks to maintain consistent levels. These settings ensure a more comfortable and consistent audio experience.
Finally, your iPhone also incorporates accessibility features that cater to individuals with hearing impairments or specific listening needs. These features include mono audio, which combines stereo audio channels into a single channel for improved clarity, and Live Listen, which facilitates better hearing by using your iPhone as a remote microphone.
By understanding and utilizing these sound enhancement features on your iPhone, you can tailor your audio experience to suit your preferences, optimize the audio quality, and ensure an immersive and enjoyable listening experience in various environments.
FAQ
Can I enable sound on my iPhone without using the volume buttons?
No, the volume buttons on the side of your iPhone are the primary method to control the sound volume. However, you can also adjust the volume by going to Settings > Sounds & Haptics. From there, you can adjust the ringer and alerts volume separately. Keep in mind that changing the volume in the settings will only affect the ringer and alerts, not the media playback volume.
My iPhone suddenly has no sound, what should I do?
If your iPhone has suddenly lost sound, there are a few troubleshooting steps you can try. Firstly, check that the volume is not muted and the volume level is high enough. You can use the volume up buttons on the side of your device to adjust the volume. If the volume is not the issue, try restarting your iPhone. Additionally, make sure that you haven't accidentally connected your iPhone to a Bluetooth speaker or headphones, as this can redirect the sound. If none of these steps work, you may need to check your iPhone's audio settings or consult Apple support.
How do I enable sound for specific apps on my iPhone?
If you want to enable sound for specific apps on your iPhone, you can follow these steps. Open the "Settings" app on your device and scroll down to find the "Sounds & Haptics" or "Sounds" option. Tap on it. Here, you will see various sound settings for your iPhone. To enable sound for specific apps, make sure the "Ringer and Alerts" volume slider is not turned all the way down. If it is, drag the slider to increase the volume. This will enable sound for all the apps on your iPhone. If you only want to enable sound for certain apps, you will need to access the settings within each individual app and check the sound options.




