The Apple Watch Ultra brings a whole new level of immersive audio to your wrist. As technology continues to evolve, so does our desire for high-quality and convenient sound experiences. With the Apple Watch Ultra's advanced audio capabilities, you can now enjoy crystal-clear, dynamic sound in a compact and portable device.
Designed with audio enthusiasts in mind, the Apple Watch Ultra offers a myriad of innovative features to amplify your auditory encounters. Whether you're a busy professional seeking a seamless transition between work and play, or a fitness enthusiast looking for an immersive soundtrack for your workouts, the Apple Watch Ultra has you covered.
Experience the freedom of wireless audio connectivity with the Apple Watch Ultra's cutting-edge Bluetooth technology. Effortlessly connect your favorite earbuds or headphones and enjoy uninterrupted, high-fidelity sound on the go. Say goodbye to tangled wires and hello to a cable-free audio experience like never before.
Troubleshooting: No Audio on Apple Watch Ultra

In this section, we will address common issues related to the absence of audio on your Apple Watch Ultra. We will explore potential causes and provide step-by-step solutions to help you resolve these problems. By following these troubleshooting steps, you can ensure that the sound on your Apple Watch Ultra functions properly.
Issue: Silent Mode
If you are unable to hear any sound from your Apple Watch Ultra, the first thing to check is whether the device is in silent mode. Silent mode disables all audio on the watch, including incoming calls and notifications. To check if silent mode is enabled, swipe up from the bottom of the watch face to access the Control Center. Look for the bell icon and ensure that it is not highlighted. If it is, tap the bell icon to disable silent mode and restore sound on your Apple Watch Ultra.
Issue: Volume Settings
Another reason for the lack of sound on your Apple Watch Ultra could be the volume settings. The device may have its volume turned down or muted. To adjust the volume, press the Digital Crown on the side of the watch and scroll up or down to increase or decrease the volume level. Alternatively, you can use the Volume button in the Control Center of the watch to adjust the volume. Ensure that the volume is set to an audible level to resolve the sound-related issues.
Issue: Bluetooth Connection
If you have paired your Apple Watch Ultra with Bluetooth headphones or speakers, there may be a connectivity issue causing audio problems. First, make sure that the Bluetooth device is turned on and in range of the watch. Then, check if the device is properly paired with your Apple Watch Ultra. To do this, go to the Settings app on your Apple Watch Ultra, select Bluetooth, and verify that the device appears on the list of paired devices. If the device is not listed, try repairing the Bluetooth connection to re-establish the audio connection.
Issue: Software Update
Occasionally, lack of sound on your Apple Watch Ultra can be attributed to software issues. Software updates often include bug fixes and improvements, which can resolve audio-related problems. Make sure that your Apple Watch Ultra is running the latest version of watchOS. To check for updates, go to the Settings app, select General, and then Software Update. If an update is available, follow the on-screen instructions to install it. Updating the software may resolve any software-related audio issues.
Issue: Hardware Problem
If all else fails and you still experience no sound on your Apple Watch Ultra, there might be a hardware problem. In such cases, it is recommended to contact Apple Support or visit an authorized service center for further assistance. The Apple support team will be able to diagnose the issue and provide guidance on repairing or replacing any faulty hardware components.
| Problem | Possible Solution |
|---|---|
| Silent Mode | Disable silent mode in the Control Center. |
| Volume Settings | Adjust the volume using the Digital Crown or Control Center. |
| Bluetooth Connection | Ensure the Bluetooth device is connected and paired correctly. |
| Software Update | Check for and install the latest watchOS updates. |
| Hardware Problem | Contact Apple Support or visit an authorized service center. |
Possible reasons and solutions for audio difficulties on Apple Watch Ultra
There could be various factors that can contribute to sound issues on your Apple Watch Ultra. Identifying the cause of the problem is crucial in finding the appropriate solution.
Possible reasons:
- Software glitches or bugs
- Incorrect audio settings
- Physical obstructions or damage to the speaker
- Incompatible or outdated software versions
- Connectivity or pairing problems with external devices
Potential solutions:
If you are experiencing audio problems on your Apple Watch Ultra, here are some troubleshooting steps you can try:
- 1. Restart your Apple Watch Ultra.
- 2. Ensure that the volume is turned up and not muted.
- 3. Check and adjust the audio settings on your Apple Watch Ultra.
- 4. Disconnect and reconnect any external devices, such as Bluetooth headphones.
- 5. Update your Apple Watch Ultra and connected devices to the latest software version.
- 6. Reset your Apple Watch Ultra to factory settings if all else fails.
If these steps do not resolve the audio issues on your Apple Watch Ultra, it is advisable to contact Apple Support or visit an authorized service center for further assistance.
Adjusting Sound Settings on the Advanced Timepiece
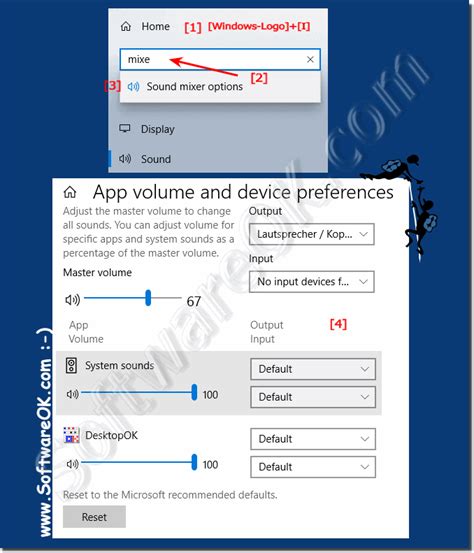
In the realm of customization and personalization, having an understanding of how to fine-tune the audio preferences on your sophisticated wrist companion can greatly enhance your overall experience. In this section, we will delve into the various methods and options available to tailor the sound settings on your cutting-edge wearable device.
Volume Control:
Accurate control over the audio output is a key feature of the Apple Watch Ultra. By adjusting the volume levels, you can ensure that alerts, calls, and other sound-related functionalities are set to a suitable level that meets your personal preferences and ensures optimal audibility without being excessively loud or intrusive.
Customizing Vibrations:
Not only does this technologically advanced timepiece offer audio capabilities, but it also provides the ability to personalize your haptic feedback experience. By customizing vibrations, you can have a truly unique and tailored experience. Depending on your preferences and the importance of different notifications, you can adjust the pattern, strength, and duration of the haptic alerts to suit your individual needs.
Managing Alerts:
Efficiently managing the various alerts and notifications that you receive on your Apple Watch Ultra is crucial to maintaining a harmonious and streamlined workflow. Understanding how to prioritize and customize these alerts will help prevent unnecessary distractions and ensure that you are promptly notified of critical information. By fine-tuning the sound settings, you can select specific alert sounds, assign different tones to various apps, and customize the intensity of the alert to match the importance or urgency of specific notifications.
Using Silent Mode:
In certain situations, you may find it necessary to temporarily disable all sound and vibration features on your Apple Watch Ultra. This convenient feature, known as "Silent Mode," allows you to mute all notifications and alerts while still retaining other functionalities of your device. By activating Silent Mode, you can ensure that your Apple Watch stays discreet and unobtrusive, without disturbing those around you.
Customizing Sound Preferences for Workouts:
For fitness enthusiasts, the ability to listen to music or receive guidance through audio cues during workouts is essential. The Apple Watch Ultra offers customizable sound preferences for workout sessions, allowing you to select suitable audio options that match your exercise routine. By configuring the sound settings, you can enjoy your favorite tunes or conveniently follow workout instructions while maintaining an active and healthy lifestyle.
Creating a Personalized Sound Experience on Your High-Tech Timepiece
In this section, we will explore the step-by-step process of customizing and tailoring the audio settings for your cutting-edge wrist device, the Apple Watch Ultra. By fine-tuning various sound features, you can elevate your overall watch experience to a whole new level.
| Step | Description |
|---|---|
| 1 | Accessing the Sound Settings |
| 2 | Taking Control of Volume Levels |
| 3 | Customizing Haptic Feedback |
| 4 | Exploring Ringtones and Alerts |
| 5 | Personalizing Voice Assistant Prompts |
Step 1: Accessing the Sound Settings
To embark on your audio customization journey, start by navigating to the device's settings. Look for the "Sound & Haptics" option and tap on it to unveil a world of auditory possibilities.
Step 2: Taking Control of Volume Levels
Once in the sound settings, you can take charge of the volume levels. Adjust the master volume slider to obtain the desired overall loudness. Additionally, explore headphone volume levels and adjust them accordingly for an optimized audio experience.
Step 3: Customizing Haptic Feedback
In this step, you can customize the haptic feedback settings on your Apple Watch Ultra. Haptic feedback provides subtle vibrations or taps on your wrist, enhancing your interaction with the watch. Adjust the haptic strength and choose from various haptic patterns to match your preferences.
Step 4: Exploring Ringtones and Alerts
Add a touch of personalization to your Apple Watch Ultra by selecting unique ringtones and alerts. Discover a wide range of pre-installed options or add your own customized audio files to make your watch truly stand out.
Step 5: Personalizing Voice Assistant Prompts
Finally, ensure that the voice assistant prompts on your Apple Watch Ultra reflect your style and taste. Choose from a selection of voices and adjust the speech rate to make interactions with your voice assistant feel truly personalized.
By following these step-by-step instructions, you will have the power to create a fully personalized sound experience on your Apple Watch Ultra, allowing you to enjoy every moment with enhanced audio features tailored to your preferences.
Improving Audio Experience on the Apple Watch Ultra

Enhancing the auditory performance of your advanced timepiece can greatly enhance your overall user experience. By optimizing the sound quality on your Apple Watch Ultra, you can enjoy a more immersive and enjoyable audio experience.
1. Adjusting Sound Settings: Enhance the audio settings of your Apple Watch Ultra by customizing the sound preferences in the device's settings menu. By fine-tuning the volume, balance, and frequency settings, you can optimize the audio output to suit your personal preferences.
2. Choosing the Right Headphones: The quality of the headphones you use with your Apple Watch Ultra can significantly impact the audio experience. Invest in high-quality headphones that offer superior sound reproduction, noise isolation, and a comfortable fit. Consider options that are compatible with your watch's audio jack or wireless connectivity features.
3. Exploring Audio Enhancement Apps: Expand the audio capabilities of your Apple Watch Ultra by exploring and utilizing third-party audio enhancement apps. These apps often provide advanced audio equalizer options, sound profiles, and spatial audio effects to further amplify your listening experience.
4. Optimizing Storage and Compression: Maximize the audio quality on your Apple Watch Ultra by ensuring that your music or audio files are stored in the highest quality possible. Avoid compression techniques that may compromise sound fidelity. Opt for lossless file formats or consider streaming high-quality audio from reputable music platforms.
5. Regular Software Updates: Keep your Apple Watch Ultra up to date with the latest software updates provided by Apple. These updates often include bug fixes, performance enhancements, and audio improvements, ensuring that you are getting the best sound quality available for your device.
By following these tips, you can improve the sound quality on your Apple Watch Ultra and enjoy a more immersive and satisfying audio experience. Whether you use your watch for calls, music, podcasts, or other audio activities, optimizing the sound settings and equipment will enhance your overall enjoyment of the device.
Apple Watch Ultra Tips & Tricks Most People Don't Know.
Apple Watch Ultra Tips & Tricks Most People Don't Know. by HotshotTek 265,344 views 5 months ago 17 minutes
100+ Apple Watch ULTRA Tips & Trick, Unknown Features!
100+ Apple Watch ULTRA Tips & Trick, Unknown Features! by HotshotTek 637,100 views 1 year ago 36 minutes
FAQ
How do I enable sound on my Apple Watch Ultra?
To enable sound on your Apple Watch Ultra, go to the Settings app on your watch. From there, tap on the "Sounds & Haptics" option and toggle the "Silent Mode" switch to off. This will enable sound on your Apple Watch Ultra.
Why can't I hear any sound on my Apple Watch Ultra?
If you are unable to hear any sound on your Apple Watch Ultra, there could be a few possible reasons. First, make sure that the volume is turned up on your watch. You can adjust the volume by using the Digital Crown or by going to the "Sounds & Haptics" section in the Settings app. Additionally, check if the Silent Mode is enabled, as this could also be the reason for no sound. If these steps do not resolve the issue, you may need to restart your Apple Watch Ultra or contact Apple support for further assistance.
Is it possible to customize the sound settings on my Apple Watch Ultra?
Yes, you can customize the sound settings on your Apple Watch Ultra. To do this, open the Settings app on your watch and navigate to the "Sounds & Haptics" section. From there, you can adjust the volume levels, enable or disable the haptic feedback, and even change the sound alerts for different notifications. This allows you to personalize the sound experience on your Apple Watch Ultra according to your preferences.




