In the realm of wearable technology, a small yet powerful device resides on your wrist, eager to serenade you through your daily routine. This intelligent wristwatch marvel, known for its seamless integration with your digital life, holds a treasure trove of auditory delights waiting to be unlocked. Dive into the realm of auditory bliss as we guide you on how to unveil the harmonious symphony that lies within your electronic companion.
Unleashing the tones that reside within your wrist-borne assistant is a quest that will bridge the gap between silence and sonic euphoria. Immerse yourself in the hidden world of auditory enchantment as we unveil the secrets to awaken the auditory faculties of this grand invention. Leave no decibel unturned as we embark on a voyage that will grant you the power to orchestrate melodies on your very own timekeeping device.
Sweeping away the veils of muteness, we will empower you with the knowledge and techniques required to unravel this auditory treasure trove. Through a series of simple yet elegant steps, you will transform your wrist adornment into a melodic masterpiece. Join us on this journey, and you shall become the conductor of your own symphony, orchestrating melodious tunes wherever you go.
Prepare to explore the uncharted territories of sound manipulation as you embark on the quest to awaken the auditory potential of your wrist's most loyal companion. Through our expert guidance, you will tap into a world filled with harmonious vibrations, where your timepiece transcends its timekeeping role and becomes a veritable maestro at your command. Brace yourself for this auditory awakening, and let the melodies of your wristwatch transport you to the realms of sonic delight.
Adjusting Audio Settings on your Apple Timepiece
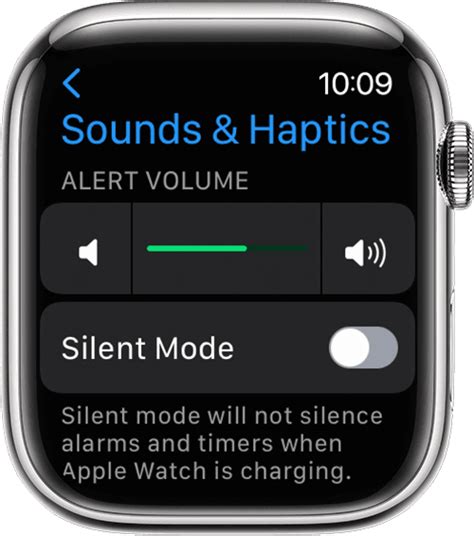
When it comes to controlling the sound settings on your Apple wrist device, there are several options that allow you to customize your audio experience. By adjusting various settings, you can ensure that your timepiece produces the desired sound quality and volume.
One way to manage the audio settings on your Apple smartwatch is by adjusting the volume level. By increasing or decreasing the volume, you can find the perfect balance between loudness and clarity. Additionally, you can also control the volume directly from your iPhone, which will automatically sync with your watch.
Another important aspect of adjusting sound settings is managing audio notifications. By customizing the notification sounds on your Apple wrist gadget, you can easily distinguish different alerts and messages. With the option to assign unique sounds to specific apps or contacts, you can personalize your notification experience.
In addition to volume and notification settings, you can also adjust the sound balance on your Apple wrist device. This feature allows you to fine-tune the distribution of sound between the left and right channels, ensuring a balanced audio experience.
Furthermore, exploring the haptic feedback options can enhance your audio experience on the smartwatch. By adjusting the strength and intensity of haptic vibrations, you can create a more immersive sound experience.
Lastly, it's important to remember that these sound settings can be easily accessed and adjusted through the Settings app on your Apple smartwatch. Take some time to explore and experiment with different settings to find what works best for you and your audio preferences.
- Adjust the volume to find the perfect balance.
- Customize notification sounds for a personalized experience.
- Fine-tune the sound balance between left and right channels.
- Explore haptic feedback options for an immersive audio experience.
- Access and adjust sound settings through the Settings app on your Apple smartwatch.
Troubleshooting Audio Problems on Your Timepiece
When it comes to enjoying your favorite tunes or receiving important notifications on your wrist companion, it can be frustrating to encounter sound issues on your wearable tech device. In this section, we will explore some common audio problems that may arise on your Apple Watch and provide troubleshooting tips to help you resolve them.
No Sound from Your Device
If you find that your smartwatch isn't producing any sound at all, it could be due to a variety of reasons. Firstly, ensure that the volume is not muted or set too low by checking the sound settings on your timepiece. Additionally, make sure that your device is not in Silent Mode or Do Not Disturb mode, as these settings may prevent sound from being played. Restarting your watch may also help resolve any temporary glitches causing sound problems.
Muffled or Distorted Sound
If you notice that the audio coming from your watch is muffled or distorted, there are a few things you can try to improve the sound quality. Make sure that the speaker grills and microphone openings on your device are not blocked by any dirt, debris, or obstructions. Gently cleaning these areas with a soft, lint-free cloth can help. Additionally, disabling any Bluetooth connections or accessories that may be interfering with the sound can also help improve the audio output.
Sound Cuts Out Intermittently
If you experience intermittent sound interruptions on your Apple timepiece, there are a few troubleshooting steps you can take. Firstly, ensure that your watch is in close proximity to your iPhone, as a weak or unstable Bluetooth connection may cause audio interruptions. Disconnecting and reconnecting your watch from your phone's Bluetooth settings can sometimes resolve this issue. If the problem persists, resetting your watch's network settings or unpairing and repairing the device may be necessary.
By following these troubleshooting tips, you can hopefully resolve any sound issues you may encounter on your Apple Watch and once again enjoy the harmonious experience of audio playback on your wrist companion.
Configuring Audio Notifications on Your Bluetooth Connected Timepiece
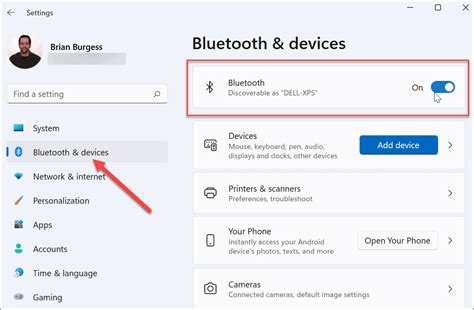
When it comes to personalizing the auditory experience on your intelligent wrist device, there are various steps you can take to customize the sound notifications according to your preferences. This section will guide you through the process of setting up and managing sound alerts on your connected gadget. By following these instructions, you'll be able to tailor the audio notifications emitted by your smart timepiece to suit your individual needs and style.
| Step | Instruction |
|---|---|
| 1 | Access the settings menu on your sophisticated wrist companion. |
| 2 | Locate and select the section dedicated to audio preferences. |
| 3 | Explore the available options for sound notifications customization. |
| 4 | Ensure that your chosen sound alerts align harmoniously with your style. |
| 5 | Adjust the volume levels to achieve an optimal auditory experience. |
| 6 | Experiment with different sound patterns to find the one that resonates with you. |
| 7 | Save your customized sound notification settings. |
By meticulously following these straightforward instructions, you'll master the art of configuring audio alerts on your Bluetooth-connected wearable device. The perfect harmony of personalized sound notifications will enhance your overall experience and allow you to conveniently stay informed without relying on visual cues alone.
Enhancing Your Apple Wearable Experience with Dynamic Audio Effects
Discover the hidden potential of your extraordinary Apple wrist companion by immersing yourself in the captivating world of audio effects. Enhance the functionality of your cutting-edge wearable device by exploring a range of engaging and dynamic sound effects that can elevate various aspects of your Apple Watch experience.
1. Customize Your Notifications: With audio effects, you can personalize your notifications and make them truly stand out. Instead of relying solely on visual alerts, choose from a plethora of sound options that resonate with your personality and create a more vibrant and interactive experience on your wrist.
2. Engage Your Senses: Immerse yourself in a multisensory experience by enabling sound effects on your Apple Watch. Allow the carefully curated audio feedback to accompany your actions, making every touch, swipe, and interaction more engaging and intuitive. Feel the rhythm of your actions in harmony with the melodic tones emitting from your wrist.
3. Elevate Fitness Tracking: Take your fitness tracking to the next level by incorporating audio cues and feedback into your workouts. Whether you're on a morning run or hitting the gym, let the invigorating sound effects guide you through your routines, providing real-time motivation and ensuring optimal performance.
4. Enhance Watch Face Customization: Transform your watch face into an interactive art piece with sound effects. Customize your Apple Watch's appearance and pair it with complementary audio feedback, creating a uniquely captivating experience each time you raise your wrist.
5. Immerse in an Immersive Gaming Experience: Explore the world of gaming directly from your wrist by enabling sound effects for your favorite Apple Watch games. Watch as the audio cues transport you to virtual realms, heightening the excitement and immersing you in the captivating gameplay.
Unleash the full potential of your Apple Watch by embracing the power of sound effects. With an array of versatile options at your fingertips, you can shape your wearable experience to be more engaging, dynamic, and personalized. Immerse yourself in the captivating auditory realm of your wrist companion, for the possibilities are endless.
Pairing Wireless Headphones with Your Apple Wrist Device for Audio Playback

Discover how to effortlessly connect wireless Bluetooth headphones to your innovative wrist companion to enjoy an immersive auditory experience.
When it comes to enhancing your auditory experience on your Apple wearable gadget and enjoying your favorite music or podcasts on the go, pairing wireless headphones with your wrist device becomes essential. With the ability to effortlessly connect and enjoy audio playback directly from your Apple wrist device, the convenience factor is unmatched.
To begin the process of pairing, you will need to ensure that both your wireless headphones and Apple wrist device are in pairing mode. This mode allows both devices to search and establish a connection with each other seamlessly, creating a bridge for sound transmission.
- Place your wireless headphones in pairing mode by following the manufacturer's instructions. This usually involves pressing and holding a designated button on the headphones until a light indicator begins flashing.
- Next, navigate to the Bluetooth settings on your Apple wrist device by accessing the main menu and selecting the "Settings" option.
- Within the "Settings" menu, select the "Bluetooth" tab to access the Bluetooth settings.
- Your Apple wrist device will automatically scan for available Bluetooth devices within range. Locate your wireless headphones from the list of available devices.
- Once your wireless headphones appear on the list, select them to initiate the pairing process.
- Depending on the model of your wireless headphones, you may need to enter a passcode or confirm the pairing on both devices for a successful connection.
- After the pairing process is complete, a notification will appear on your Apple wrist device confirming the successful connection with your wireless headphones.
Now that your wireless headphones are successfully paired with your Apple wrist device, you can enjoy high-quality audio playback directly from your wrist companion. Whether you're going for a run, working out at the gym, or simply enjoying a leisurely stroll, the wireless connection ensures a tangle-free experience.
Remember, the next time you want to use your wireless headphones with your Apple wrist device, the pairing will automatically occur, eliminating the need for repetitive setup procedures.
Experience the convenience and flexibility of pairing wireless Bluetooth headphones with your Apple wrist device, unlocking a world filled with immersive audio experiences.
FAQ
Why is there no sound on my Apple Watch?
If there is no sound on your Apple Watch, make sure that the silent mode is turned off. You can do this by swiping up on the watch face, and tapping on the bell icon. If the bell icon is red, it means silent mode is on. Tap on it to turn it off. Additionally, make sure that the sound volume is turned up by adjusting it in the settings.
How do I enable sound notifications on my Apple Watch?
To enable sound notifications on your Apple Watch, start by opening the Settings app on your watch. Then, scroll down and tap on "Sounds & Haptics". Here, you can adjust the volume and enable haptic alerts. Make sure that the "Silent Mode" toggle is turned off, so that you can receive sound notifications.
Can I customize the sound settings on my Apple Watch?
Yes, you can customize the sound settings on your Apple Watch. In the Settings app, tap on "Sounds & Haptics". Here, you can adjust the volume of the ringer and alerts, change the sound when receiving a notification, and enable haptic alerts. You can also adjust the sound volume for phone calls and adjust the volume balance if needed.
Why can't I hear the sound during phone calls on my Apple Watch?
If you can't hear the sound during phone calls on your Apple Watch, there might be an issue with the audio output. Start by checking if your watch is connected to a Bluetooth headset or speaker. If it is, try disconnecting the Bluetooth device and see if you can hear the sound through the watch's built-in speaker. If the issue persists, restarting your watch or updating the software might help resolve the problem.
Is it possible to mute specific app notifications on my Apple Watch?
Yes, it is possible to mute specific app notifications on your Apple Watch. To do this, open the Watch app on your iPhone, go to "My Watch" tab, and tap on "Notifications". Here, you can select the app for which you want to mute notifications, and disable the "Mirror iPhone" option. This will prevent the app's notifications from being mirrored on your watch, effectively muting them.




