As you immerse yourself in the world of online gaming, effective communication becomes paramount. Whether you're coordinating strategy with your teammates or simply engaging in friendly banter, clear and crisp audio can truly make a difference. However, finding the right setup to optimize sound in your preferred Discord application can sometimes be a challenge. Fear not, for we have the solution! In this guide, we will show you how to optimize your audio experience using your beloved headphones.
When it comes to enjoying crystal-clear sound in Discord, equipping yourself with a high-quality headset can significantly enhance your overall experience. With a diverse range of headsets available in the market, selecting the one that suits your preferences and budget is crucial. Once you've found the perfect headset, it's time to dive into the settings and ensure optimal audio output.
Within Discord's settings, subtle tweaks can make a world of difference in sound quality. Take advantage of the various audio customization options provided by Discord, such as adjusting the input and output volume levels. Additionally, Discord offers a range of equalizer presets and customization options to further fine-tune your audio settings. By experimenting with these settings, you can tailor your audio experience to match your personal preferences, allowing you to hear every footstep or explosive sound effect with incredible clarity.
Troubleshooting: No Audio in Discord Headsets
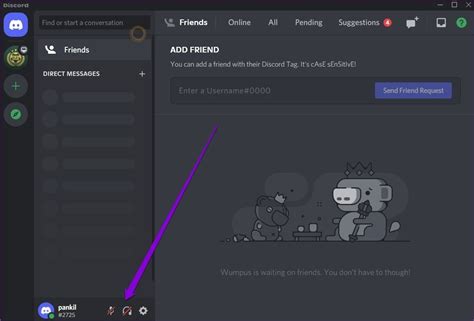
In this section, we will explore the steps to address the issue of experiencing no sound through your headphones while using Discord. We will discuss various techniques and troubleshooting methods that can help resolve this problem effectively.
To start with, it is important to ensure that your headphones are properly connected to the device you are using. Check the audio jack or USB connection to ensure they are securely plugged in. Sometimes, loose connections can result in the absence of sound through your headphones.
- Verify that the volume on your device is turned up and not muted. A simple oversight in adjusting the volume settings can prevent sound from playing through your headphones.
- Check the audio settings in Discord to confirm that the correct output device is selected. In some cases, the audio may be directed to a different output device, causing the absence of sound in your headphones.
- Update your audio drivers to the latest version. Outdated or incompatible drivers can often lead to audio issues. Visit the manufacturer's website for your specific audio device and download any available updates.
- Restart both your device and Discord. Sometimes, temporary software glitches can result in the absence of sound. A simple restart can resolve these issues.
- Ensure that Discord is not being blocked by any firewall or antivirus software on your device. These security measures may accidentally prevent Discord from accessing the necessary audio components.
- If possible, try using a different pair of headphones or connect your headphones to a different device to determine if the issue is with the headphones or the device.
By following these troubleshooting steps, you can resolve the issue of no audio in Discord headphones. However, if the problem persists, it may be necessary to seek further technical assistance or contact Discord support for additional guidance.
A Step-by-Step Guide to Resolve Audio Challenges in Discord
In this section, we will outline a comprehensive step-by-step guide to troubleshoot and resolve any audio-related issues that you may encounter while using Discord. By following these instructions, you can overcome obstacles and ensure excellent sound quality during your Discord sessions.
- Check your hardware connections: The initial step is to examine the physical connections of your audio devices, ensuring that they are securely plugged into the appropriate ports. Verify the connections between your headphones and audio output devices, such as speakers or audio interfaces.
- Update audio drivers: Outdated or corrupted audio drivers can lead to sound problems in Discord. To address this, navigate to the manufacturer's website of your audio device or motherboard and download the latest drivers compatible with your operating system. Install the updated drivers and restart your computer.
- Adjust Discord audio settings: Access the Discord application and open the User Settings by clicking on the gear icon in the bottom left corner. Under the "Voice & Video" tab, ensure that the input and output devices are appropriately set to your headphones. You can also test your audio quality and microphone input using the built-in audio test feature.
- Disable other conflicting applications: Certain applications or services running in the background might conflict with Discord's audio functionality, resulting in sound issues. Consider closing or disabling any unnecessary applications, particularly those related to audio or communication.
- Reset voice settings: In Discord, you have the option to reset your voice settings to default. This action can help resolve any misconfigurations or conflicting settings that may be causing audio complications. To do this, navigate to the "Voice & Video" settings section, scroll down to the bottom, and click the "Reset Voice Settings" button.
- Disable exclusive mode: Exclusive mode in Windows allows applications to take exclusive control of audio devices. However, this may cause conflicts with Discord. To disable exclusive mode, right-click on the volume icon in the system tray, select "Sounds," go to the "Playback" tab, double-click your headphones, go to the "Advanced" tab, and uncheck the "Allow applications to take exclusive control of this device" option.
- Reinstall Discord: If all else fails, you can attempt to reinstall the Discord application. Uninstall it from your computer by going to the Control Panel, selecting "Programs," finding Discord in the list, right-clicking on it, and choosing "Uninstall." Once uninstalled, visit Discord's official website, download the latest version, and reinstall the application.
By following these steps, you can effectively troubleshoot and address any audio difficulties you may experience while using Discord. Remember to test your audio settings after each step to verify if the issue has been resolved.
Discord Audio Settings: Ensuring Proper Configuration

Optimizing and adjusting audio settings on Discord is essential for achieving a seamless communication experience with your preferred audio device. By employing the specific configuration options available, you can ensure that the sound output, input, and overall audio performance are all fine-tuned according to your preferences.
Efficiently configuring the sound settings on Discord involves a range of configuration parameters that affect the way audio is transmitted and received during voice or video calls. Understanding these settings and making the appropriate adjustments will enable you to enjoy crystal-clear sound quality and reliable communication with your fellow Discord users.
To begin, it is crucial to explore the various sound settings accessible within the Discord application. These settings may include audio output devices, input sensitivity, noise suppression, and echo cancellation settings, among others. By carefully navigating through these options, you can customize your audio preferences according to your unique setup and requirements.
Incorporating an exceptional selection of audio devices, such as headphones, speakers, or dedicated microphones, can significantly enhance your Discord experience. Adjusting the audio output to fit your chosen headphones ensures an immersive auditory experience, allowing you to hear every detail with precision. Moreover, ensuring the proper configuration of your microphone guarantees that your voice is clear and audible to others during communication.
Understanding the importance of sound settings and their impact on the overall audio quality is vital in addressing any issues that may arise during Discord usage. By reviewing the available settings and adjusting them accordingly, you can troubleshoot common audio-related problems such as distorted sound, background noise, or microphone sensitivity issues.
In conclusion, Discord provides an array of audio settings that can be customized to optimize your communication experience. By exploring and configuring these settings, you can ensure that sound is properly transmitted and received through your preferred audio device. Better sound quality, reduced disruptions, and seamless communication await you as you embrace proper audio configuration on Discord.
A comprehensive overview of audio settings on the Discord platform
In this section, we will delve into the various options and configurations available to enhance your audio experience while using Discord. By exploring the extensive range of audio settings, you can optimize your communication and tailor it to your specific needs.
Input Sensitivity: One of the key features in Discord is the ability to adjust your microphone's input sensitivity. This setting determines the threshold at which your microphone picks up sound, preventing background noises from disrupting conversations. By fine-tuning this setting, you can ensure your voice is crystal clear without any unwanted interruptions.
Output Volume: Discord offers precise control over the volume of audio output, allowing you to adjust the sound level of individual users or groups. This feature enables you to prioritize important conversations, boost quieter voices, or create a balanced audio environment that suits your preferences.
Audio Effects: Discord provides an array of audio effects to add a touch of personalization and fun to your voice communication. Whether it's amplifying your voice to sound like a booming giant or giving it a robotic twist, experimenting with these effects can inject some personality and excitement into your conversations.
Echo Cancellation: To ensure clear and seamless communication, Discord includes built-in echo cancellation technology. This feature actively detects and eliminates any echoes or feedback that may occur during voice calls, resulting in a more immersive and distraction-free audio experience.
Noise Reduction: Discord's noise reduction feature enhances the quality of your voice communication by minimizing background noise and improving overall clarity. By intelligently analyzing your audio input, Discord can suppress ambient sounds, such as keyboard typing or sirens, allowing your voice to stand out and be heard more effectively.
Advanced Audio Settings: For more advanced users, Discord offers a range of additional audio settings, including sample rate, bitrate, and audio subsystem options. These settings allow fine-tuning for specific hardware configurations or troubleshooting specific audio issues, providing a comprehensive solution for all audio-related needs.
By exploring and understanding the various audio settings offered by Discord, you can take full control of your audio experience and optimize it to suit your preferences and requirements. Whether you aim for crystal-clear communication, personalized voice effects, or a more immersive environment, Discord offers an extensive selection of options to enhance your audio journey.
Updating Audio Drivers for Improved Audio Quality on Communication Headsets
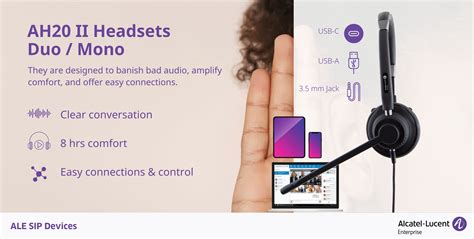
One crucial aspect of ensuring optimal audio performance on your communication headsets is keeping the audio drivers up to date. Properly updated audio drivers help to improve the overall audio quality, resolve potential sound issues, and enhance the clarity of sound during Discord conversations.
| Steps to Update Audio Drivers: | Explanation |
|---|---|
| Step 1: Identify the Audio Device | Begin by identifying the specific audio device you are using for Discord communication. It could be an external headset or headphones plugged into your computer's audio jack, or a USB headset. |
| Step 2: Access the Manufacturer's Website | Visit the official website of the audio device manufacturer to find the latest drivers available for download. Look for a support or downloads section on the website. |
| Step 3: Locate the Correct Driver | Find the appropriate driver for your specific audio device model and operating system. Be sure to download the driver that corresponds to your headset or headphones. |
| Step 4: Download and Install the Driver | Download the driver file from the manufacturer's website and follow the installation instructions provided. Make sure to carefully read and accept any terms or agreements. |
| Step 5: Restart Your Computer | After installing the audio driver, it is important to restart your computer to apply the changes and ensure proper functioning of the updated drivers. |
| Step 6: Test the Audio Quality | Launch Discord and test the audio quality with your updated drivers. Notice any improvements in sound clarity and stability during voice conversations. |
By regularly updating your audio drivers, you can ensure that your Discord communication headphones deliver the best sound experience possible. Remember to always check for the latest drivers from the manufacturer's website to take full advantage of your headset's capabilities.
Why and how to update audio drivers for optimal sound performance
Updating audio drivers plays a crucial role in ensuring optimal sound performance for your devices. In this section, we will explore the reasons why audio driver updates are essential and provide you with a step-by-step guide on how to update them effectively.
- Enhanced Compatibility: Updating audio drivers allows your headphones to be compatible with the latest audio technologies and software, ensuring seamless integration and improved sound quality.
- Bug Fixes and Stability: Driver updates often address critical bugs and stability issues, providing a smoother and more reliable audio experience. Regular updates can help mitigate sound-related errors and crashes.
- Performance Optimization: Outdated audio drivers can limit the potential of your headphones, resulting in subpar sound quality. Upgrading to the latest drivers unlocks advanced audio features, enhancing the overall performance and fidelity of your sound output.
- Security and Compatibility with Newer Operating Systems: Audio driver updates often include security patches and ensure compatibility with the latest operating systems. Keeping your drivers up-to-date reduces the risk of security vulnerabilities and ensures optimal functionality with newer platforms.
Now that we understand the importance of updating audio drivers, let's proceed with a step-by-step guide on how to update them effectively:
- Identify your audio device: Determine the exact make and model of your headphones or sound card to find the appropriate driver for your device.
- Visit the manufacturer's website: Go to the official website of the headphone or sound card manufacturer to locate the Downloads or Support section.
- Download the latest driver: Look for the most recent driver version available for your specific device and operating system. Make sure to download the correct driver that corresponds to your hardware and software configuration.
- Uninstall the old driver: Access the Device Manager on your computer and uninstall the current audio driver. This step may vary slightly depending on your operating system.
- Install the updated driver: Run the downloaded driver file and follow the on-screen instructions to install the updated driver for your headphones or sound card.
- Restart your computer: Once the installation is complete, restart your computer to apply the changes and ensure the updated driver is properly configured.
By following these steps, you can keep your audio drivers up-to-date and unleash the full potential of your headphones, providing you with an optimal sound experience during your Discord conversations.
Checking Audio Output Devices in Discord
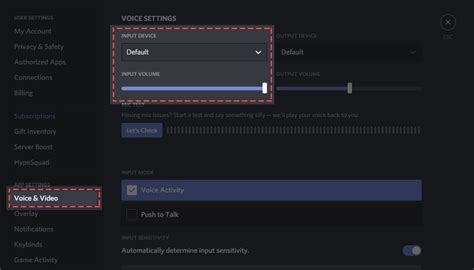
When it comes to ensuring your audio works properly on Discord and your headphones, it is essential to verify and check the audio output devices. By performing this step, you can confirm that the correct device is selected for outputting sound in Discord. This section will guide you through the process of checking your audio output devices and selecting the appropriate one.
- Open the Discord application on your device.
- Click on the user settings icon, which resembles a gear, located at the bottom left corner of the Discord window.
- From the menu on the left side of the settings window, select the "Voice & Video" option.
- Scroll down to the "Audio Output" section.
- In this section, you will find the list of available audio output devices detected by Discord. These devices may include your headphones, speakers, or other audio devices connected to your computer.
- Take a moment to review the available devices and ensure that your headphones or desired audio output device is visible in the list.
- If your headphones or desired audio output device is not listed, check the physical connection of your headphones to your device and make sure they are properly connected.
- Once you have confirmed that your headphones or desired audio output device is visible in the list, click on the drop-down menu next to it.
- Select your headphones or desired audio output device from the drop-down menu.
- After selecting your headphones or desired audio output device, close the settings window.
By following these steps and checking your audio output devices in Discord, you can ensure that the correct device is selected for outputting sound. This way, you can enjoy a seamless audio experience while using Discord with your headphones.
A comprehensive guide to selecting the appropriate audio output device on Discord
When it comes to enjoying the optimal sound experience while using Discord, one crucial aspect to consider is selecting the correct audio output device. The audio output device plays a vital role in determining the quality and clarity of the sound you hear through your preferred headphones, speakers, or other audio equipment.
As every individual's audio setup may vary, Discord provides users with the flexibility to choose from a range of audio output devices. It is essential to understand the various options available and how to select the most suitable one for your specific needs.
Primary Output Device:
The primary output device is the default audio device selected on your computer or mobile device. It is the device that will be used by Discord to play sound unless you manually specify a different audio output device within the application.
Selecting the correct audio output device:
After launching Discord, head to your user settings by clicking on the gear icon located in the bottom left corner of the screen. Within the settings window, navigate to the "Voice & Video" section.
Under the "Voice Settings," you will find the "Output Device" option. Click on the drop-down menu to reveal a list of available audio output devices connected to your device. This list may include options such as speakers, headphones, or specific audio interfaces.
Browse through the available options and choose the audio output device that corresponds to your headphones or preferred audio equipment. It is crucial to ensure that the selected device is properly connected to your computer or mobile device.
If you are uncertain which device corresponds to your headphones, you may need to experiment by selecting different options and checking whether sound is audible through your intended audio output device.
Remember, selecting an incorrect audio output device may result in no sound or an unsatisfactory audio experience. Thus, it is essential to double-check your selection before proceeding to ensure that you have chosen the appropriate device.
Once you have selected the desired audio output device, test the sound by joining a voice channel or playing a sound sample within Discord. If you encounter any issues or the sound is not as expected, you can always revisit the settings and make adjustments to the output device selection.
By following these steps and selecting the correct audio output device within Discord, you can ensure an immersive and enjoyable audio experience while communicating with others or participating in various activities on the platform.
Discord Permissions: Ensuring Sound Access
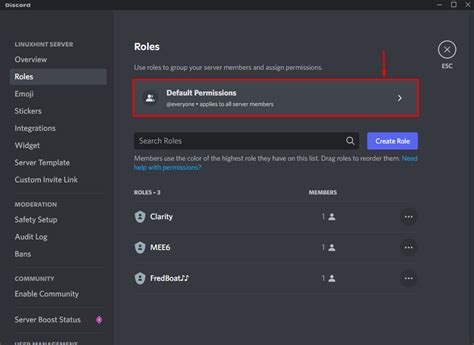
Discord, as a popular communication platform, offers a diverse range of features to enhance user experience. Among these features is the ability to access sound through headphones. However, to ensure a seamless audio experience, it is crucial to properly manage Discord permissions.
Understanding Permission Roles:
Discord employs a hierarchical system of permission roles to regulate what users can and cannot do within a server. By assigning specific roles, administrators can control various aspects, including sound accessibility. Permissions can be granted or revoked based on user roles, which helps maintain order and prevent misuse.
Granting Sound Access:
When it comes to enabling sound in Discord headphones, it is important to grant the necessary permissions to the relevant users or roles. By allowing specific roles or individuals to access sound features, you can ensure that they can fully participate in voice chat or properly listen to audio messages.
Ensuring Proper Channel Permissions:
In addition to assigning role-based permissions, Discord offers fine-grained control over individual channels within a server. It is crucial to ensure that the appropriate permissions are set for each channel to allow or restrict sound access as per requirements. By configuring channel permissions, you can create designated spaces for audio interaction or limit sound to specific areas.
Managing Member Permissions:
While granting sound access to specific roles or channels, it is equally important to manage permission levels for individual members. This allows administrators to customize audio access based on a member's behavior or responsibilities. By adjusting permissions for individual users, you can prevent disruptive behavior and maintain a harmonious audio environment.
Regular Review and Updates:
As the dynamics and requirements of a server change, it is important to regularly review and update Discord permissions. By periodically evaluating access levels and making necessary adjustments, you can ensure that sound remains accessible to the right people, preventing any potential issues or misuse.
In conclusion, effectively managing Discord permissions plays a vital role in ensuring sound access through headphones. By understanding the hierarchy of permission roles, granting sound access, configuring channel permissions, managing individual member permissions, and implementing regular reviews, administrators can create an optimized audio experience for Discord users.
An overview of the necessary permissions to enable audio in Discord headphones
When using Discord on headphones, there are several permissions that need to be properly set in order to enable sound and ensure a seamless communication experience. These permissions grant the necessary access to audio settings and devices, allowing you to hear and be heard clearly during voice chats and calls.
- Microphone Permission: This permission enables Discord to access your microphone and transmit your voice to other users. It allows you to be heard during voice chats and calls.
- Speaker/Headphone Permission: The speaker/headphone permission grants Discord the ability to output audio to your headphones or speakers, ensuring that you can hear other users clearly.
- Audio Input/Output Selection: Discord needs permission to detect and select the appropriate audio input and output devices. This allows you to choose your headphones as the preferred audio output and set your microphone as the desired input source.
- Device Accessibility: Discord also requires permission to access your audio devices at the system level. This ensures that it can properly manage and control the audio settings, volume levels, and device configurations.
- Notification Permission: Enabling notification permissions allows Discord to alert you with sound notifications for new messages, mentions, or other important events while you are using headphones.
By granting these necessary permissions, you can ensure that Discord functions properly with your headphones and provides an optimal audio experience. It is important to note that these permissions may vary depending on your operating system and device settings. Therefore, it is recommended to check and adjust these permissions accordingly in your system settings to enable sound effectively in Discord headphones.
Verifying Audio Functionality: Testing Sound on Discord
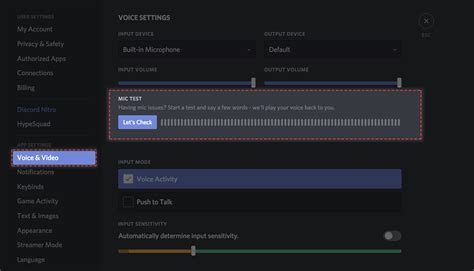
In this section, we will explore the process of confirming the functionality of audio features on Discord. The focus will be on ensuring that sound is properly working and being transmitted through your chosen audio output device within the platform. By following the steps outlined below, you can easily verify the audio settings and make any necessary adjustments.
| Step | Description |
|---|---|
| 1 | Launch the Discord application on your device. |
| 2 | Navigate to the settings menu by clicking on the gear icon located at the bottom-left corner of the screen. |
| 3 | Select the "Voice & Video" tab from the left-hand sidebar. |
| 4 | Review the input and output settings to ensure that the desired audio devices are selected. These settings will determine which microphone and headphones are being used for communication on Discord. |
| 5 | Click on the "Let's Check" button under the "Output" section to initiate a test sound. This will play a sample audio to your chosen output device. |
| 6 | Listen carefully for the test sound through your headphones or speakers. Make sure that the volume is appropriately adjusted and that the sound is clear and audible. |
| 7 | If you cannot hear the test sound, check the volume settings on your device, as well as the physical connections of your headphones or speakers. Adjust and troubleshoot accordingly. |
| 8 | Once you have verified the audio functionality, click on the "Okay, Got It!" button to save the settings. |
By following these simple steps to confirm the audio functionality on Discord, you can ensure that your headphones or speakers are properly connected and transmitting sound effectively. This verification process will help you troubleshoot and resolve any issues related to audio settings, enabling a seamless and enjoyable communication experience on the platform.
How to test and ensure proper audio functionality on Discord
Ensuring that your audio setup is functioning correctly is crucial for a smooth and enjoyable experience on Discord. In this section, we will explore various steps and methods to test your audio settings and make sure everything is working as intended.
- Check Hardware Connections
- Verify Audio Output Settings
- Adjust Volume Levels
- Test Sound Output
- Check Sound Quality
- Test Microphone Input
- Troubleshooting
First, examine all hardware connections related to your audio setup, such as headphones or speakers. Ensure that cables are securely connected to the appropriate ports on your computer or audio interface.
Next, navigate to the audio settings within Discord or your operating system to confirm that the correct output device is selected. This ensures that the sound is directed to the intended device, be it headphones, speakers, or other audio output devices.
Once your output settings are correctly configured, check the volume levels on both your computer and the audio output device itself. Ensure that volume sliders are set to an appropriate level and not muted. This step helps to eliminate any potential issues related to low or absent sound output.
Now it's time to test the sound output. Play a sample audio or join a voice call on Discord to verify that you can hear sound through your headphones or audio output device. If you encounter any issues, double-check your hardware connections and output settings before proceeding.
Aside from verifying sound output, it's essential to assess the quality of the audio you hear. Listen for any distortion, unevenness, or background noise that may indicate an issue with your headphones, speakers, or audio settings. Make necessary adjustments to ensure optimal sound quality.
In addition to testing sound output, it's equally important to check the functioning of your microphone input. Speak into your microphone while monitoring the audio input levels. Verify that the input is detected and that the sound is clear and audible to others in voice calls or chat rooms.
If you encounter any problems during the testing process, consult Discord's support resources or search online for solutions specific to your hardware setup. Common troubleshooting steps include updating audio drivers, restarting Discord, or trying different audio ports on your computer.
By following these steps, you can confidently test and ensure proper audio functionality on Discord, enhancing your communication and audio experience while engaging with others.
How To Fix Bluetooth Headphones Not Working In Discord Mobile (EASY & Quick 2023)
How To Fix Bluetooth Headphones Not Working In Discord Mobile (EASY & Quick 2023) by HOW TO MAXIMIZE 7,549 views 11 months ago 44 seconds
How to fix no volume on discord
How to fix no volume on discord by Awesome Folsom 249,501 views 4 years ago 2 minutes, 48 seconds
FAQ
Why can't I hear sound in my Discord headphones?
If you can't hear sound in your Discord headphones, there could be several reasons. Firstly, check if your volume is turned up and not muted. Secondly, ensure that your headphones are properly connected to your device. Lastly, check your Discord audio settings and make sure the correct audio output is selected.
What should I do if my Discord headphones are not working?
If your Discord headphones are not working, there are a few steps you can take to troubleshoot the issue. Firstly, try restarting your device and checking if the headphones work afterwards. If not, make sure the headphones are properly connected and the volume is turned up. You can also try using different headphones or updating your audio drivers to resolve any software-related issues.
How do I enable sound in my Discord headphones?
To enable sound in your Discord headphones, start by opening the Discord application on your device. Then, click on the gear icon to access User Settings. In the settings menu, go to the "Audio & Video" tab. Under the "Output Device" section, select your desired audio output device (which should be your headphones) from the drop-down menu. Once selected, sound should now be enabled in your Discord headphones.
Why is there no sound in my Discord voice chats?
If you are experiencing no sound in your Discord voice chats, there are a few possibilities. Firstly, check if your microphone is working properly and not muted. Additionally, ensure that the voice chat you are in does not have any audio restrictions or server settings that prevent sound transmission. It is also a good idea to check your Discord audio settings and make sure the correct input and output devices are selected.
What should I do if my friends can't hear me in Discord?
If your friends are unable to hear you in Discord, there are a few steps you can take to solve this issue. Firstly, ensure that your microphone is properly connected and functioning. Check your Discord audio settings and make sure the correct input device is selected. Additionally, check your voice chat settings and make sure you are not muted or set to a low volume. If the problem persists, try using a different microphone or updating your audio drivers.
Why can't I hear any sound in my Discord headphones?
If you are unable to hear any sound in Discord headphones, there could be several reasons for this issue. First, make sure that your headphones are properly connected to your device and that the volume is turned up. Additionally, check your Discord audio settings to ensure that the correct audio device is selected. If the problem persists, try restarting Discord or your device, as this can often resolve audio issues. If none of these solutions work, it may be a compatibility issue with your headphones or a more technical problem that requires further troubleshooting.




