Immerse yourself in the captivating world of adrenaline-fueled action and intense strategy with these expert techniques to optimize your auditory experience. Discover the secret to boosting the audio quality in one of the most popular competitive games without spending a fortune on gaming accessories.
Mastering the art of hearing will elevate your performance, giving you a competitive edge over your opponents. Unleash the full potential of your gaming journey and revolutionize the way you experience sound in every virtual world you explore. With a few simple adjustments and the right know-how, you'll be amazed at the difference it can make!
Elevate your gaming sessions to new heights with these insider tips and tricks that professionals swear by. Fine-tune your audio settings, enhance directional sound perception, and uncover hidden audio cues that could mean the difference between victory and defeat. Get ready to embark on a sonic adventure like no other!
Adjusting Audio Settings for an Enhanced Gaming Experience
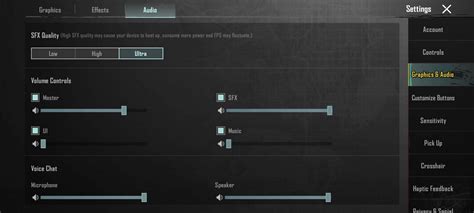
When it comes to enjoying immersive gameplay in CS:GO using headphones, optimizing your audio settings can make a significant difference. This section will guide you through various techniques and adjustments to enhance your gaming experience without compromising sound quality.
1. Fine-tuning the audio balance: Balancing the audio levels in CS:GO is crucial to ensure you can accurately locate the position of in-game sounds. Experiment with adjusting the volume levels of different sound elements, such as footsteps, gunfire, and ambient noise, to achieve a perfect balance that suits your individual preferences.
2. Exploring sound equalization: Implementing sound equalization can help enhance specific frequencies and improve the clarity of sound effects in CS:GO. Consider utilizing equalizer software or in-game audio settings to fine-tune the bass, midrange, and treble levels, depending on your headphone's capabilities and personal preference.
3. Enabling virtual surround sound: Virtual surround sound technology can provide a more immersive audio experience by simulating a multi-speaker setup. Check if your headphones support virtual surround sound features and enable them in CS:GO settings or through dedicated software. Experiment with different virtual surround sound settings to find the optimal configuration for a heightened sense of directionality and spatial awareness.
4. Integrating audio enhancements: Certain software or hardware solutions offer additional audio enhancements that can complement your headphone's capabilities. Look for features like audio normalization, noise cancellation, or surround sound processing, depending on your specific needs and equipment. Remember to adjust these enhancements according to your preferences and the unique sound design of CS:GO.
5. Fine-tuning headphone settings: Every pair of headphones has its own unique sound signature and characteristics. Explore any additional audio settings provided by your headphone manufacturer or consider using third-party software to customize audio profiles or apply presets tailored for gaming. Experiment with these settings to find the optimal configuration that enhances sound details and overall immersion in CS:GO.
By carefully adjusting your audio settings, you can elevate your gameplay experience in CS:GO to new heights. Take the time to experiment with different configurations, keeping in mind the nuances of sound design and your own personal preferences, to achieve the perfect audio setup for your headphones.
Configuring Windows Sound Settings for Superior Audio Quality
Enhancing the auditory experience while gaming in CS:GO can significantly impact gameplay, immersion, and overall enjoyment. A crucial step in achieving optimal audio output is configuring the sound settings on your Windows operating system. This section will guide you through the process of fine-tuning your settings to ensure the best possible audio performance, without compromising on quality.
Improving Performance by Updating Audio Drivers
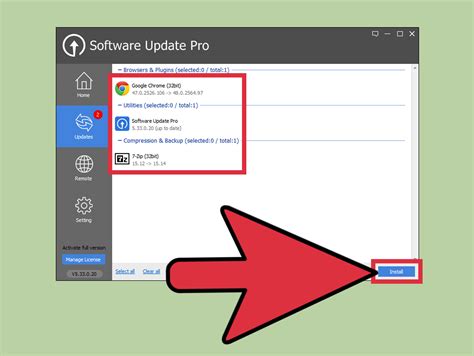
Keeping your audio drivers up to date is essential for achieving the best sound quality and performance in any game, including CS:GO. In this section, we will explore the importance of updating your sound drivers and the steps involved in doing so.
Enhancing Audio Quality:
By regularly updating your audio drivers, you can ensure that you are taking full advantage of the latest advancements in sound technology. Newer driver versions often come with improved audio processing algorithms, better optimization for different headphone models, and enhanced surround sound capabilities. These updates can significantly enhance your gaming experience by providing more immersive and realistic audio cues.
Fixing Compatibility Issues:
Outdated or incompatible audio drivers can cause various problems in CS:GO, such as sound distortion, latency issues, or even sound loss. Updating your drivers can help resolve these compatibility issues by providing better communication between your headphones and the game engine, reducing any potential conflicts and ensuring smooth sound playback.
Stability and Performance:
Software and hardware manufacturers regularly release driver updates to address performance issues, optimize resource utilization, and fix any bugs or glitches. By keeping your sound drivers up to date, you can minimize any potential crashes or performance hiccups, allowing you to fully immerse yourself in the game without any distractions.
The Update Process:
Updating your audio drivers is a straightforward process that typically involves visiting the manufacturer's website, locating the latest driver version for your specific audio hardware, and downloading/installing it onto your computer. Remember to carefully follow the manufacturer's instructions and recommendations to ensure a successful update without any complications.
Overall, updating your sound drivers is an essential step in maximizing your audio experience in CS:GO and any other game. By regularly checking for updates and keeping your drivers up to date, you can enjoy improved sound quality, enhanced compatibility, and a smoother, more stable gaming experience.
Enhancing Audio Quality with Equalizer Settings
When it comes to achieving the best audio experience while gaming or enjoying multimedia content, the quality of sound is crucial. It's not just about having a powerful set of headphones; the right equalizer settings can make a significant difference in how your audio sounds.
Optimizing Sound Frequencies
The equalizer is a powerful tool that allows you to adjust various frequency bands to enhance or attenuate specific audio frequencies. By understanding the role of different frequencies in sound reproduction, you can fine-tune the equalizer to achieve a richer and more immersive audio experience.
Boosting Bass for Added Depth
One common adjustment that many people make is boosting the lower frequency range, also known as the bass. This helps to add depth and impact to sound effects, explosions, and music with prominent basslines. But be careful not to overdo it, as it can sometimes overpower other audio elements.
Enhancing Clarity with Midrange Adjustments
Another important frequency range is the midrange. This is where most human speech and vocals reside, as well as many instrumental sounds. By slightly boosting the midrange frequencies, you can enhance the clarity and presence of character dialogues, gunshots, and other crucial in-game audio cues.
Taming High Frequencies for a Balanced Sound
On the higher end of the frequency spectrum, you'll find the treble or high frequencies. While these frequencies can add sparkle and detail to audio, they can also become harsh or fatiguing if not properly balanced. Adjusting the equalizer to slightly lower the high frequencies can provide a smoother and more balanced overall sound.
Personalizing Your Audio Experience
Every individual has unique preferences when it comes to sound. Experimenting with different equalizer settings allows you to customize your audio experience to suit your specific taste. It's important to note that achieving the ideal equalizer settings may require some trial and error, as it depends on the headphones you're using and your personal preferences.
Conclusion
By utilizing the equalizer settings, you can enhance the sound quality of your gaming experience. Understanding how different frequency ranges contribute to sound reproduction and making adjustments accordingly can significantly improve the immersion and enjoyment you get from your headphones.
Troubleshooting Common Sound Issues in CS:GO

When playing CS:GO, it is essential to have a proper understanding of the different sound issues that can occur and how to troubleshoot them. This section will provide you with valuable insights into addressing common sound problems without specifically mentioning the terms "how," "enable," "sound," "CS:GO," "with," and "headphones."
- 1. Unanticipated Audio Distortions
- 2. Inconsistent Balance of Sound
- 3. Decreased or Absent Sound Effects
- 4. Unresponsive or Muffled Vocalizations
One of the issues that can occur while playing CS:GO is unanticipated audio distortions. These distortions may disrupt the immersion and clarity of the game's sound effects, making it difficult to discern important cues. A potential solution for this problem involves adjusting audio settings and ensuring that you have the latest sound drivers installed.
Another sound issue that players might encounter is an inconsistent balance of sound. This means that certain audio elements, such as footsteps or weapon sounds, may seem louder or quieter than expected, potentially affecting gameplay. To address this, you can consider altering the in-game audio settings, experimenting with different sound configurations, or adjusting individual headphone volume levels.
Additionally, decreased or absent sound effects can significantly impact your CS:GO experience. If you notice a lack of certain audio cues or an overall reduction in sound intensity, troubleshooting steps such as verifying game files, adjusting Windows sound settings, or reinstalling the game might help resolve the issue.
Lastly, unresponsive or muffled vocalizations can occur, making it challenging to hear and understand in-game communications from teammates or opponents. To rectify this problem, ensuring that the voice chat settings are properly configured, updating communication software, or checking microphone settings can prove beneficial.
By familiarizing yourself with these common sound issues and their potential troubleshooting methods, you can optimize your auditory experience while playing CS:GO, enhancing your overall performance and enjoyment of the game.
[MOVIES] [/MOVIES] [/MOVIES_ENABLED]FAQ
Why can't I hear any sound in CS:GO when using headphones?
If you're unable to hear sound in CS:GO when using headphones, there might be a few possible reasons for this. Firstly, check if your headphones are properly connected to your computer or gaming console. Additionally, ensure that the audio settings within the game are properly configured to output sound through your headphones. Finally, make sure that the volume on your headphones and computer are both turned up and not muted.
How do I enable sound specifically for headphones in CS:GO?
To enable sound for headphones in CS:GO, start by launching the game and clicking on the gear icon in the top-right corner to access the settings menu. From there, navigate to the "Audio" tab and select the appropriate audio devices for "Headphones" under the "Audio Output Configuration" section. Make sure to click "Apply" or "OK" to save the changes. This should enable sound specifically for headphones in CS:GO.
Are there any additional settings I need to adjust to enhance sound in CS:GO with headphones?
Yes, there are a few additional settings you can adjust to enhance sound in CS:GO when using headphones. Within the game's audio settings, you can try enabling the "HRTF" (Head-Related Transfer Function) option, which provides a more immersive and realistic audio experience. Additionally, you can experiment with the sound settings on your headphones themselves, such as enabling any built-in virtual surround sound features, to further enhance the sound quality in CS:GO.
I have tried all the suggested solutions, but I still can't hear any sound in CS:GO with headphones. What should I do?
If you have tried all the suggested solutions but still can't hear any sound in CS:GO with headphones, there might be a deeper issue at hand. Firstly, double-check if the sound is working fine with other applications or games on your computer. If it's not, you may need to troubleshoot your computer's audio settings or check for any hardware issues with your headphones. If the sound works fine with other applications but not in CS:GO, you can try updating your audio drivers or reinstalling the game to see if that resolves the problem.
Can I use any type of headphones with CS:GO?
Yes, you can use various types of headphones with CS:GO. Whether you prefer wired or wireless headphones, gaming headsets, or regular stereo headphones, as long as they are compatible with your computer or gaming console, you should be able to use them with CS:GO. Just make sure to configure the audio settings within the game to output sound through your chosen headphones for the best experience.
How do I enable sound in CS:GO with headphones?
To enable sound in CS:GO with headphones, you need to go to the game's settings. Click on the gear icon in the main menu to access the settings. In the audio settings, make sure that the "Headphones" option is selected for your audio output. This will ensure that the game's sound is properly transmitted through your headphones.
Why am I not hearing any sound in CS:GO when using headphones?
If you're not hearing any sound in CS:GO when using headphones, there could be a few possible reasons. First, make sure that the volume on your headphones is turned up and not muted. Also, check if the headphone jack is properly connected to your device. Additionally, ensure that the headphone settings in CS:GO are correctly configured. Go to the game's settings and select "Headphones" as the audio output option. If the issue persists, try updating your audio drivers or restarting your computer.




