In today's fast-paced world, where multitasking has become a necessity, technology strives to keep up with our ever-increasing demands. As modern professionals, we often find ourselves juggling multiple tasks, whether it's drafting a document, making edits to a presentation, or even creating stunning artwork.
However, there are times when we yearn for a larger workspace, a second screen to extend our iPad's capabilities. We seek the flexibility to seamlessly shift between apps and effortlessly collaborate with colleagues, all while harnessing the full potential of our creative minds. Introducing a game-changer in the realm of productivity: the ingenious feature known as Sidecar.
Unleashing the untapped potential within your Apple device
Unleashing the untapped potential of your Apple device, Sidecar transcends traditional boundaries by transforming your iPad into a secondary display. This remarkable functionality empowers you with a remarkable degree of mobility, allowing you to break free from the confines of a single-screen environment. Seamlessly integrate your iPad alongside your Mac, and watch your productivity soar to new heights.
Boost your productivity and creativity
Sidecar is more than just an extended display; it opens doors to a world of limitless possibilities. Whether you're a designer perfecting intricate details, a writer seeking an immersive workspace, or a developer in need of extra screen real estate, Sidecar is an invaluable companion. Its transformative capabilities elevate your workflow, bringing new dimensions to your creativity while streamlining your tasks, making them more efficient than ever before.
Exploring the Versatility of the iPad's Second Display Capability

Discovering the incredible potential that lies within the innovative functionality of Apple's latest tablet offering, the iPad, allows users to delve into the realm of enhanced productivity and seamless multitasking. By harnessing the power of a second display through a feature aptly named Sidecar, iPad users can delve into a world of limitless possibilities without sacrificing mobility.
Unveiling a Seamless Extension:
With Sidecar, the iPad seamlessly extends the capabilities of a Mac computer, enabling users to have an additional workspace at their fingertips. This feature provides a versatile means of enhancing productivity by allowing users to take advantage of the spaciousness and ergonomic benefits of an iPad screen, while still benefiting from the processing power of a Mac. Users can extend their desktop, create a mirrored display, or even utilize the iPad as a standalone display with touch capabilities. With Sidecar, the potential for creativity and efficiency knows no bounds.
Enhanced Accessibility:
Sidecar not only offers enhanced functionality but also improves accessibility for individuals with different needs. For those who require larger screen sizes or touch functionality for specific tasks, Sidecar provides a flexible solution. By customizing the display settings and adapting the input options, users can tailor their iPad to suit their unique requirements, ultimately fostering a more inclusive and accommodating computing experience.
Optimizing Workflows:
By capitalizing on Sidecar's second display capability, users can optimize their workflows by seamlessly transitioning between applications, organizing their workspace, and multitasking effortlessly. Whether it's extending the main display to have multiple apps running simultaneously, utilizing Apple Pencil for precision tasks, or utilizing the iPad as a control surface for creative software, Sidecar empowers users to maximize their productivity and streamline their daily routines.
Expanding Creativity:
Unlocking a world of creativity, Sidecar invites users to explore new horizons with their iPad as a canvas. Whether it’s sketching, drawing, or designing, the natural precision of Apple Pencil combined with the larger canvas space of the iPad provides artists and designers with a more immersive and fluid creative experience.
Embracing Seamless Integration:
Sidecar seamlessly integrates with various apps and software, ensuring that users can leverage its capabilities across a wide range of tasks and industries. From graphic design and video editing to coding and data analysis, Sidecar enables users to break free from the limitations of a single screen and immerse themselves in a truly immersive and versatile working environment.
Experience the boundless potential of Sidecar and unlock new levels of productivity, creativity, and convenience with the dynamic second display capability of the iPad.
Compatible Devices for Sidecar
In the realm of technology, the availability of features and services often depends on the compatibility between devices. When it comes to utilizing Sidecar, Apple's innovative feature that enables you to extend your workspace from a Mac to an iPad, it is crucial to understand the devices that are compatible with this functionality.
Supported Devices:
The Sidecar feature is designed to seamlessly integrate with a range of Mac models and iPads, ensuring a smooth and efficient workflow for users. To take advantage of this feature, you will require a Mac that supports macOS Catalina or later, and an iPad running on iPadOS 13 or newer.
Mac Compatibility:
Sidecar is accessible on a variety of Mac models, including MacBook Air, MacBook Pro, Mac mini, and iMac released in 2015 and later. It is also available on the Mac Pro and iMac Pro. However, it is important to note that not all Mac models are compatible with Sidecar, so it is recommended to verify your device's compatibility before attempting to enable this feature.
iPad Compatibility:
To utilize Sidecar, your iPad must be an iPad Pro, iPad (6th generation) or later, iPad mini (5th generation), or iPad Air (3rd generation). These iPad models provide the necessary display capabilities and functionality required for Sidecar to work seamlessly.
Additional Considerations:
While compatibility between devices is essential for using Sidecar, there are a few additional factors to consider. Both your Mac and iPad should be signed in to the same iCloud account and have Bluetooth and Wi-Fi enabled. Moreover, it is recommended to keep both devices updated with the latest software versions to ensure optimal performance and compatibility.
By understanding the devices that are compatible with Sidecar, you can make informed decisions when integrating this feature into your workflow. Whether you are a creative professional or a multitasking enthusiast, Sidecar can enhance your productivity by expanding your digital workspace beyond the confines of a single device.
Checking macOS Compatibility
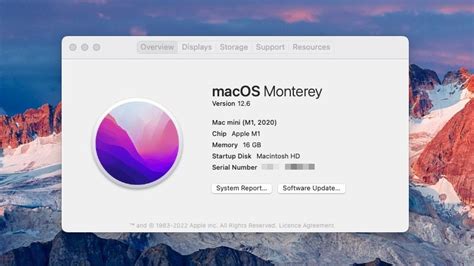
Before exploring how to enable the Sidecar feature on your iPad, it is important to first determine if your macOS device is compatible. Ensuring compatibility can significantly enhance your overall user experience and productivity.
When considering macOS compatibility for Sidecar, it is essential to examine the system requirements and specifications of your device. These specifications may vary depending on your device's model, version, and operating system. Checking your macOS compatibility involves verifying whether your device meets the necessary hardware and software prerequisites for Sidecar functionality.
System Specifications:
To check macOS compatibility, start by confirming your device's processor type. Sidecar requires a Mac with a newer processor, such as an Intel Core i5 or higher. Additionally, verify that your device has a minimum of 4GB of RAM, as a sufficient amount of memory is crucial for smooth operation.
Operating System:
Next, check your macOS version. Sidecar is available on macOS Catalina and newer operating systems. Ensure that your device is running one of these supported macOS versions to unlock the Sidecar feature.
Graphics Capability:
Graphics capability is another important aspect of compatibility. Sidecar relies on your Mac's graphics performance to provide a seamless experience when using your iPad as a secondary display. Confirm that your device has a compatible graphics card and supports Metal, which is a graphics technology required for Sidecar.
Wireless Communication:
Lastly, your Mac and iPad must be able to communicate wirelessly for Sidecar to function properly. Ensure that your devices are connected to the same Wi-Fi network and have the necessary permissions enabled to establish a reliable connection.
By thoroughly checking your macOS compatibility based on these criteria, you can determine whether your device is capable of utilizing the Sidecar feature. This step is essential in avoiding potential compatibility issues and maximizing your productivity when using Sidecar on your iPad.
Connecting your iPad to your Mac using Sidecar
In this section, we will explore the process of establishing a connection between your iPad and Mac by utilizing the Sidecar feature. By following these steps, you will be able to seamlessly extend your Mac workspace to the iPad screen, unlocking a range of possibilities for productivity and creativity.
Step 1: Prepare your devices
Before you connect your iPad to your Mac using Sidecar, ensure that both devices are powered on and connected to the same Wi-Fi network. Additionally, make sure your Mac is running macOS Catalina or later, and your iPad is running iPadOS 13 or later.
Step 2: Access Sidecar settings
To begin the connection process, open the System Preferences on your Mac. Look for the Sidecar option and click on it. You may find it within the Displays or AirPlay settings, depending on your macOS version.
Step 3: Pair your iPad
In the Sidecar settings, you should see the list of available devices. Locate your iPad and select it to initiate the pairing process. Ensure that Bluetooth is enabled on both devices for a successful connection.
Step 4: Customize Sidecar preferences
After the pairing is complete, you can customize various options within the Sidecar settings. This includes choosing between Standard or Sidebar modes, adjusting the display resolution, enabling or disabling Touch Bar support, and more. Explore these settings according to your preferences.
Step 5: Start using Sidecar
With the connection established and preferences set, you are now ready to utilize Sidecar. Your iPad screen will serve as an extension to your Mac display, allowing you to use it as a second monitor, mirror the Mac screen, or take advantage of Apple Pencil support for drawing and sketching.
By connecting your iPad to your Mac using Sidecar, you can enhance your productivity, multitask effectively, and explore new creative avenues. Experiment with different workflows and discover the potential that this feature offers.
Configuring Sidecar Settings
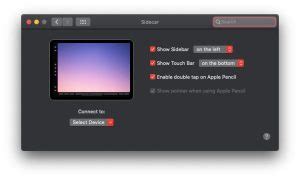
In this section, we will explore the different options and settings available for customizing your Sidecar experience on your Apple tablet. By adjusting the various configurations, you can personalize your Sidecar functionality to meet your specific needs and preferences.
One of the key aspects of configuring Sidecar settings is determining the display mode that best suits your workflow. You can choose between using your iPad as a secondary display to extend your desktop space or as a mirrored display to reflect exactly what is on your Mac screen. Additionally, you can adjust the resolution and aspect ratio of the Sidecar display to optimize visual clarity and compatibility.
Another important setting to consider is the ability to customize the placement of your Sidecar toolbar. The toolbar provides quick access to essential controls and features, such as touch gestures, Apple Pencil functionality, and keyboard shortcuts. By choosing the most convenient location for your toolbar, you can enhance your productivity and streamline your workflow.
Furthermore, you can fine-tune the preferences for Apple Pencil integration with Sidecar. This includes adjusting the double-tap gesture functionality, enabling or disabling palm rejection, and choosing the pressure sensitivity level that best suits your drawing or writing style. These settings allow you to fully utilize the capabilities of your Apple Pencil while using Sidecar.
Lastly, you can explore additional advanced settings related to Sidecar, such as enabling or disabling showing the Sidebar on the iPad, adjusting the cursor visibility, and enabling or disabling showing the Touch Bar on the iPad. These settings provide further customization options and control over your Sidecar experience.
| Configurable Settings | Description |
|---|---|
| Display Mode | Choose between secondary or mirrored display |
| Resolution and Aspect Ratio | Adjust visual clarity and compatibility |
| Toolbar Placement | Customize the location of Sidecar toolbar |
| Apple Pencil Integration | Adjust double-tap gesture, palm rejection, and pressure sensitivity |
| Advanced Settings | Additional options like sidebar visibility, cursor visibility, and Touch Bar display |
Using Apple Pencil for Enhanced Interaction
Exploring the Power of the Apple Pencil in Conjunction with Sidecar
The Apple Pencil is a versatile tool that offers an enhanced digital drawing and writing experience. When used alongside Sidecar, it becomes even more powerful, allowing users to seamlessly interact with their iPad and Mac. In this section, we will dive into the various ways in which you can leverage the capabilities of the Apple Pencil with Sidecar.
1. Precision and Productivity
With the Apple Pencil, you can achieve unmatched precision, making it an ideal tool for tasks that require fine details and accuracy, such as sketching, note-taking, or graphic designing. With Sidecar, you can extend your Mac screen onto your iPad, providing a larger canvas for your creative endeavors. Utilize the Apple Pencil to draw directly on your iPad screen, effortlessly creating intricate illustrations or precise annotations.
2. Seamless Navigation and Gestures
The Apple Pencil not only serves as a drawing tool but also as a convenient navigation aid. With Sidecar, you can use the Apple Pencil to easily navigate menus, scroll through documents, or perform gestures on your Mac. This fluid integration between the two devices enhances the overall user experience, allowing for more intuitive and efficient interactions.
3. Handwriting Recognition and Markup
If you prefer handwriting over typing, Sidecar offers the ability to convert your handwritten notes into digital text. By using the Apple Pencil to write on your iPad, your handwriting is seamlessly transformed into typed text on your Mac. Additionally, you can leverage the markup functionality to annotate documents, highlight important sections, or draw attention to specific details, giving you a versatile set of tools at your fingertips.
4. Enhanced Collaboration and Presentation
When collaborating with others or giving presentations, the combination of Sidecar and the Apple Pencil proves to be a valuable asset. With Sidecar, you can share your iPad screen with others, allowing them to view your work in real-time. Use the Apple Pencil to make on-the-fly annotations or emphasize key points, making your presentations more interactive and engaging.
In conclusion, the Apple Pencil empowers you to unlock the full potential of Sidecar, providing a seamless and immersive experience between your iPad and Mac. Whether you are a creative professional or simply looking to enhance your productivity, the Apple Pencil combined with Sidecar offers a wealth of possibilities.
Expanding or Duplicating Display with Sidecar
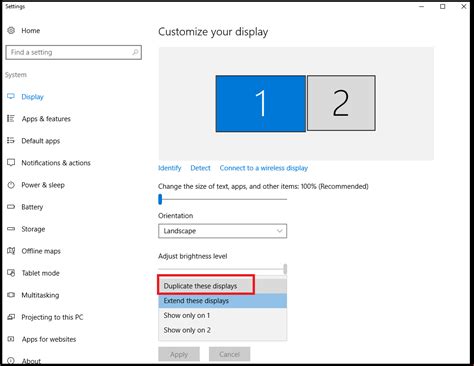
When it comes to extending or mirroring your digital workspace, Sidecar offers a seamless solution that enhances productivity and flexibility. With the ability to expand or duplicate your display across compatible devices, Sidecar opens up a whole new world of possibilities.
1. Utilize Extended Display Mode:
- Enhance your workflow by extending your screen real estate with Sidecar.
- Take advantage of the extra space to multitask effortlessly, whether it's working on multiple documents simultaneously, reviewing references, or tracking progress across different applications.
- You can place your primary work on the main device while utilizing the Sidecar-enabled iPad as a dedicated secondary display for additional tools, palettes, or timeline views.
2. Mirror and Collaborate:
- Sidecar also allows you to mirror your display, which is particularly useful for presentations, demonstrations, or collaborating with colleagues.
- By mirroring your main screen to the iPad, you can easily share your content with others, whether it's showcasing slides, demonstrating software usage, or simply having a synchronized view in team meetings.
- The ability to mirror your display provides a seamless way to collaborate, ensuring everyone is on the same page and facilitating effective communication.
3. Accessibility and Mobility:
- With Sidecar, you can enjoy the convenience and mobility of utilizing your iPad as an extended or mirrored display without compromising on accessibility.
- Whether you're on the go, working remotely, or simply prefer the comfort and familiarity of an iPad, Sidecar enables you to have a consistent and powerful workspace wherever you are.
- Take advantage of the Apple Pencil and touch capabilities on your iPad for intuitive interactions and precise input, elevating your creativity and efficiency.
Incorporating the versatility of Sidecar into your workflow empowers you to optimize your productivity, collaborate seamlessly, and embrace the flexibility and mobility offered by your iPad.
Troubleshooting Connectivity Issues with iPad as Second Display
In this section, we will address common problems that users may experience when trying to connect their iPad to their computer as a second display using Sidecar. These issues can prevent a successful connection and hinder the user's ability to utilize the iPad as an extended screen.
- Connection Establishment: If you are having trouble establishing a connection between your iPad and computer, there are several steps you can take to rectify the issue. Firstly, ensure that both devices are connected to the same Wi-Fi network. Additionally, make sure that both devices are running compatible software versions and that the Sidecar feature is enabled. Restarting both devices and resetting the network settings may also help resolve connectivity problems.
- Intermittent Connection: If you are experiencing a fluctuating or unstable connection between your iPad and computer, it can disrupt the seamless usability of Sidecar. To address this issue, try moving closer to the Wi-Fi router to improve signal strength. Furthermore, minimize interference by reducing the number of devices connected to the Wi-Fi network and turning off any nearby electronic devices that may cause signal interference.
- Display Lag or Delay: Delayed or laggy display response can hinder the user's experience when using Sidecar. To mitigate this issue, ensure that both your iPad and computer have sufficient processing power and available memory. Closing any unnecessary applications or processes running in the background can also help improve display performance. Additionally, updating your devices to the latest software versions may include optimizations that address display lag.
- Connection Dropout: If the connection between the iPad and computer drops unexpectedly during use, it can be frustrating and disrupt workflow. To troubleshoot this issue, ensure that both devices are charged adequately, as low battery levels can impact connectivity. If the problem persists, try forgetting the Wi-Fi network on both devices and reconnecting. It may also be helpful to update the drivers or firmware for your computer's wireless network adapter.
- Audio or Touch Input Issues: In some cases, users may encounter problems with audio or touch input when using Sidecar. If audio is not playing through the iPad or if touch input is unresponsive, check the volume settings on both devices and ensure that the audio output is correctly configured. For touch input issues, try disconnecting and reconnecting the iPad, as well as recalibrating the touch screen settings on the iPad and computer.
By following these troubleshooting steps, users can address common connectivity issues and maximize the functionality of Sidecar on their iPad as a second display. Remember to reach out to Apple Support or consult relevant forums and communities for further assistance if the problems persist.
Enhancing Productivity with Sidecar
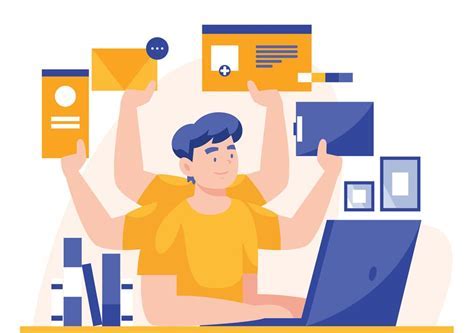
Boosting Efficiency and Effectiveness
In this section, we will explore how you can maximize your productivity by leveraging the power of Sidecar, the innovative feature available on your iPad.
Expanding your Workspace
With Sidecar, you can extend your screen to gain extra real estate for multitasking and managing multiple applications simultaneously. This expanded workspace allows you to work seamlessly across various tasks, improving your efficiency and enabling you to accomplish more in less time.
Enhancing Collaboration
Sidecar facilitates seamless collaboration by transforming your iPad into an additional display or touchpad. Whether you're working on a project with colleagues or delivering a presentation to clients, Sidecar offers a versatile solution that enhances the overall collaborative experience and enables smooth interaction.
Improving Mobility and Workflow
By utilizing Sidecar, you can harness the mobility of your iPad and its powerful touch capabilities to streamline your workflow. Whether you're on the go or need to work in unconventional settings, Sidecar provides a portable and flexible solution that empowers you to work anytime and anywhere.
Customizing your Setup
Sidecar offers a range of customization options, allowing you to tailor your workspace to suit your preferences and specific working requirements. From adjusting the placement and orientation of your iPad screen to selecting the ideal input method, Sidecar provides a customizable setup that enhances your productivity and ensures an optimized user experience.
Unlocking New Possibilities
Sidecar opens up new possibilities for creative professionals, allowing them to leverage the power of the Apple Pencil for enhanced precision and control. With Sidecar, you can seamlessly incorporate hand-drawn elements into your digital workflow, unlocking a whole new level of creativity and productivity.
Conclusion
By taking advantage of Sidecar's versatile features and capabilities, you can significantly enhance your productivity, improve your workflow, and revolutionize the way you work on your iPad.
Alternatives to Sidecar for Non-Compatible Devices
For users with devices that are not compatible with Sidecar, there are alternative options available that can provide similar functionality and enhance productivity. While Sidecar offers seamless integration between an iPad and a Mac, these alternatives offer comparable features for non-iPad devices.
Third-Party Apps:
One alternative to Sidecar is to use third-party apps that enable screen mirroring and remote control capabilities between devices. These apps allow users to extend their desktop or mirror their screen onto another device, providing a similar experience to Sidecar. Some popular options include app_name1 and app_name2, which offer a range of features and compatibility with various devices.
Wireless Display Adapters:
Another option is to use wireless display adapters, which allow users to connect their non-compatible device to a separate monitor or display. These adapters use technologies such as Wi-Fi or Bluetooth to establish a connection and provide screen mirroring capabilities. Although this may not be as seamless as Sidecar, it can still offer enhanced productivity by expanding the workspace and enabling multi-screen functionality.
Virtual Desktop Solutions:
Virtual desktop solutions are another alternative for users seeking a Sidecar-like experience on their non-compatible devices. These solutions allow users to remotely access and control a virtual desktop or machine, typically hosted on a separate server. By connecting to this virtual environment, users can access their files, applications, and desktop interface from their non-compatible device, effectively extending their workspace beyond its physical limitations.
External Monitor Setup:
For those who prefer a traditional setup, connecting a non-compatible device to an external monitor can also provide additional screen space and improve productivity. This option requires an appropriate adapter or cable to connect the device to the monitor, but once connected, users can enjoy the benefits of a larger display and easier multitasking.
Summary:
While Sidecar offers a convenient solution for iPad users looking to extend their workspace, there are alternative options available for non-compatible devices. By exploring third-party apps, wireless display adapters, virtual desktop solutions, or utilizing an external monitor setup, users can still enhance productivity and enjoy a similar experience to Sidecar on their non-iPad devices.
Sidecar not working? Fix your Sidecar problems in iPadOS and macOS
Sidecar not working? Fix your Sidecar problems in iPadOS and macOS by AppleToolBox 161,693 views 4 years ago 5 minutes, 21 seconds
How to use an iPad as a Mac display with Sidecar
How to use an iPad as a Mac display with Sidecar by Tech Bandicoot 2,069 views 4 years ago 1 minute, 6 seconds
FAQ
What is Sidecar?
Sidecar is a feature introduced in macOS Catalina that allows users to extend their Mac desktop onto their iPad, effectively turning it into a secondary display.
Can I use Sidecar on any iPad?
No, Sidecar is only compatible with certain iPad models. It works with the following models: iPad Pro (all models), iPad (6th generation or later), iPad mini (5th generation), and iPad Air (3rd generation).
How do I enable Sidecar on my iPad?
To enable Sidecar on your iPad, make sure your Mac and iPad are signed in to the same iCloud and connected to the same Wi-Fi network. Then, click on the AirPlay icon in the menu bar on your Mac, select your iPad from the list of available devices, and choose "Use as Separate Display." Your iPad will now function as an extended display for your Mac.
Can I use Sidecar wirelessly?
Yes, Sidecar can be used wirelessly as long as your Mac and iPad are connected to the same Wi-Fi network. However, keep in mind that a wired connection may provide a more stable and responsive experience.
Are there any additional features or functionalities with Sidecar?
Yes, Sidecar offers additional features such as Touch Bar integration, Apple Pencil support, and the ability to use the iPad as a drawing tablet with compatible apps like Photoshop. These additional functionalities enhance the overall usability and productivity when using Sidecar.
Can I use Sidecar on any iPad model?
No, Sidecar is only available on certain iPad models. It requires an iPad that is compatible with iPadOS 13 or later and a Mac running macOS Catalina or later.




