The digital realm has revolutionized the way we interact, allowing us to transcend physical barriers and connect with others effortlessly. In this age of advanced technology, we are constantly seeking ways to enhance our communication experiences. One platform that has gained immense popularity for fostering online communities is Discord.
Discord, with its versatile features and user-friendly interface, has become a go-to platform for gamers, artists, and a myriad of communities worldwide. Amidst all the exciting possibilities it offers, one cannot help but wonder how to harness the power of screen sharing on Discord using an iPad–an endeavor that holds tremendous potential for collaboration, learning, and entertainment.
Unveiling the secrets of screen sharing on Discord with the mighty iPad can unlock a world of opportunities. Imagine being able to visually share your brilliant ideas during a brainstorming session, demonstrate your extraordinary gaming skills to a group of enthusiasts, or simply enjoy a movie night with friends while being miles apart. This guide will equip you with the knowledge and tools to unleash the full potential of your Discord experience on your iPad and make your online interactions seamless and captivating.
Overview of Collaborative Display on Discord's Tablet Version
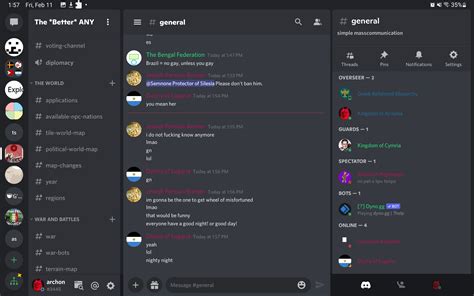
Within Discord's tablet experience, users have the freedom to engage in seamless collaboration through a shared visual interface. By utilizing the inbuilt collaboration toolset, participants can conveniently exchange and interact with information, fostering greater productivity and cohesion within virtual communities.
Enabling the shared display option
Discord's tablet interface offers a simple and efficient method for enabling the collaborative display functionality. By following a few straightforward steps, users can activate the shared display feature and begin collaborating with others.
Sharing your screen during voice and video calls
In addition to ad hoc collaborative sessions, users are empowered to share their screen during voice and video calls. This functionality allows for real-time visual communication, enabling more effective presentations, demonstrations, and group discussions.
Interactive features for enhanced collaboration
Discord's shared display feature offers a wide array of interactive functionalities that further enhance collaboration. Participants can actively engage with shared content using tools such as annotation, highlighting, and drawing, ensuring seamless cooperation in various scenarios.
Security and privacy considerations
Discord's tablet screen sharing prioritizes user privacy and security. Strict controls and options are in place to enable users to choose the extent to which they share their screen and the information displayed. Default settings ensure that only designated participants have access to the shared display, maintaining confidentiality within collaborative environments.
Conclusion
Discord's tablet version facilitates an immersive and interactive collaborative experience by incorporating a comprehensive screen sharing functionality. Users can easily enable this feature, allowing for seamless information exchange, group discussions, and dynamic presentations, ultimately bolstering the productivity and engagement of virtual communities.
Understanding the Advantages of Displaying Content on Discord
In the ever-evolving landscape of online communication platforms, the ability to visually present information in real-time has proven to be a valuable asset. By leveraging the power of screen sharing, Discord users can enhance their interactions by providing a visual context to their discussions and collaborations.
Enhanced Communication: Screen sharing on Discord allows users to share their screens with others, providing a clear and concise way to convey information. Whether it's a presentation, a demonstration, or simply showing visual content, screen sharing opens up new avenues for effective and efficient communication.
Collaborative Problem Solving: When encountering complex issues or working on group projects remotely, screen sharing on Discord enables a more collaborative approach. Multiple participants can simultaneously view and interact with the shared screen, allowing for real-time problem-solving and a more cohesive team dynamic.
Elevated Gaming Experience: For avid gamers, screen sharing on Discord takes the gaming experience to a whole new level. By sharing their screens while playing, players can showcase their skills, seek advice, or simply enjoy watching others play. This feature adds a social aspect to gaming and fosters a sense of community among players.
Effortless Tech Support: Screen sharing eliminates the challenges of attempting to explain technical issues verbally. By visually demonstrating the problem, users can receive more accurate and efficient tech support. Whether it's troubleshooting, providing step-by-step guidance, or remotely fixing bugs, screen sharing streamlines the support process.
Seamless Presentation Delivery: Professionals can leverage screen sharing on Discord for seamless presentation delivery, eliminating the need for traditional in-person meetings. It allows presenters to share slides, videos, or other visual aids, engaging their audience remotely while maintaining clear and professional communication.
Overall, the benefits of screen sharing on Discord are evident not only in personal interactions but also in business, education, and gaming environments. With its ability to enhance collaboration, communication, and problem-solving, screen sharing proves to be an invaluable feature that simplifies and enriches various aspects of online engagement.
A Step-by-Step Guide to Activate Display Sharing on Discord for iPad
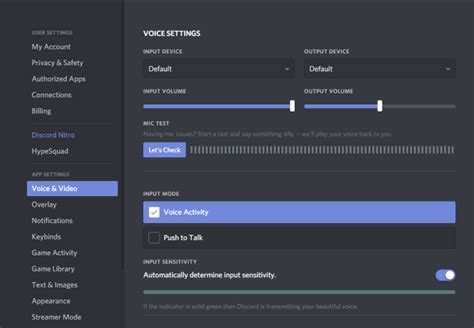
In this section, we will walk you through the necessary steps to enable the feature that allows you to show your display on Discord using your iPad. By following these instructions, you will gain the ability to share your screen with others in your Discord channel effortlessly.
- Open the Discord application on your iPad.
- Access your account settings by tapping on the profile icon located at the bottom right corner of the screen.
- Navigate to the "Privacy & Safety" section within your account settings.
- Scroll down until you find the option related to screen sharing and tap on it.
- Ensure the toggle switch for screen sharing is turned on.
- Once enabled, return to the main Discord interface.
- Join a voice or video call in the desired channel.
- During the call, locate and tap on the screen sharing icon, usually represented by an arrow within a square.
- A menu will appear displaying multiple options for screen sharing. Choose the appropriate one, such as "Share Entire Screen" or "Share Application Window".
- Confirm your selection, and your iPad's display will now be visible to other participants in the call.
By following these step-by-step instructions, you can easily enable screen sharing on Discord for your iPad device. This feature allows you to share your screen with others, enhancing collaboration and communication within Discord channels.
Exploring the various methods for sharing your device's display on Discord for iPad
In this section, we will delve into the diverse selection of techniques available on Discord for iPad to showcase your device's screen with others during conversations. By exploring these different screen sharing options, you can discover the most suitable method that caters to your preferences and requirements.
1. Casting your device's screen: One way to share your iPad's display on Discord is by leveraging the casting functionality. This method allows you to mirror your screen on a larger device or screen, enabling others to view your content in real-time. The process involves establishing a connection between your iPad and the desired casting device, such as a smart TV or computer.
2. Utilizing third-party screen sharing apps: Discord supports the integration of third-party screen sharing applications on the iPad, enabling you to share your screen by utilizing these external tools. These apps offer additional features and customization options for a more tailored screen sharing experience. By exploring different third-party apps compatible with Discord, you can find the one that aligns with your desired functionalities.
3. Sharing specific windows or applications: Discord for iPad also provides the capability to share specific windows or applications instead of the entire screen. This option allows you to choose which content you want to display to others, thus providing increased control over your shared screen. By selectively sharing windows or applications, you can maintain a level of privacy while still effectively conveying information.
4. Collaborative screen sharing: Engaging in collaborative activities on Discord for iPad becomes seamless with the collaborative screen sharing feature. This allows multiple participants to simultaneously share their screens, fostering a collaborative environment during virtual meetings or group projects. With collaborative screen sharing, everyone can actively contribute and visualize each other's screens, enhancing productivity and teamwork.
Note: It's important to ensure that your Discord app is up to date to access and utilize these screen sharing options effectively. Keep in mind that the availability of these features may vary based on device compatibility and Discord updates.
Tips for enhancing your sharing experience on Discord iPad
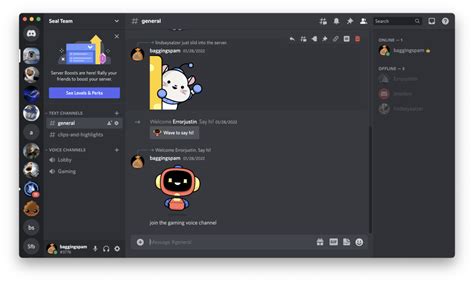
When it comes to optimizing your screen sharing experience on Discord using your iPad, there are a few tips and tricks that can help make the process smoother and more efficient. By implementing these suggestions, you can enhance the quality, accessibility, and overall enjoyment of screen sharing with others on Discord through your iPad.
1. Optimize your Wi-Fi connection: Ensure a stable and reliable internet connection by being in close proximity to your Wi-Fi router. Additionally, reduce interference from other devices and applications by closing unnecessary apps and disabling any background processes that might consume bandwidth. |
2. Utilize a landscape orientation: Rotate your iPad to a landscape orientation before initiating screen sharing to provide a larger and more immersive view for participants. This can enhance the clarity and visibility of shared content. |
3. Customize your screen sharing settings: Explore the settings within the Discord app on your iPad to adjust various screen sharing preferences. You may enable features like high-definition sharing, optimize for motion and video, or adjust the frame rate to suit your specific needs. |
4. Consider using an external microphone: To ensure clear and high-quality audio during your screen sharing sessions, connect an external microphone to your iPad. This can help eliminate any background noise or distortion, providing a more professional and pleasant experience for all participants. |
5. Close unnecessary apps and notifications: Prior to initiating screen sharing, close any unnecessary apps or notifications on your iPad. This will help optimize the performance of your device and prevent any interruptions or distractions during your sharing session. |
By following these tips, you can significantly improve your screen sharing experience on Discord using your iPad. Enjoy seamless communication, enhanced visuals, and crystal-clear audio as you share your screen with friends, colleagues, or gaming buddies.
Troubleshooting common issues when activating screen sharing on Discord via iPad
In this section, we will explore potential obstacles that users may encounter when attempting to activate the feature of sharing their device's screen during Discord calls on an iPad. By addressing these common issues and providing possible solutions, you can enhance your experience and ensure a smooth screen sharing process.
- Compatibility issues: Some iPads may not be compatible with screen sharing on Discord due to hardware limitations or outdated operating systems. Ensure that your iPad meets the minimum system requirements recommended by Discord for screen sharing functionality.
- Network connectivity problems: Poor Wi-Fi or cellular network signal strength can result in interruptions or unstable screen sharing quality. Try moving closer to your router or switching to a more reliable network connection.
- App permissions: Discord requires certain permissions to access your iPad's screen sharing feature. If you encounter issues, check your device settings to ensure that Discord has been granted the necessary permissions.
- Software updates: Outdated versions of the Discord app may contain bugs or compatibility issues. Consider updating the Discord app on your iPad to the latest version available in the App Store.
- Conflicting third-party apps: Other apps running in the background may interfere with the screen sharing feature on Discord. Close any unnecessary apps and disable any screen recording or similar apps that could potentially conflict with Discord.
- Restarting Discord: Sometimes, Discord may experience temporary glitches or errors that could impede screen sharing. Close the Discord app completely and relaunch it to see if the issue resolves itself.
By troubleshooting these common issues, you can troubleshoot and resolve problems that may arise when attempting to activate the screen sharing feature on Discord using your iPad. Remember to consult Discord's official support resources or their community forums for further assistance if needed.
Enhancing collaboration through innovative visual sharing on Discord for iPad

The ability to effortlessly exchange and view visual content in real-time is transforming collaboration, making it more dynamic and efficient. Discord for iPad offers a unique feature set that enables users to share their screens and enhance collaboration through a range of interactive tools.
- Expanding communication possibilities: By leveraging the screen sharing feature on Discord for iPad, users can easily showcase their ideas, presentations, and projects with colleagues, friends, or communities. This enables a more immersive and interactive experience, fostering engagement and fostering teamwork.
- Facilitating remote collaboration: With screen sharing, distance is no longer a barrier to effective collaboration. Discord for iPad empowers users to work together seamlessly, regardless of their physical location. Whether it's brainstorming sessions or troubleshooting, teams can now collaborate effortlessly from anywhere in the world.
- Interactive visual collaboration: Discord for iPad's screen sharing isn't just about passive viewing. It offers a range of interactive tools and features that enhance engagement and participation. Users can draw, annotate, or highlight important elements on the shared screen, facilitating clearer communication and better understanding.
- Streamlined workflows and problem-solving: By sharing screens on Discord for iPad, users can troubleshoot issues, provide guidance, and offer real-time support more efficiently. This eliminates the need for lengthy descriptions or back-and-forth communication, resulting in faster problem-solving and increased productivity.
- Enhanced learning and training experiences: Educators, trainers, and coaches can leverage the screen sharing feature on Discord for iPad to deliver engaging and interactive lessons. Visual aids, demonstrations, and collaborative activities can be effortlessly shared, creating a more immersive learning environment.
The screen sharing feature on Discord for iPad opens up a world of possibilities for collaboration, transforming the way we work, learn, and connect. With its intuitive interface and versatile tools, users can harness the power of visual communication to enhance teamwork and productivity.
Unlocking the Full Potential of Discord's Collaborative Features on iPad
Enhance your virtual interactions and take your Discord experience to the next level with the advanced features and functionalities of screen sharing on iPad.
Discover a realm of possibilities as you delve into the world of collaborative communication with Discord on your iPad. By exploring advanced features and functionalities, you can unlock the full potential of screen sharing and revolutionize the way you connect and engage with others.
Empower your virtual meetings and presentations by effortlessly streaming your iPad screen and sharing your content in real-time. Captivate your audience with interactive demonstrations, engaging visual aids, and insightful discussions.
Transform gaming sessions into immersive experiences by broadcasting your gameplay and allowing others to spectate or join the action. Foster a sense of community and camaraderie as you strategize, compete, and conquer together.
Collaborate seamlessly on creative projects by screen sharing your design, artwork, or code, and obtain instant feedback from peers and mentors. Harness the power of collaboration and let your ideas flourish in a supportive and collaborative environment.
Facilitate distance learning by screen sharing educational content, providing virtual demonstrations, and promoting active engagement among students. Break down geographical barriers and create an inclusive learning experience for all.
With these advanced features of Discord screen sharing on your iPad, the possibilities are endless. Embrace the power of collaboration, ignite creativity, and redefine the way you connect with others in the digital realm.
Tips for utilizing display collaboration on Discord iPad for gaming purposes
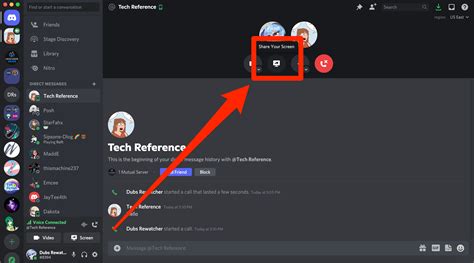
When it comes to enhancing your gaming experience on Discord iPad, making the most of screen sharing can be a game-changer. This section dives into valuable tips and techniques to optimize your screen sharing adventures. Get ready to level up your gaming sessions with these recommendations!
1. Maximize Performance: To ensure smooth gameplay during screen sharing, it is crucial to optimize performance. Close unnecessary apps and disable background processes that might strain your iPad's resources. This step will help maintain a seamless gaming experience for everyone involved.
2. Coordinate with Flutter: Flutter is a nifty Discord tool that allows you to stream your gameplay wirelessly from your iPad to your computer. By leveraging this functionality, you can enjoy a larger display while screen sharing with your gaming buddies. Make the most of this feature for an immersive gaming session.
3. Communicate Strategically: Efficient communication is key to successful gaming. When screen sharing on Discord iPad, use the platform's voice chat or text messaging features to coordinate strategies, issue commands, and discuss gameplay tactics. Strong communication ensures a cohesive gaming experience for the entire team.
4. Opt for Dual Monitors: If you have the option, consider connecting an external monitor to your iPad. This way, you can utilize one screen for Discord and communication purposes while dedicating the other to the game itself during screen sharing. This setup enables more efficient multitasking and prevents distractions.
5. Utilize Pinning: Discord offers the option to pin video windows within the screen sharing interface. Pinning specific videos can be especially useful in gaming scenarios. For example, pinning your teammate's video feed can keep their gameplay screen visible throughout, offering valuable insights during intense moments.
6. Customize Permissions: Discord allows you to customize the permissions within a server or channel. Take advantage of these settings to grant specific screen sharing permissions to trusted gamers only, ensuring a secure and controlled environment for your gaming sessions.
7. Test Before Gaming: Before starting a gaming session with screen sharing, it is always beneficial to conduct a test run. This ensures that all participants have their setups configured correctly, audio levels are balanced, and any technical issues are ironed out beforehand, allowing for a smoother and uninterrupted gaming experience.
Implement these tips and unleash the full potential of screen sharing on Discord iPad for an enhanced gaming journey.
Privacy Considerations When Utilizing Display Sharing on Discord for iPad
In today's digital era, the ability to share our screens on communication platforms like Discord has become increasingly popular. However, it is vital to understand and address the privacy implications that arise from screen sharing, especially when using Discord on an iPad.
When engaging in screen sharing on Discord for iPad, it is crucial to be cautious about the sensitive information that might be inadvertently displayed on the shared screen. This could include personal conversations, private documents, or even confidential data displayed on other windows or applications.
Additionally, it is important to consider the privacy of other participants in the screen sharing session. They might have sensitive information visible on their screens that they do not wish to share unintentionally. Respecting their privacy and obtaining their explicit consent before sharing their screens is essential.
Discord provides certain privacy features that can mitigate the potential risks associated with screen sharing on iPad. For example, enabling the "Application Window" mode instead of sharing the entire screen allows users to carefully select which specific applications or windows they want to share, avoiding the inadvertent exposure of sensitive information.
Furthermore, it is crucial to stay vigilant against potential privacy threats such as unauthorized individuals joining the screen sharing session. It is advisable to only share screens on Discord with trusted individuals and to verify the identities of all participants to ensure a secure and private communication environment.
| Key Privacy Considerations: |
|---|
| 1. Avoid sharing sensitive personal or confidential information unintentionally. |
| 2. Obtain explicit consent from participants before sharing their screens. |
| 3. Utilize Discord's "Application Window" mode to selectively share specific windows or applications. |
| 4. Only share screens with trusted individuals and verify the identities of participants. |
By prioritizing privacy considerations when utilizing screen sharing on Discord for iPad, users can ensure a secure and private communication experience, protecting both their own sensitive information and that of other participants.
[MOVIES] [/MOVIES] [/MOVIES_ENABLED]FAQ
Can I share my entire screen or just specific apps on Discord iPad?
Yes, you can share either your entire screen or specific apps/windows while using Discord on your iPad. When you tap the "..." (ellipsis) icon during a call, select the "Share Screen" option. In the pop-up that appears, you will have the choice to share your entire screen or select a specific app or window to share. Simply choose the desired option according to your preference.
Is screen sharing available for both voice and video calls on Discord iPad?
Yes, screen sharing is available for both voice and video calls on Discord iPad. Whether you are in a voice call with your friends or in a video call with server members, you can enable screen sharing by following the same steps. Just open the Discord app, join a call, tap the "..." (ellipsis) icon, and select "Share Screen."
What if I can't find the option to enable screen share on my Discord iPad?
If you are unable to find the option to enable screen share on your Discord iPad, make sure that you have the latest version of the Discord app installed. If you still can't find the option, it's possible that screen sharing may not be available for your specific iPad model. Discord regularly updates its features, so it is recommended to check for app updates and review Discord's official announcements to stay informed about any changes or additions to the screen sharing feature.
Are there any limitations or restrictions when using screen share on Discord iPad?
While screen sharing on Discord iPad, there are a few limitations and restrictions to keep in mind. First, screen sharing is currently only available for iOS 11 or higher. Additionally, certain apps or windows may not be shareable due to limitations set by the operating system or app developers. Lastly, screen share requires a stable internet connection and may cause increased data usage. It is recommended to connect to a Wi-Fi network for a smoother screen sharing experience.




