Do you often find yourself in situations where you wish you could share your iPad screen with others? Whether you're trying to give a presentation, collaborate on a project, or simply show someone what's on your screen, being able to share your iPad screen can be incredibly useful.
Fortunately, there's a convenient solution that allows you to easily share your iPad screen with others – and that's through Zoom. Zoom is a popular video conferencing and online meeting platform that offers a wide range of features, including the ability to share your screen. This means that instead of struggling to explain something or relying on shaky explanations, you can simply show others what you're seeing on your iPad in real-time.
In this article, we'll walk you through the step-by-step process of enabling screen sharing in Zoom on your iPad. Whether you're new to Zoom or already have some experience with the platform, you'll find these instructions easy to follow and implement. By the end of this guide, you'll be confidently sharing your iPad screen and enjoying the benefits of efficient communication and collaboration.
Understanding the Concept of Sharing Your Device's Display on Zoom
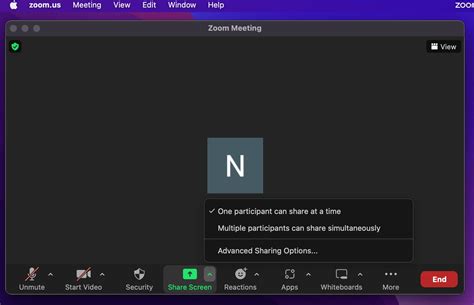
Discover the fascinating capability of sharing your device's screen during Zoom meetings and enhance your collaboration and communication experience. By leveraging this feature, you can showcase content, presentations, or documents to other participants without the need for physical sharing.
The screen sharing feature allows participants to view your device screen in real-time, granting them access to the visual content you want to present. Whether you wish to collaborate on a project, provide a tutorial, or demonstrate a product, sharing your screen in Zoom on your iPad enables seamless communication and effective information sharing.
- Enhanced collaboration: By sharing your device screen, you can actively involve other participants in the discussion or decision-making process, allowing for better collaboration and idea exchange.
- Effortless presentations: Share your slides or documents directly from your iPad, ensuring everyone can follow along and consume the information simultaneously.
- Visual demonstrations: Whether you are a teacher, trainer, or expert in your field, screen sharing enables you to visually guide your audience through various concepts, processes, or techniques.
- Remote technical support: Troubleshoot technical issues by sharing your screen with support personnel, allowing them to observe and provide guidance in real-time.
- Seamless document reviews: Share your screen to review documents together with colleagues, making it easier to provide feedback, suggest edits, or discuss revisions.
Understanding how to enable screen sharing on Zoom can optimize your online meetings and remote collaborations, transforming them into engaging and interactive sessions. With just a few simple steps, you can unlock the incredible potential of screen sharing and elevate your digital communication experience.
Steps to Enable Screen Casting on Apple Tablet
Want to learn how to mirror your Apple device's display on a larger screen? In this section, we will guide you through the process of activating the feature that allows you to share your iPad's screen with others.
| Step | Description |
|---|---|
| 1 | Open the "Settings" app. |
| 2 | Scroll down and tap on "Control Center". |
| 3 | Select "Customize Controls". |
| 4 | Locate the "Screen Recording" option in the list and tap the green plus button next to it. |
| 5 | Exit the "Settings" app and swipe down from the top-right corner of your iPad's screen to open the Control Center. |
| 6 | Press the "Screen Recording" button, represented by a circular icon with a dot inside it. |
| 7 | A pop-up will appear asking if you want to start screen recording. Tap on "Start Recording". |
| 8 | A red status bar will appear at the top of your screen, indicating that your iPad's display is being recorded. |
| 9 | To enable others to view your screen, open the app or platform you wish to share on and initiate the respective screen-sharing feature. |
By following these simple steps, you will be able to activate screen sharing on your iPad and effortlessly display your device's screen on a larger platform for enhanced collaboration and communication.
Tips and Troubleshooting for Successful Screen Sharing

When it comes to sharing your device's display during a virtual meeting or presentation, there are a few tips and troubleshooting steps that can help ensure a seamless experience. By following these suggestions, you can confidently share your screen, regardless of the platform or device you're using.
1. Prepare your device: Before initiating screen sharing, make sure your device is fully charged or connected to a power source to avoid interruptions during the session. Additionally, close any unnecessary apps or programs that might cause distractions or impact performance.
2. Check your internet connection: A stable and reliable internet connection is crucial for successful screen sharing. Ensure that your Wi-Fi signal is strong, or consider using a wired ethernet connection for a more stable connection. Close any bandwidth-intensive applications running in the background to optimize your network's performance.
3. Use appropriate lighting: Proper lighting can significantly enhance the visibility of your screen during sharing. Ensure that you are in a well-lit environment, and avoid backlighting, which can make it difficult for participants to see your screen clearly.
4. Test screen sharing before the session: To avoid any surprises during your meeting or presentation, it's a good idea to test screen sharing functionality beforehand. Initiate a trial run with a colleague or friend to verify that everything is working as expected. This will give you the opportunity to address any potential issues or make necessary adjustments.
5. Optimize your screen sharing settings: Different platforms may offer various settings and options for screen sharing. Familiarize yourself with these settings and adjust them according to your needs. For example, you might choose to share your entire screen or only specific applications or windows. Understanding these options will allow you to customize the experience for your audience.
6. Be cautious with sensitive information: When sharing your screen, be mindful of any sensitive or confidential content that might be visible. Double-check your screen before initiating screen sharing to ensure that no personal or sensitive information is inadvertently exposed. Consider using appropriate privacy filters or disabling notifications to prevent distractions.
7. Troubleshoot technical difficulties: Despite careful preparation, technical issues may still arise. If you encounter any problems during screen sharing, try the following troubleshooting steps: restart your device, reconnect to the internet, update your screen sharing software or app, and check for any compatibility issues with your operating system or device.
By following these tips and troubleshooting steps, you can confidently share your screen and deliver engaging presentations or collaborate effectively during virtual meetings. Remember, a well-prepared and well-executed screen sharing experience can greatly enhance communication and collaboration regardless of the platform or device you're using.
How to Share Screen on Zoom For iPad
How to Share Screen on Zoom For iPad by Dexter Tutorials 37,050 views 3 years ago 1 minute, 37 seconds
FAQ
Can I enable screen sharing on my iPad while using Zoom?
Yes, you can enable screen sharing on your iPad while using Zoom. It allows you to share your screen with other participants during a meeting or webinar.
What is the benefit of screen sharing on Zoom for iPad?
The benefit of screen sharing on Zoom for iPad is that it allows you to share presentations, documents, websites, or any other content directly from your device, making it easier to collaborate and communicate with other participants.
How do I enable screen sharing on Zoom on my iPad?
To enable screen sharing on Zoom on your iPad, you need to join a meeting or webinar first. Then, tap on the Share Screen button at the bottom of the screen and select the content you want to share.
Can I choose which app or content to share during screen sharing on Zoom on my iPad?
Yes, you can choose which app or content to share during screen sharing on Zoom on your iPad. After tapping on the Share Screen button, you will see options to share your entire screen, a specific app, or specific content like photos or documents.
Is it possible to annotate or highlight content while screen sharing on Zoom on my iPad?
Yes, it is possible to annotate or highlight content while screen sharing on Zoom on your iPad. You can use the built-in annotation tools provided by Zoom to draw, highlight, or add text during the screen sharing session.




