Are you tired of being stuck with a static screen orientation on your beloved iPhone 12? Look no further as we unveil the secret to effortlessly revolutionizing your viewing experience. Say goodbye to the limitations imposed by your iPhone's default settings and be prepared to indulge in a world of dynamic screen rotation. Brace yourself for the ultimate guide on maximizing the potential of your iPhone 12's display orientation.
Unleash Your iPhone 12's Full Potential
Picture this: you're lying on the couch, engrossed in an exciting video or browsing through captivating photos on your brand-new iPhone 12. Suddenly, you notice that the content on your screen remains locked in a single orientation, failing to adapt to your ever-changing viewing angle. Frustration sets in, and you long for the freedom to effortlessly rotate your cherished device.
No longer will you have to conform to the restricted dimensions of your iPhone 12's screen orientation, as we reveal the art of unlocking its full potential.
The Secrets Unveiled
Prepare to embark on a transformative journey as we guide you through the step-by-step process of enabling screen rotation on your iPhone 12. Our comprehensive instructions, infused with insightful tips and tricks, will empower you to conquer the limitations of your device and revolutionize your digital lifestyle.
Stay tuned as we delve into the essential settings, hidden features, and ingenious solutions that will make screen rotation on your iPhone 12 a breeze. Whether you're an avid gamer, a multitasking enthusiast, or simply someone craving a more immersive viewing experience, this article is your key to unlocking the potentials that await you.
Understanding the Screen Orientation Functionality
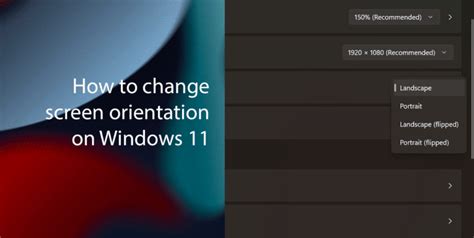
Screen orientation is a fundamental feature found in modern smartphones that allows the display to adjust and adapt according to the device's physical position. By understanding the capabilities and intricacies of screen rotation, users can fully utilize their device's functionality and enhance their overall experience.
The screen rotation feature enables users to view content in either the portrait or landscape mode, depending on their preferences or the requirements of a particular application. It allows for seamless transition between the two orientations, providing a convenient and versatile user experience.
When the screen rotation feature is enabled, the display automatically adjusts its orientation based on the device's physical position. This functionality relies on built-in sensors, such as the accelerometer and gyroscope, which detect changes in orientation and prompt the screen to rotate accordingly.
By exploring the screen rotation feature, users can take advantage of the benefits it offers. The ability to switch between portrait and landscape modes allows for a more immersive experience when watching videos, playing games, or reading documents. Additionally, certain applications may be optimized for specific screen orientations, providing users with enhanced functionality and usability.
Understanding how the screen rotation feature works is essential for troubleshooting any potential issues that may arise. It is important to know how to enable or disable screen rotation, as well as how to lock the orientation in a particular mode to prevent unwanted rotation. By mastering this feature, users can fully harness the potential of their smartphone and enhance their ability to engage with various types of content.
- Screen orientation is a key functionality found in modern smartphones.
- It allows for seamless transition between portrait and landscape modes.
- Screen rotation relies on built-in sensors to detect changes in orientation.
- Switching between orientations enhances the user experience for different types of content.
- Understanding how to enable, disable, and lock screen rotation can troubleshoot common issues.
Checking the Orientation Lock on Your Device
One of the essential features of smartphones nowadays is the ability to rotate the screen depending on how you hold your device. This feature allows you to view content in both portrait and landscape orientations, providing a more flexible and enjoyable user experience.
However, there may be instances when the screen rotation on your iPhone 12 becomes locked or disabled. This can be an inconvenience when you want to switch between portrait and landscape modes while watching videos, playing games, or browsing the internet. In this section, we will guide you on how to check if the orientation lock feature is enabled on your device.
- Begin by unlocking your iPhone 12 and locating the Control Center. This can be done by swiping down from the top right corner of your screen (or from the bottom, depending on your device model).
- Once you have accessed the Control Center, look for the icon that represents the orientation lock feature. It is usually a circular arrow surrounded by a padlock.
- If the icon appears highlighted or white, it indicates that the orientation lock is active, and your screen will remain fixed in either portrait or landscape mode.
- To disable the orientation lock and enable screen rotation, simply tap the orientation lock icon in the Control Center. The icon should no longer appear highlighted or white.
It is important to note that the steps provided above may vary slightly depending on your device's software version or any customized settings you may have. If you are unable to locate the orientation lock feature in the Control Center or experience any difficulties with your screen rotation, we recommend referring to your device's user manual or contacting Apple Support for further assistance.
By following the steps outlined in this section, you can quickly check if the screen rotation lock is enabled on your iPhone 12 and easily disable it when necessary. This will allow you to enjoy your device's full range of orientation capabilities and enhance your overall user experience.
Accessing the Control Center
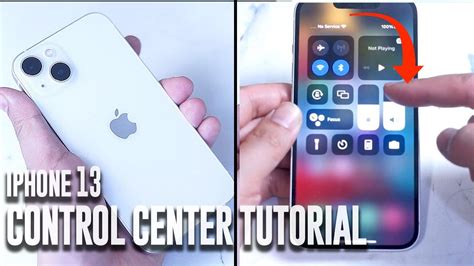
In order to make certain adjustments and access important features on your mobile device, such as enabling screen rotation, it is crucial to become familiar with the Control Center. This section will guide you through the process of accessing the Control Center on your iPhone 12 without going into specific details.
The Control Center serves as a hub for various essential functions, including device settings, toggling options, and quick access to frequently used applications. By accessing the Control Center, you can conveniently navigate through your iPhone 12's features and make necessary adjustments to suit your preferences.
To access the Control Center on your iPhone 12, you need to perform a simple gesture. Begin by locating the area of your screen where the top right corner meets the top edge. From there, swiftly swipe down towards the middle of the screen. This action will reveal the Control Center, which will appear as a panel from the top of your display.
Within the Control Center, you will find a range of icons and controls that allow you to access and manage different aspects of your device. These include settings for network connectivity, volume control, brightness adjustment, and more. It is important to note that the Control Center provides quick access to features that are commonly used, making it a convenient tool for navigating your iPhone 12.
Additionally, the Control Center allows you to customize the functions and shortcuts that are displayed. By accessing the Control Center settings, you can choose which options are available and rearrange them according to your preference. This way, you can tailor the Control Center to have quick access to the features that are most important to you.
In conclusion, accessing the Control Center is a fundamental step in enabling and managing various functions on your iPhone 12, including screen rotation. By familiarizing yourself with the Control Center and its capabilities, you can effortlessly navigate your device and make necessary adjustments to enhance your overall user experience.
Toggling the Screen Rotation Lock
One of the useful features on your device allows you to control the orientation of the display. By toggling the screen rotation lock, you can either fix the screen in a specific position or allow it to rotate according to the device's orientation. This provides flexibility and convenience, enabling you to adapt to different situations effortlessly.
Understanding the Screen Rotation Lock:
The screen rotation lock is a feature that allows you to set a fixed orientation for the display on your device. When enabled, it prevents the screen from rotating when you tilt or turn your phone. This can be particularly useful when you want to view content without any interference caused by unintentional rotations, such as when reading an article or typing a message.
Toggling the screen rotation lock in iOS:
To toggle the screen rotation lock on your iPhone or iPad, follow these simple steps:
- Open the Control Center by swiping down from the top-right corner of the screen (or up from the bottom on older iPhone models).
- Locate the screen rotation lock icon, which looks like a padlock surrounded by an arrow. If the icon appears white, it means the rotation lock is disabled. If it appears orange, the rotation lock is enabled.
- Tap the screen rotation lock icon to either enable or disable the feature.
Benefits of using the screen rotation lock:
Enabling the screen rotation lock offers several benefits. Firstly, it allows you to have more control over the display orientation, ensuring that it remains fixed when desired. This can be particularly useful for activities that require steady positioning, such as drawing or gaming. Additionally, the screen rotation lock can prevent accidental rotation, providing a more stable and consistent user experience.
Remember to toggle the screen rotation lock as per your preference and needs, utilizing its flexibility to enhance your device usage.
Enabling Screen Rotation for Specific Apps
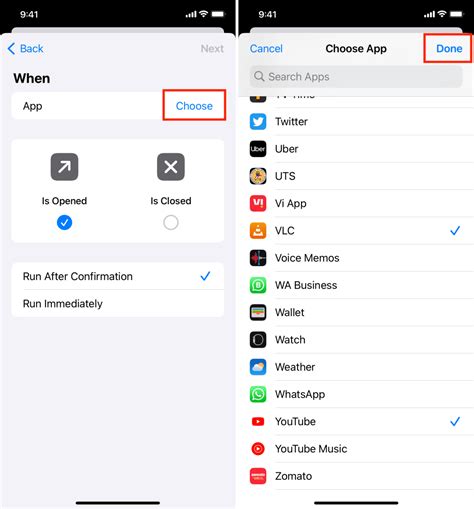
One of the convenient features of modern smartphones is the ability to rotate the screen orientation based on the device's physical positioning. While this functionality is typically enabled by default on most devices, including the iPhone 12, some users may find the need to customize the screen rotation settings for specific apps.
By customizing the screen rotation settings for specific apps, users can ensure that their preferred screen orientation is maintained regardless of how they hold their device. This can be particularly useful for activities such as reading, watching videos, or using certain productivity apps that require a specific screen orientation.
Fortunately, enabling screen rotation for specific apps on your iPhone 12 is a straightforward process. Below, we will outline a step-by-step guide on how to accomplish this:
- Open the "Settings" app on your iPhone 12.
- Scroll down and tap on the "Display & Brightness" option.
- Under the "Display & Brightness" settings, locate and tap on the "Screen Rotation" option.
- Toggle the switch next to the specific app for which you want to enable screen rotation.
- Repeat step 4 for any other apps you wish to customize the screen rotation for.
Once you have completed these steps, the selected apps will now be able to rotate their screen orientation based on the device's physical positioning. This means that regardless of whether you hold your iPhone 12 in portrait or landscape orientation, the screen will adjust accordingly for the specified apps.
It is worth noting that not all apps support screen rotation customization. The availability of this feature may vary depending on the app itself. Therefore, it is recommended to explore the settings of individual apps to see if screen rotation customization is available.
By enabling screen rotation for specific apps on your iPhone 12, you can enhance your overall user experience and tailor the device to better suit your personal preferences and activities. Whether it's watching videos in landscape mode or reading e-books in portrait mode, customizing the screen rotation can make using your iPhone 12 more enjoyable and efficient.
Resetting the Settings for Display Rotation
In the quest to adjust the orientation of your device's display, there might be instances where the screen rotation feature becomes unresponsive or malfunctioning. In such cases, resetting the settings related to display rotation can be a useful troubleshooting step.
- Access the "Settings" menu on your device.
- Navigate to the "Display & Brightness" section.
- Scroll down and locate the "Display Zoom" option.
- Tap on the "View" option within the "Display Zoom" section.
- Choose the "Standard" view option if it is not already selected.
- Once the view is set to "Standard", tap on the "Set" button located in the upper-right corner.
- Confirm the action by selecting "Use Standard" when prompted.
- Return to the main "Settings" menu.
- Scroll down and tap on the "General" option.
- Select "Reset" from the list of options.
- Choose "Reset All Settings" to reset the device's settings.
- Enter your passcode if prompted and confirm the reset process.
- Once the settings reset is complete, your device will restart.
- After the restart, go back to the "Settings" menu.
- Navigate to the "Display & Brightness" section again.
- Scroll down and toggle the "Display Zoom" option off and on again.
- Once done, try rotating your device to see if the screen rotation is now enabled.
By resetting the settings for display rotation, you can potentially resolve any issues related to the feature and ensure a smooth user experience. However, it is important to note that this process will reset all settings on your device, so make sure to reconfigure any personal preferences afterward.
Updating Your Device's Software

Keeping your mobile device up-to-date is essential for optimal performance and security. In this section, we will explore the process of updating the software on your Apple smartphone, offering you a guide to ensure that your device is running the latest version of its operating system.
Regular software updates provide bug fixes, stability improvements, and new features that enhance your overall user experience. By updating your device, you can enjoy the latest advancements and maximize the capabilities of your iPhone.
- Check for updates: Start by checking if there are any available software updates for your iPhone. Go to the "Settings" app, tap on "General," and select "Software Update." Here, you will find information about the latest software version and any available updates.
- Download and Install: If there is a software update available, tap on "Download and Install." Make sure your device is connected to a stable Wi-Fi network, as larger updates may require a significant amount of data. Avoid downloading updates using cellular data to conserve your mobile plan's data allowance.
- Keep your device connected: Once the download begins, keep your device connected to a power source and ensure it stays connected to the Wi-Fi network. This will prevent any interruptions during the installation process, which could potentially disrupt the update and cause issues.
- Installation process: After the download is complete, your device will automatically begin the installation process. During this stage, your device may restart multiple times, and the update progress will be displayed on the screen. Avoid using or manipulating your device until the update is finished to prevent any potential errors.
- Complete the update: Once the installation is complete, your device will restart into the latest version of its operating system. Follow the on-screen instructions to set up your device and customize any new features that may have been introduced in the update.
By regularly updating your iPhone's software, you can ensure that your device stays secure, performs optimally, and takes advantage of the latest advancements in technology. It is recommended to enable automatic updates in the settings to receive timely notifications about new software releases and simplify the update process. Remember to back up your device before installing updates to safeguard your data and settings.
Contacting Apple Support for Further Assistance
When encountering difficulties with adjusting the orientation of your device's display, it may be necessary to seek additional help from Apple Support. By reaching out to their dedicated team of experts, you can receive personalized guidance and troubleshooting to resolve the issue.
If you are experiencing challenges with altering the orientation of your device's screen, despite following the recommended steps, it is recommended to contact Apple Support for further assistance.
Apple Support offers various methods for contacting their team, ensuring that you can choose the most convenient option for you. One option is to visit the Apple Support website and engage with their online chat support. This allows you to communicate directly with a representative who can guide you through troubleshooting steps specific to your iPhone model.
Alternatively, you can schedule a phone call with an Apple Support representative. This option provides an opportunity for more in-depth assistance, as the representative can walk you through the necessary steps while addressing any queries or concerns you may have regarding screen rotation.
It is essential to have relevant information ready when reaching out to Apple Support. This includes your iPhone model, software version, and a detailed description of the issue you are facing. By providing accurate and concise information, the support team will be better equipped to provide suitable solutions tailored to your specific situation.
If the issue persists even after consulting with Apple Support, it may be necessary to visit an Apple Store or authorized service provider. They can conduct a comprehensive examination of your device and provide further assistance in diagnosing and repairing any hardware or software-related issues affecting the screen rotation functionality.
In conclusion, reaching out to Apple Support offers a reliable and effective solution for resolving screen rotation challenges on your iPhone. Their knowledgeable team is dedicated to providing personalized assistance, ensuring that you can fully optimize the functionality of your device.
How To Turn Screen Rotation On & Off On The iPhone 12 /12 Pro
How To Turn Screen Rotation On & Off On The iPhone 12 /12 Pro by Foxy Tech Tips 202,330 views 3 years ago 2 minutes, 5 seconds
How to Turn On Auto Rotate Screen in iPhone 12 – Disable Reorient Screen
How to Turn On Auto Rotate Screen in iPhone 12 – Disable Reorient Screen by HardReset.Info 8,270 views 3 years ago 50 seconds
FAQ
Can I enable screen rotation for specific apps only on iPhone 12?
No, on iPhone 12, you cannot enable screen rotation for specific apps only. The screen rotation setting applies to the entire device and affects all apps. If the screen rotation is enabled, all compatible apps will rotate when you rotate your iPhone. If it's disabled, none of the apps will rotate regardless of their individual settings.
Is it possible to rotate the home screen on iPhone 12?
No, it is not possible to rotate the home screen on iPhone 12. The home screen is designed to be in portrait mode only and cannot be rotated to landscape orientation. However, you can rotate the screen within apps that support screen rotation.




