
Have you ever found yourself wishing you could change the way your favorite tablet's screen is positioned? Or perhaps you've struggled to read an article on your iPad because the text was sideways? Fear not, for we have the ultimate solution for you - a quick and simple guide to configuring the orientation settings on your trusty device.
By now, you may be wondering how you can go about altering the way your iPad's display appears. Imagine having the ability to effortlessly modify the positioning of your device's screen, allowing you to comfortably view videos, browse the web, or read your favorite books in the most desirable manner possible. The good news is, this option exists, and it's incredibly easy to access.
Whether you're looking to switch between portrait and landscape modes or set a fixed rotation, this article will guide you through the step-by-step process to achieve your desired screen orientation. Brace yourself for a world of flexibility and optimal viewing experiences as we delve into the secrets of adjusting the visual orientation on your iPad.
Why Screen Orientation is Essential for iPad Users
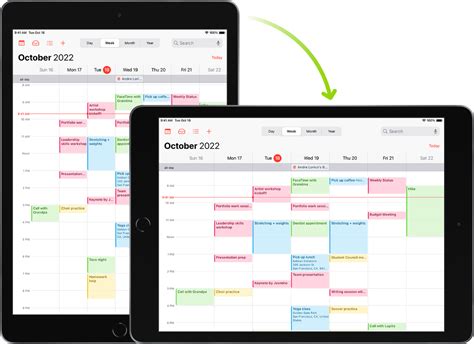
The ability to adjust the display orientation of your portable device plays a significant role in enhancing the overall user experience. This feature allows users to optimize their visual interaction with their iPads, ensuring optimal comfort and convenience when engaging with various applications and content.
Enhanced Visual Engagement: A flexible screen orientation setting allows users to adapt their iPads to their preferred visual mode, be it portrait or landscape. This adaptability means that users can comfortably consume a wider range of content, including web pages, e-books, videos, and images, based on their individual preferences and needs.
Improved Productivity: With the ability to set the screen rotation, iPad users can effectively enhance their productivity levels. By enabling landscape mode, users gain access to a wider viewing area, enabling better multitasking capabilities, such as split-screen functionality for simultaneous use of multiple apps or using the device as a second monitor.
Optimized Gaming Experience: Gamers benefit greatly from the option to set the screen rotation on their iPads. Many games are designed to be played in landscape mode, offering a more immersive and enjoyable gaming experience. By being able to switch between portrait and landscape modes, users can engage with games in the most comfortable and optimal way.
Preventing Neck and Eye Strain: Screen rotation also helps reduce the risk of neck and eye strain caused by prolonged device usage. Users can adjust the screen orientation based on their posture and viewing preferences, making it easier to maintain a comfortable position while using the tablet for extended periods of time.
Flexible Content Creation: For those who use iPads for content creation, adjusting the screen orientation is vital. It allows users to work with various creative apps, such as drawing or photo editing tools, in the orientation that best aligns with their workflow and specific artistic needs.
Customized Accessibility: The ability to set screen rotation offers enhanced accessibility for individuals with specific needs. Some users may find it easier to read or navigate content in portrait mode, while others may prefer a landscape-oriented interface. By providing this flexibility, iPads become more inclusive for a wider range of users.
In conclusion, the screen rotation feature on iPads ensures an optimal user experience by enabling enhanced visual engagement, improved productivity, better gaming experiences, reduced strain on the neck and eyes, flexible content creation, and customized accessibility. With its ability to adapt to individual preferences and needs, screen orientation plays a crucial role in maximizing the usability and enjoyment of iPads.
Understanding Screen Orientation Settings
In today's digital world, flexibility and adaptability are key when it comes to technology. One of the most important aspects of using a mobile device, such as a tablet, is the ability to adjust the screen orientation to suit different needs and preferences. Understanding the various screen rotation options available on your device is essential to maximize user experience and productivity.
Customizing Display Orientation
When it comes to customizing the display orientation, there are multiple options to choose from. The orientation lock feature allows you to fix your screen in either portrait or landscape mode, preventing it from automatically rotating when you change the physical position of your device. This can be useful when you want to read or view content without any interruptions.
Automatic Rotation
On the other hand, if you prefer a dynamic screen that adjusts to your device's orientation, the automatic rotation option is the way to go. This allows the screen to rotate freely as you rotate your tablet, providing a more interactive and immersive experience.
Switching Between Orientations
Switching between portrait and landscape orientations is as simple as rotating your device. By physically flipping your tablet, you can seamlessly transition between different orientations without any additional settings or adjustments. This allows for effortless navigation and enhanced usability.
Applications and Compatibility
It is important to note that not all applications or websites are optimized for screen rotation. Some applications may only support one specific orientation, while others may adjust their layout depending on the orientation. Being aware of the compatibility of your applications can help you determine the most suitable screen rotation settings for your needs.
Conclusion
Understanding the screen rotation options available on your iPad is essential for optimizing your user experience. Whether you prefer a fixed orientation or a dynamic screen that adjusts to your movements, customizing your screen rotation settings can greatly enhance your productivity and overall enjoyment of using your tablet.
Portrait, Landscape, and Auto-Rotate: Explained

In the realm of device orientation, it's essential to understand the concepts of portrait, landscape, and auto-rotate. These terms pertain to the way in which the screen of a device adjusts itself to match the physical position of the device. Whether you're using a tablet, smartphone, or any other mobile device, knowing how these settings work can greatly enhance your user experience.
First, let's explore portrait orientation. In this mode, the device screen is aligned vertically, similar to how a portrait photograph is oriented. This is often the default setting as it suits many applications and tasks. Websites, documents, and certain apps may be optimized for portrait viewing, providing an intuitive and natural user experience.
In contrast, landscape orientation refers to a horizontal alignment of the device screen. It is akin to the way landscape photographs are framed. This orientation is especially useful for activities such as watching videos, playing games, or editing spreadsheets. Many apps automatically adjust their layout to provide a more immersive experience when the device is in landscape mode.
Now, let's move on to the concept of auto-rotate. Auto-rotate is a feature that enables the device to automatically switch between portrait and landscape orientations based on its physical orientation. When enabled, the device's accelerometer detects its position and adjusts the screen accordingly. This feature allows for seamless transitions as you rotate your device, providing flexibility and convenience.
| Orientation | Description |
|---|---|
| Portrait | A vertical alignment similar to a portrait photograph. |
| Landscape | A horizontal alignment akin to a landscape photograph. |
| Auto-Rotate | Automatic switching between portrait and landscape orientations based on device position. |
Understanding the concepts of portrait, landscape, and auto-rotate can help you make the most of your device's screen orientation options. Depending on your preferences or the specific tasks at hand, you can choose to lock the screen in either portrait or landscape mode, or allow it to auto-rotate according to the device's position. By leveraging these features effectively, you can optimize your device usage and enhance your overall user experience.
Enabling Auto-Rotate Functionality on Your Apple Tablet
In this section, we will delve into the process of activating the feature that allows your device's interface to automatically adjust its orientation according to the device's physical position. By turning on the auto-rotate function, you can enhance your iPad experience by enabling seamless transitions between portrait and landscape modes.
Step 1: To commence, locate the "Settings" icon on your device's home screen. The icon resembles a set of gears and is typically found towards the upper-right corner. Tap on it to access the device's settings menu. |
Step 2: Within the settings menu, navigate to the section labeled "Display & Brightness" or a similar option that refers to the visual aspects of your device's interface. This section allows you to configure various display-related settings. |
Step 3: Once you have located the appropriate section, look for the setting that pertains to screen rotation. This setting is often denoted by a label such as "Auto-Rotate" or "Screen Lock." Make sure the toggle switch associated with this setting is set to the "On" position to enable the auto-rotate functionality. |
Step 4: After enabling the auto-rotate feature, exit the settings menu by either pressing the home button or swiping up from the bottom on devices without a physical home button. Your device is now ready to automatically adjust its screen orientation based on its physical position. |
By following these simple steps, you can easily enable auto-rotate functionality on your iPad, allowing for a more flexible and dynamic user experience. Whether you prefer using your device in landscape or portrait mode, the auto-rotate feature ensures that your screen adapts to your needs seamlessly.
Step-by-Step Guide to Enable Display Orientation
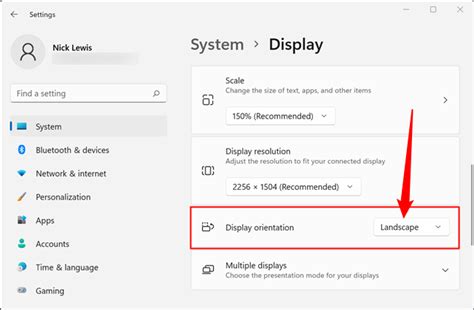
Do you want to effortlessly change the orientation of your device's display? This section will provide you with a comprehensive step-by-step guide on activating the option to rotate the screen on your iPad. By following these easy instructions, you'll be able to adjust your device's view to better suit your needs and enhance your user experience.
Let's dive into the process of enabling screen rotation:
Step 1: Locate the Settings icon on your device's home screen. It is represented by a gear-shaped symbol.
Step 2: Tap on the Settings icon to access the device's settings menu.
Step 3: Within the settings menu, look for the option labeled "Display & Brightness" and tap on it.
Step 4: Once on the "Display & Brightness" page, search for the "Display Orientation" or "Rotation Lock" option.
Step 5: Enable the screen rotation by toggling the designated switch to the "On" position. This will allow your iPad's screen to rotate automatically based on its physical orientation.
Step 6: Congratulations! You have successfully activated the screen rotation feature on your iPad. Test it out by rotating your device, and you'll notice that the display adjusts accordingly.
With the screen rotation feature enabled on your iPad, you can now enjoy a flexible and adaptable viewing experience. Whether you prefer portrait or landscape mode, your device will effortlessly adjust to provide the most optimal display orientation for your needs.
Adjusting Display Orientation Settings
When it comes to customizing how your device's screen behaves, there are various ways to adjust and fine-tune the display orientation settings to suit your preferences. By modifying these settings, you can control the visual orientation of your device's screen without the need to physically rotate your device.
One way to modify the display orientation settings is by accessing the device's display settings menu. Within this menu, you'll find options to adjust the screen rotation, allowing you to set it to either landscape or portrait mode, depending on your specific needs. By selecting the desired orientation, your device's screen will automatically switch to that mode, providing you with a more comfortable viewing experience.
Additionally, you may also have the option to lock the screen rotation in a specific orientation. This can be particularly useful when you want to prevent the screen from automatically rotating based on the device's physical positioning. By enabling the screen rotation lock, you can ensure that the screen remains fixed in either landscape or portrait mode, regardless of how you hold or position your device.
Furthermore, some devices offer features that automatically adjust the screen orientation based on the content being displayed. For example, if you're viewing a video or playing a game that supports both landscape and portrait modes, the display orientation will adapt accordingly to provide you with the best viewing experience. This intelligent screen rotation feature enhances the usability of your device by seamlessly adjusting the display orientation to optimize your visual experience.
In conclusion, adjusting the display orientation settings on your device allows you to personalize the screen's behavior, providing you with a more comfortable and enjoyable viewing experience. Whether it's selecting a specific orientation, locking the screen rotation, or benefiting from intelligent screen rotation, these settings empower you to optimize the visual orientation of your device without physically rotating it.
Personalize Your iPad's Display Orientation Preferences
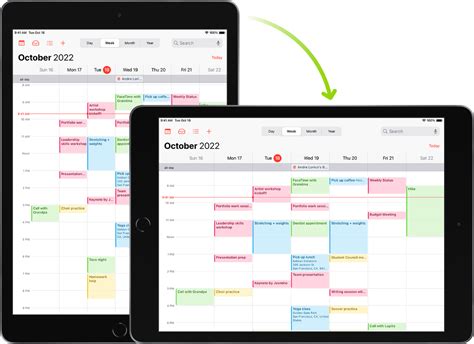
One of the remarkable features of your iPad is its ability to adapt to your preferred screen orientation. With a few simple adjustments, you can customize your device to automatically rotate its display based on your viewing preferences.
To personalize your iPad's screen orientation preferences, you can modify the settings to determine whether the screen should rotate when you turn your device horizontally or vertically. By making these adjustments, you can ensure that your iPad's display aligns perfectly with your needs, whether you are reading, watching videos, or playing games.
| Step | Action |
|---|---|
| 1 | Access the "Settings" app on your iPad. |
| 2 | Navigate to the "Display & Brightness" section. |
| 3 | Locate the "Screen Orientation" or similar option. |
| 4 | Select your preferred orientation option, such as "Automatic," "Portrait," or "Landscape." |
| 5 | Adjust any additional settings or preferences related to screen rotation, if available. |
| 6 | Exit the settings menu, and your iPad will now adhere to your customized screen orientation preferences. |
By personalizing your iPad's screen orientation preferences, you can enhance your overall user experience and ensure that the display adapts seamlessly to your activities and needs. Take a moment to explore and adjust these settings to optimize your iPad's functionality.
Locked Orientation on your Apple Tablet
Do you find yourself turning your Apple tablet frequently and accidentally altering the orientation when using it? To prevent this inconvenience, you can enable a feature on your device that locks the screen rotation.
By utilizing this function, you will no longer need to worry about the screen orientation changing unexpectedly while reading, watching videos, or playing games. This feature ensures a consistent and stable viewing experience.
| Benefits of Locking Screen Rotation |
|---|
| 1. Stability: Prevent unintended orientation changes that disrupt your activities. |
| 2. Convenience: Enjoy a seamless usage experience without constant adjustments. |
| 3. Focus: Stay focused on your content without interruptions caused by unexpected rotations. |
| 4. Customization: Choose when to enable or disable locked screen rotation based on your needs. |
Enabling the lock screen rotation feature is a straightforward process that can be done within the Settings app on your Apple tablet. Once activated, you can easily switch between locked orientation and the standard rotation functionality at your convenience.
Ensure a smoother and more user-friendly experience with your Apple tablet by utilizing the lock screen rotation feature. Take control of your device's orientation and enjoy uninterrupted enjoyment of your favorite activities.
Prevent Unwanted Orientation Changes on Your Device
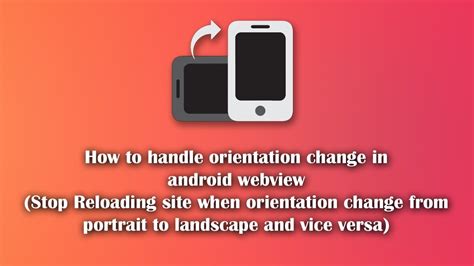
Have you ever experienced the frustration of your device's display constantly switching its orientation without your command? This section will provide you with effective strategies to avoid these unwanted screen rotations and allow you to maintain a stable viewing experience on your device.
1. Adjust the Orientation Lock: The first step in preventing unwanted screen orientation changes is to utilize the orientation lock feature on your device. By enabling this feature, you can lock your screen in either the portrait or landscape mode, depending on your preference. This ensures that your display remains fixed and doesn't rotate unintentionally. |
2. Disable Auto-Rotate: If the orientation lock doesn't suit your needs or you want more control over your device's screen, you can disable the auto-rotate feature. This will permanently fix your screen in either the portrait or landscape mode, eliminating any possibility of unintentional rotation. It is a great option for those who prefer a static display orientation. |
3. Be Mindful of Gyroscope: It's essential to be aware of the gyroscope sensor on your device as it plays a vital role in detecting screen orientation changes. Avoid quick movements or tilting your device unnecessarily, as this can trigger the gyroscope and cause your screen to rotate unexpectedly. Keeping your device stable can significantly reduce the chances of experiencing unwanted screen rotations. |
4. Optimize App Preferences: Some applications have their own screen orientation settings that can override your device's default settings. In such cases, it is advisable to check the app preferences and adjust them accordingly. By ensuring that the app's orientation settings align with your device's preferences, you can prevent conflicts that might lead to unwanted screen rotations. |
By following these strategies, you can take control of your device's screen orientation and eliminate the frustration caused by unwanted rotation changes. Experiment with different methods to find the one that best meets your needs and provides a seamless viewing experience on your device!
Troubleshooting Issues with Rotating the Display on Your iPad
When using your iPad, you may encounter certain difficulties when trying to change the orientation of the screen. These problems can range from the screen not rotating at all to it rotating incorrectly or inconsistently. In this section, we will address some common screen rotation issues and provide possible solutions to help you troubleshoot and resolve these problems.
1. Orientation Lock Enabled:
- If your display is not rotating, check if the orientation lock feature is enabled. This feature prevents the screen from automatically rotating and is indicated by a padlock icon in the top-right corner of the screen. To disable it, swipe up from the bottom edge of the screen to open the Control Center and tap the "Orientation Lock" button to turn it off.
- If the orientation lock is disabled but the screen still doesn't rotate, try enabling it and then disabling it again. Sometimes toggling this feature can help reset the screen rotation settings.
2. App-Specific Restrictions:
- Some apps may have specific restrictions on screen rotation due to their design or functionality. If you are experiencing rotation issues with a particular app, check its settings or documentation to see if there are any restrictions in place. You may need to access specific menus or options within the app to enable screen rotation.
- Additionally, some apps may have a fixed orientation, which means they will always display in a particular orientation regardless of the device's settings. In such cases, the screen rotation feature will not work while using these apps.
3. Software Updates:
- Keeping your iPad's software up to date is crucial in ensuring proper functionality, including screen rotation. Check if there are any available software updates by going to "Settings," selecting "General," and then tapping on "Software Update." If an update is available, follow the on-screen instructions to install it.
4. Restart Your iPad:
- Sometimes a simple device restart can resolve various issues, including screen rotation problems. To restart your iPad, press and hold the power button until the "Slide to Power Off" slider appears. Drag the slider to turn off the device, wait for a few seconds, and then press and hold the power button again until the Apple logo appears.
5. Reset All Settings:
- If none of the above steps work, you can try resetting all settings on your iPad. This will not erase your data but will reset all system settings, including those related to screen rotation. To do this, go to "Settings," select "General," tap on "Reset," and choose "Reset All Settings." Confirm your decision and wait for the device to restart.
By following these troubleshooting steps, you should be able to resolve common screen rotation issues on your iPad. If the problem persists, it is recommended to contact Apple Support or visit an Apple authorized service provider for further assistance.
Fixing Common Issues with Display Orientation on Your Tablet
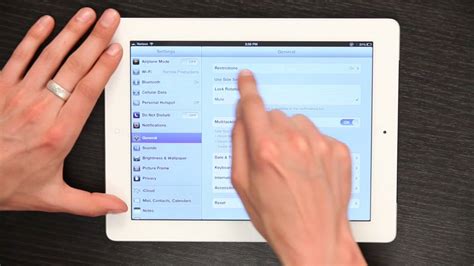
Are you facing difficulties with the way your tablet's screen is oriented? This section will guide you through some common problems that users often encounter with the display orientation on their tablet devices. We will discuss various issues related to the rotation of the screen and provide practical solutions to fix them.
One common problem is when your tablet screen fails to rotate when you tilt the device. This can be frustrating, especially when you are trying to view content in portrait or landscape mode. We will explore the possible causes for this issue and suggest troubleshooting steps to resolve it.
Another issue users frequently encounter is when the screen rotation becomes stuck in one particular orientation, and no matter how much you tilt your tablet, it remains fixed. We will explain the potential reasons behind this problem and provide step-by-step instructions on how to rectify it.
In some cases, the display may appear distorted or upside down when the tablet is rotated. We will delve into the reasons why this happens and offer effective solutions to correct the display orientation, ensuring that your tablet functions properly.
Additionally, we will address instances where the screen rotation settings on your tablet seem to be unresponsive or unavailable. It can be perplexing when you are unable to find the necessary options to adjust the display orientation. We will guide you through troubleshooting steps to regain control over your tablet's screen rotation settings.
By understanding and following the tips and solutions discussed in this section, you will be able to overcome common display orientation problems on your tablet device. With a properly functioning screen rotation, you can enhance your overall user experience and enjoy content on your tablet in the desired orientation.
FAQ
How do I set the screen rotation on my iPad?
To set the screen rotation on your iPad, you can simply swipe up from the bottom of the screen to open the Control Center. Then, look for the lock icon with a circular arrow around it. Tap on this icon to enable or disable screen rotation on your iPad. When the icon is highlighted, it means that the screen rotation is unlocked, and your iPad will automatically rotate its screen based on its orientation. When the icon is not highlighted, it means that the screen rotation is locked, and your iPad will stay in its current orientation regardless of how you hold it.
Can I set the screen rotation to be always locked on my iPad?
Yes, you can lock the screen rotation on your iPad by accessing the Control Center and tapping on the lock icon with a circular arrow around it. When the icon is not highlighted, it means that the screen rotation is locked, and your iPad will stay in its current orientation. This can be useful when you want to use your iPad while lying down or when you don't want the screen to rotate while moving your device.
Is there a way to set the screen rotation to be unlocked only for specific apps on my iPad?
Unfortunately, there is no built-in feature on iPad that allows you to set screen rotation to be unlocked only for specific apps. The screen rotation setting applies to the entire device and not individual apps. However, some third-party apps may have their own screen rotation settings that you can customize within the app itself. You can check the settings of the specific app you are using to see if it provides any options to control screen rotation.
Why is the screen rotation not working on my iPad?
There could be several reasons why the screen rotation is not working on your iPad. Firstly, check if the screen rotation is locked. If the lock icon in the Control Center is highlighted, it means the screen rotation is locked. Tap on the icon to unlock it. If the screen rotation is already unlocked and not working, try restarting your iPad as sometimes a simple restart can fix temporary glitches. If the issue persists, it could be a software or hardware problem, and it is recommended to contact Apple Support or visit an authorized service center for further assistance.




