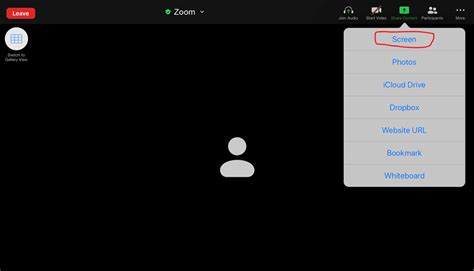Unlocking a world of fluid interconnectivity, your cherished Apple tablet harbors a hidden feature that enhances your multimedia experience beyond imagination. By harnessing the power of seamless device integration, you can effortlessly project your captivating content onto a bigger screen, granting you the freedom of unrestricted visibility. Discover the capabilities of your iPad that extend beyond its compact frame and delve into the realm of screen mirroring.
Immerse yourself in the realm of visual engagement as you delve into the wondrous realm of wireless connectivity. With a few simple taps, your iPad's mesmerizing display has the potential to transcend itself onto a larger canvas, captivating your senses with amplified splendor. Whether you seek to share treasured memories, captivating videos, or immersive gaming experiences, screen mirroring empowers you to behold the grandeur of your content on a scale that truly befits its magnificence.
Become the conductor of your multimedia symphony as you effortlessly synchronize the rhythm of your iPad's screen with external displays. This enthralling capability allows you to not only share your brilliance with others but also elevate your personal entertainment to new heights. With seamless integration at your fingertips, your iPad becomes the symposium where your creativity dances harmoniously with the awe-inspiring visuals, culminating in a symphony of wonder and awe that captivates everyone around you.
Understanding Screen Casting

In the realm of modern mobile devices, one can often find the need to share the display content from a small handheld device onto a larger screen. This process, known as screen casting, allows users to mirror the content of their device's screen onto a secondary display, such as a television or a computer monitor. By understanding how screen casting works, users can effortlessly share videos, photos, presentations, and more, thereby enhancing their overall media experience.
Screen casting involves wirelessly transmitting the visual output of a device onto another compatible display, enabling a seamless and convenient way to share content. It offers the ability to duplicate the exact on-screen content from the source device, ensuring that viewers can experience the same media and interact with it as if it were directly displayed on the original screen. This technology is particularly useful in scenarios where a larger viewing area is desired or when multiple individuals need to see the content simultaneously.
Whether referred to as screen mirroring, casting, or sharing, the fundamental principle is the same: transmitting the visual output of a device screen onto a separate display. This functionality is made possible through wireless connectivity options and protocols such as Wi-Fi, Bluetooth, or even dedicated hardware like video adapters. Although the specific method may vary depending on the device and operating system, the underlying goal remains consistent across different platforms: deliver an identical and synchronized display on both the source and secondary screens.
Overall, understanding screen casting is key to unlocking the full potential of your mobile devices. By leveraging this technology, users can effortlessly share their content, whether it be for entertainment, collaboration, or productivity purposes, turning their handheld devices into powerful multimedia tools.
Compatibility of Screen Mirroring on iPad
The compatibility of screen mirroring on the iPad refers to the ability of the iPad to connect and share its display with other compatible devices. This feature allows users to mirror their iPad screen onto a larger screen, such as a television or a projector, for a better viewing experience.
When considering the compatibility of screen mirroring on the iPad, it is essential to evaluate both the hardware and software requirements. The iPad model, operating system version, and the supported technology play a significant role in determining the devices that can be connected for screen mirroring.
Most recent iPad models, starting from iPad 2, support screen mirroring through technologies like AirPlay, which is Apple's proprietary wireless display technology. AirPlay enables seamless screen mirroring between an iPad and an Apple TV or other AirPlay-compatible devices.
| iPad Model | Operating System | Supported Screen Mirroring Technology |
|---|---|---|
| iPad 2 or later | iOS 7 or later | AirPlay |
| iPad (4th generation) or later | iOS 9 or later | AirPlay |
| iPad Air or later | iOS 12 or later | AirPlay 2 |
It is essential to ensure that both the iPad and the target device support the same screen mirroring technology in order to establish a successful connection. Additionally, some apps and services might have specific compatibility requirements within the screen mirroring feature.
Therefore, before attempting to enable screen mirroring on an iPad, it is recommended to check the compatibility specifications of both the iPad and the target device to ensure a smooth and seamless mirroring experience.
A Step-by-Step Guide to Enable Screen Casting
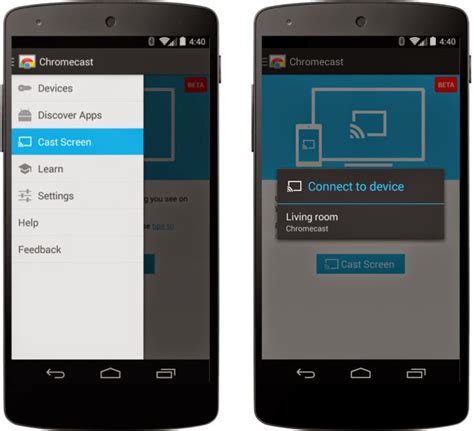
In this section, we will walk you through the process of enabling screen casting on your device, allowing you to share the content of your display with compatible devices.
Step 1: Access the Settings menu
To begin, open the device settings by tapping on the gear icon, usually found on the home screen or within the app drawer. This will open the main settings menu.
Step 2: Look for the Display option
Within the settings menu, scroll down and locate the option labeled "Display" or the equivalent term denoting screen-related settings. Tap on it to access the display settings.
Step 3: Find the Screen Casting option
Once in the display settings, search for the option that refers to screen casting or screen sharing. This may be labeled as "Wireless Display," "Cast," or a similar term. Tap on it to enter the screen casting menu.
Step 4: Enable screen casting
In the screen casting menu, toggle the switch to enable screen casting. This will activate the feature and make your device discoverable to compatible devices in the vicinity.
Step 5: Connect to a compatible device
Now that screen casting is enabled, locate the device you wish to connect to from the list of available options. Tap on its name to initiate the connection process.
Step 6: Start screen mirroring
Once the connection is established, you will see the content of your device's screen mirrored on the connected device. You can now navigate through apps, play videos, or display presentations, all of which will be visible on the connected device's screen as well.
That concludes our step-by-step guide to enable screen casting on your device. Enjoy the convenience and versatility of sharing your screen with others!
Troubleshooting Common Issues with Display Mirroring
In this section, we will address various problems that users may encounter when trying to mirror their device's screen to another display. We will explore potential solutions and provide helpful tips for troubleshooting common issues.
1. Connection Problems: One of the most common issues with screen mirroring is difficulty establishing a stable connection between the device and the external display. This can result in a poor or nonexistent mirroring experience. To resolve this problem, ensure that both devices are in close proximity to each other and that there are no physical obstructions blocking the signal. Additionally, check that both devices are connected to the same Wi-Fi network and that the network is functioning properly.
2. Compatibility Issues: Another common problem users encounter is compatibility issues between their device and the external display. Not all displays support screen mirroring, so it is important to confirm that the display you are attempting to connect to is compatible with your device. Consult the device's user manual or manufacturer's website for information on supported devices and compatibility requirements.
3. Software or Firmware Updates: Outdated software or firmware can also cause screen mirroring issues. Ensure that both your device and the external display have the latest updates installed. Check for any available updates in the settings menu of your device and the software/firmware update section of the display's menu.
4. Network Interference: Network interference can disrupt the screen mirroring connection and result in poor video quality or frequent disconnections. If you are experiencing these issues, try moving the devices closer to the router or access point to improve signal strength. Additionally, reducing the number of devices connected to the network or using a less congested Wi-Fi channel can help mitigate network interference.
5. Display Settings: Lastly, incorrect display settings can also cause problems with screen mirroring. Ensure that both devices are set to the appropriate display resolution and orientation. Some devices may require specific settings to be enabled or disabled for proper mirroring functionality. Check the user manual or settings menu of both the device and display for any specific requirements.
By addressing these common screen mirroring issues and following the troubleshooting tips provided, users can enhance their experience with display mirroring on their devices. Remember to consult the device's user manual or reach out to the manufacturer's support team for further assistance if needed.
Recommended Apps for Mirroring Your Device's Display
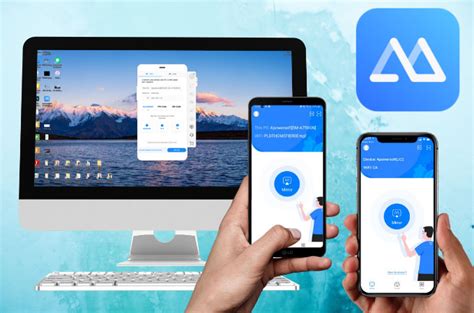
In this section, we will explore some of the top-rated applications that allow you to mirror the screen of your device onto other compatible devices. By utilizing these apps, you can easily share your iPad's content with a larger audience, stream videos, play games, or conduct presentations on a larger screen.
- Reflector 3: Reflector 3 is a versatile app that supports mirroring for various devices, including iPads. It offers wireless mirroring capabilities, allowing you to connect your iPad to different platforms, such as Windows, Mac, Android, and even Google Cast devices. With its user-friendly interface and advanced features like recording and annotating your screen, Reflector 3 is a popular choice among users.
- ApowerMirror: ApowerMirror is another reliable app that enables seamless screen mirroring between your iPad and other devices. It offers both wireless and wired mirroring options, making it convenient for different scenarios. Moreover, ApowerMirror provides additional features like screen recording, screenshot capture, and the ability to control your iPad from your computer, enhancing your mirroring experience.
- AirServer: AirServer is a powerful app that transforms your iPad into an AirPlay receiver, allowing you to mirror your screen onto other devices like Mac, PC, Xbox, and others. It supports multiple simultaneous connections for collaborative tasks and offers advanced features such as screen recording and audio enhancement options.
- LonelyScreen: LonelyScreen is a lightweight app that provides easy mirroring of your iPad's screen to Windows PC or Mac. It offers wireless mirroring through AirPlay and lets you stream videos, play games, or showcase your presentations seamlessly. With its simple setup and reliable performance, LonelyScreen is an excellent choice for screen mirroring.
- Google Home: While primarily designed for Google devices, Google Home app also supports mirroring functionality for iOS devices. By installing the app on your iPad and connecting to a compatible device like Chromecast or Android TV, you can effortlessly mirror your iPad's screen and enjoy your favorite content on a bigger screen.
These are just a few examples of the many screen mirroring apps available for your iPad. Each app offers unique features and compatibility options, allowing you to choose the one that best suits your needs and preferences. Explore these apps and transform your iPad into a versatile device for seamless content sharing.
Advantages and Benefits of Display Mirroring on iPad
Display mirroring on the iPad offers a plethora of advantages and benefits that enhance user experience and add convenience to daily activities. By seamlessly sharing your iPad screen with a larger display, you can enjoy a wider range of functionalities and maximize the potential of your device.
- Enhanced Visual Experience: Display mirroring allows you to share your iPad's content on a larger screen, providing a more immersive and visually appealing experience. Whether you're watching videos, playing games, or browsing photos, the larger display ensures a better view and enables you to appreciate the details.
- Increased Productivity: With screen mirroring, you can transform your iPad into a powerful tool for productivity. By connecting it to a larger display, you can view and work on documents, presentations, and spreadsheets with ease. This feature is particularly useful for professionals who need to collaborate or present their work to clients or colleagues.
- Seamless Gaming: Screen mirroring enables you to enjoy an immersive gaming experience by extending your iPad screen to a larger display. This allows for a more detailed view, smoother gameplay, and better control, enhancing your overall gaming performance and enjoyment.
- Effortless Media Streaming: Sharing your iPad screen through display mirroring enables you to effortlessly stream your favorite videos, movies, and TV shows on a larger screen. Whether you're using streaming services, such as Netflix or Hulu, or simply browsing YouTube, the larger display enhances the overall viewing experience.
- Convenient Presentations: When giving presentations or conducting meetings, screen mirroring on the iPad can be a valuable tool. By connecting your iPad to a larger display or projector, you can seamlessly share slides, images, and other visual content, making your presentations more impactful and engaging.
- Interactive Learning: Display mirroring on the iPad can greatly enhance educational experiences. Teachers and students can easily share educational apps, presentations, and interactive content on a larger screen, fostering a more collaborative and engaging learning environment.
- Efficient Multitasking: Screen mirroring allows you to multitask more efficiently by extending your workspace. With a larger display, you can have multiple apps or documents open side by side, making it easier to switch between tasks and boosting productivity.
Overall, screen mirroring on the iPad provides a range of advantages and benefits that go beyond the confines of the device's smaller screen. By leveraging the power of display mirroring, you can enhance visual experiences, increase productivity, and enjoy a seamless and convenient digital lifestyle.
Tips and Tricks for an Enhanced Screen Mirroring Experience

When it comes to enhancing your screen mirroring experience on your iPad, there are a few tips and tricks that can help take your viewing to the next level. By exploring different settings and utilizing various techniques, you can optimize the quality and functionality of your screen mirroring sessions.
- Adjusting the Display Settings: Experiment with the brightness, contrast, and color settings on your iPad to find the optimal visual experience for your screen mirroring. Making small adjustments can greatly enhance the clarity and vibrancy of the mirrored content.
- Exploring Audio Options: Don't forget about audio! To ensure a fully immersive experience, consider connecting external speakers or headphones to your iPad for better sound quality. Additionally, exploring the audio settings on your iPad can help you customize the audio output to your preference.
- Optimizing Internet Connection: A stable and fast internet connection is crucial for seamless screen mirroring. If possible, connect your iPad to a reliable Wi-Fi network and ensure that there are no other devices or activities consuming excessive bandwidth. This will help prevent buffering or lagging issues.
- Utilizing Screen Recording: Screen recording can be a handy feature when it comes to screen mirroring on your iPad. By capturing your mirroring sessions, you can review and analyze them later, use them for presentations, or simply save memorable moments. Experiment with different screen recording apps or built-in options on your iPad.
- Exploring Third-Party Apps: While the built-in screen mirroring features on your iPad are handy, there are also several third-party apps available that offer additional functionalities and features. Research and experiment with different apps to find the one that best suits your needs and preferences.
- Considering Privacy and Security: When screen mirroring, it's essential to prioritize your privacy and security. Be cautious of sharing sensitive information or accessing confidential content during your mirroring sessions. Additionally, ensure that your iPad's software is up to date and protected with a strong passcode.
By implementing these tips and tricks, you can elevate your screen mirroring experience on your iPad, allowing you to enjoy content with enhanced visuals, audio, and functionality. Experiment, customize, and explore to make the most out of your screen mirroring sessions!
FAQ
What is screen mirroring on iPad?
Screen mirroring on iPad refers to the ability to display the content of your iPad screen on a larger external display, such as a TV or monitor.
How can I enable screen mirroring on my iPad?
To enable screen mirroring on your iPad, go to the Control Center by swiping down from the upper-right corner of the screen (or bottom if you have an older iPad), tap on the "Screen Mirroring" icon, and select the device you want to mirror your screen to.
Can I use screen mirroring to share videos or pictures from my iPad?
Yes, by enabling screen mirroring on your iPad, you can easily share videos, pictures, presentations, or any other content from your iPad screen on a larger display, making it convenient for viewing with others.
What devices are compatible with screen mirroring on iPad?
iPad supports screen mirroring with a variety of devices, including Apple TV, certain smart TVs, and some wireless display adapters. It is important to make sure your external display device is compatible with screen mirroring before attempting to connect.
Is it possible to mirror my iPad screen without using Wi-Fi?
Yes, if you have an iPad and a Mac computer, you can use the built-in AirPlay feature to mirror your iPad screen without needing Wi-Fi. Simply connect your iPad to your Mac using a charging cable and select the "AirPlay" option in the Control Center to mirror your screen.