Are you constantly worried about the security of your beloved Apple gadget? Fret no more as we have the perfect solution for you! By activating the ingenious auto-locking functionality, your device will automatically engage the locking feature after a selected period of inactivity, ensuring that only you have access to its impressive array of features and sensitive information.
The auto-lock feature offers you a convenient way to safeguard your device and prevent unauthorized access. Once enabled, this intelligent mechanism will automatically lock your device after a certain period, ensuring that it remains secure even if left unattended. It's akin to having a virtual bodyguard watching over your valuable device.
Unleash the power of this remarkable feature by following a few simple steps. With just a few taps and swipes, you can activate the auto-locking functionality on your device, adding an extra layer of security without the need for complicated configurations. Let's dive into the details and learn how to effortlessly enable this essential feature on your cherished Apple device!
Activate the Screen Lock Feature on Your Apple Device
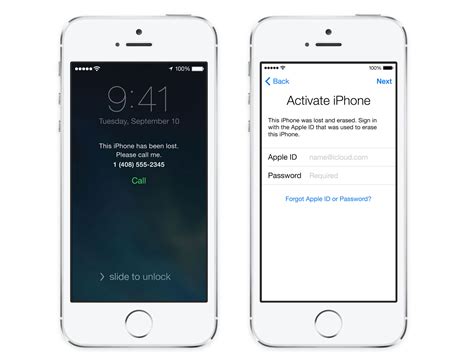
One of the essential features of Apple devices is the ability to activate the screen lock feature. By enabling this option, you can ensure the security and privacy of your iPhone or iPad. This feature allows you to set a period of inactivity after which your device will automatically lock itself. In this section, we will guide you on how to activate the auto-lock feature on your Apple device, providing you with step-by-step instructions.
| Step | Action |
|---|---|
| 1 | Access the "Settings" app on your device. |
| 2 | Scroll down and tap on the "Display & Brightness" option. |
| 3 | Select the "Auto-Lock" option from the menu. |
| 4 | Choose the desired time interval for the auto-lock feature. |
| 5 | Confirm your selection by pressing the back arrow or home button. |
| 6 | Now, your device will automatically lock itself after the specified period of inactivity. |
It is important to activate the auto-lock feature on your Apple device to maximize its security. By setting an appropriate time interval, you can prevent unauthorized access to your device and safeguard your personal information. Ensure that you choose a reasonable auto-lock time that suits your usage patterns, balancing convenience and security. Follow the above steps to activate this feature and enjoy the peace of mind knowing that your device is protected.
Understanding the Significance of the Auto-Lock Functionality
With the constant evolution of technology, our smartphones have become an integral part of our daily lives. They store valuable information, personal data, and provide us with access to various applications and services. Hence, it is crucial to ensure the security and privacy of our mobile devices.
One essential feature that aids in safeguarding our smartphones is the auto-lock functionality. This feature automatically locks the device's screen after a specified period of inactivity, preventing unauthorized access and ensuring the privacy of our data.
The auto-lock feature acts as a protective shield, preventing accidental taps or unauthorized access to the device's content while it is idle. It offers peace of mind by reducing the risk of unauthorized use or potential data breaches.
Not only does the auto-lock feature enhance security, but it also contributes to preserving battery life. By dimming the screen and putting the device into a low-power state, it helps conserve battery power, ensuring that the device remains functional for an extended period.
Moreover, enabling the auto-lock functionality effectively minimizes the chance of unintentional actions, such as making accidental calls or launching applications, which can lead to unnecessary battery drain or unwanted expenses.
To fully utilize the benefits of the auto-lock feature on your device and protect your personal information, it is important to understand its significance and implement appropriate settings. By adjusting the auto-lock time intervals to suit your preferences, you can strike a balance between convenience and security, ultimately enhancing your overall smartphone experience.
Step-by-Step Guide: Activating Automatic Locking Feature
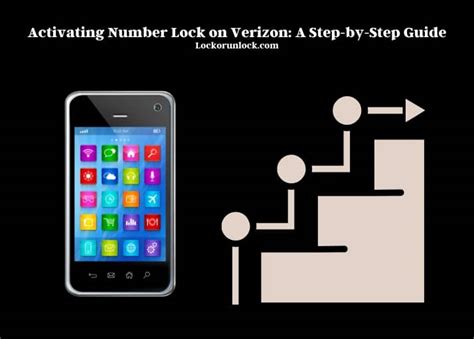
In this section, we will provide you with a comprehensive step-by-step guide to easily activate the automatic locking feature on your mobile device. By following these simple instructions, you will be able to conveniently set up a time duration for your device's screen to automatically lock, ensuring the security and privacy of your data.
| Step 1: | Access the "Settings" menu on your device. |
| Step 2: | Select "Display & Brightness" from the available options. |
| Step 3: | Tap on the "Auto-Lock" option to proceed. |
| Step 4: | Choose your preferred time duration from the list of available options, such as "30 Seconds", "1 Minute", "2 Minutes", etc. |
| Step 5: | Once you have selected the desired time duration, exit the settings menu. |
| Step 6: | Congratulations! Your device's auto-lock feature has been successfully enabled. Now, your screen will automatically lock after the specified time of inactivity, providing an added layer of security to your device. |
By activating the auto-lock feature on your mobile device, you can ensure that your device remains secure and your information stays private, even if you forget to manually lock it. This simple yet effective feature helps to conserve battery life and prevent unauthorized access to your personal data.
Customizing Auto-Lock Settings to Suit Your Preferences
One of the key features of your mobile device is the ability to customize settings to match your personal preferences. When it comes to the Auto-Lock feature on your smartphone, you have the opportunity to tailor it according to your needs. By customizing the Auto-Lock settings, you can ensure that your device locks automatically after a certain period of inactivity, providing an added layer of security.
Adjusting Auto-Lock Duration: The Auto-Lock duration refers to the amount of time your device remains unlocked when it is not in use. By default, there are several predefined options available ranging from a few seconds to several minutes. However, if none of these options align with your requirements, you can manually set a custom Auto-Lock duration that suits your needs. This allows you to strike a balance between convenience and security.
Managing Battery Usage: Customizing the Auto-Lock settings not only impacts your device's security but also helps in managing battery usage. By setting a shorter Auto-Lock duration, you can conserve battery life as your device will automatically lock sooner when not in use. On the other hand, if you prefer to have a longer period before your device locks, you may face a slight battery drain. It's essential to find the right balance that suits your usage and battery requirements.
Ensuring Privacy: Personal privacy is a significant concern for many smartphone users. Customizing the Auto-Lock settings can contribute to safeguarding your privacy by ensuring that your device automatically locks when left unattended. This helps prevent unauthorized access to your personal information and sensitive data. By customizing the Auto-Lock settings to a duration that aligns with your privacy needs, you can have peace of mind knowing that your device is secure when you're not actively using it.
Considering Device Usage Patterns: To customize the Auto-Lock settings effectively, it's crucial to consider your typical device usage patterns. If you often use your device for extended periods without breaks, a longer Auto-Lock duration may be suitable for you. However, if you frequently use your device intermittently or tend to leave it unattended for shorter periods, a shorter Auto-Lock duration may be more appropriate. Understanding your usage patterns and adjusting the Auto-Lock settings accordingly can enhance your overall user experience.
Customizing the Auto-Lock settings empowers you to tailor your device's behavior to meet your individual requirements. By adjusting the Auto-Lock duration, managing battery usage, ensuring privacy, and considering your typical device usage patterns, you can optimize the Auto-Lock feature to better suit your needs.
Ensuring Energy Efficiency with Auto-Lock

Efficient energy usage is a critical aspect of any mobile device, ensuring its optimal performance and extended battery life. In the context of smartphone functionality, the utilization of the auto-lock feature plays a vital role in promoting energy efficiency.
Auto-lock, also referred to as screen timeout or sleep mode, is a feature that automatically locks the device's screen after a certain period of inactivity. By engaging auto-lock, users can conserve battery power by preventing unnecessary screen illumination when the device is not in use.
To enable auto-lock, users can navigate to their device's settings and configure the desired time interval for the screen to automatically lock. This setting allows users to strike a balance between convenience and energy conservation, ensuring that the device remains secure while maximizing battery efficiency.
By utilizing auto-lock effectively, users can significantly reduce their device's power consumption, especially in situations where the device is idle for extended periods. This feature minimizes the risk of accidental screen activation and helps prolong the battery life of the device, enabling users to enjoy their smartphone experience without interruption.
| Benefits of Auto-Lock for Energy Efficiency: |
|---|
| 1. Battery conservation during periods of inactivity. |
| 2. Prevention of accidental screen activation. |
| 3. Extended battery life for uninterrupted smartphone usage. |
| 4. Enhanced security through automatic screen locking. |
Enhancing Security: Safeguarding Your Device with Auto-Lock
In today's digital world, ensuring the protection of personal data and preventing unauthorized access to your mobile device has become more crucial than ever before. One effective way to enhance security and safeguard your valuable information is by enabling the auto-lock feature on your device.
Auto-lock, when activated, automatically locks your screen after a certain period of inactivity, helping to prevent access to your device by individuals who are not authorized to use it. By setting an appropriate auto-lock duration, you can significantly reduce the risk of unauthorized access and enhance your device's security.
| Benefits of Auto-Lock | How to Set Auto-Lock Duration |
|---|---|
|
|
Remember that auto-lock is only effective if it is properly set and used consistently. Choosing a shorter duration will provide you with greater security, but it may also require more frequent unlocking of your device. On the other hand, opting for a longer duration may compromise security but offer added convenience.
By enabling auto-lock on your device and setting an appropriate duration, you can rest assured that your personal data is safeguarded from prying eyes, minimize the risk of unauthorized access, and ensure a higher level of security for your mobile device.
Auto-Lock vs. Manual Lock: Which Is Better?

In the realm of device security, the decision between auto-lock and manual lock becomes a matter of personal preference and specific usage scenarios. Both options offer distinct advantages and disadvantages, catering to different user needs and circumstances.
Auto-Lock: This feature automatically locks your device after a specific period of inactivity, providing convenience and peace of mind by ensuring that your device is secure when left unattended. It eliminates the need to manually lock your device every time, making it a convenient option for individuals who frequently use their devices and tend to forget to lock them.
Manual Lock: On the other hand, manual lock requires users to actively lock their devices by pressing a button or using a specific gesture. This method allows users to have more control over when their device locks, enabling them to keep it unlocked for specific tasks or situations where frequent unlocking is needed.
Choosing the Better Option:
When considering which method is better, it ultimately depends on your individual preferences, habits, and usage patterns. If you are concerned about device security and tend to forget to lock your device frequently, auto-lock could be the better option for you, providing an added layer of protection and convenience.
Alternatively, if you prefer having more control over when your device locks or have specific use cases where frequent unlocking is required, manual lock might be the optimal choice. This method allows for flexibility and customization, accommodating your unique needs.
It is important to understand the implications of both auto-lock and manual lock options and to choose the one that aligns with your personal preferences and ensures the security of your device.
Common Problems and Solutions Relating to Automatic Locking
When it comes to the feature that controls the automatic locking function on your device, various issues may arise. This section will explore some of the common problems users encounter and provide solutions to resolve them.
1. Inconsistent Locking: Some users may experience inconsistencies with their device's auto-lock feature. This issue includes instances where the device either locks too quickly or fails to lock at all.
To resolve this problem, try adjusting the settings for the automatic lock feature. Check that the lock timer is set to the desired duration and ensure that the device is not affected by any physical obstructions, such as a faulty proximity sensor or a damaged power button.
2. Battery Drainage: Auto-locking can sometimes contribute to excessive battery drainage. This issue is particularly common when the screen continues to stay lit for extended periods due to a malfunctioning auto-lock system.
To conserve battery life, consider adjusting the timeout duration of your auto-lock settings to a shorter duration. Additionally, try disabling unnecessary background apps or processes that may contribute to excessive power consumption.
3. Frequent Unlocking: Certain users may find themselves continuously unlocking their devices due to the auto-lock feature activating too quickly. This inconvenience can disrupt productivity and cause frustration.
If you find the auto-lock timing too short, consider adjusting the lock timer to a longer duration. Additionally, disabling unnecessary notifications or alerts can prevent the screen from continuously lighting up and triggering the auto-lock feature.
4. Auto-Lock Not Functioning: In rare cases, the auto-lock feature may completely fail to function, leaving the device unlocked indefinitely. This issue poses a security risk and should be addressed promptly.
If the auto-lock feature is not working, try restarting the device and ensure that you have the latest software updates installed. If the problem persists, consider resetting the settings or restoring the device to its factory settings as a last resort.
By being aware of these common problems and their respective solutions, users can effectively troubleshoot any issues relating to the auto-lock feature and enjoy a more seamless experience with their devices.
Understanding Different Auto-Lock Time Options
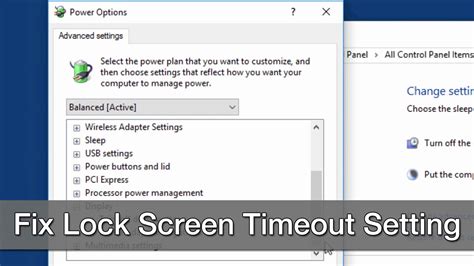
One of the key features of the device operating system is the ability to automatically lock the screen after a certain period of inactivity. This prevents unauthorized access and conserves battery power. By understanding the different auto-lock time options available, users can choose the most suitable setting based on their preferences and needs.
The auto-lock time options on the device offer a range of choices, allowing users to customize the duration of inactivity before the screen locks. These options provide flexibility in balancing convenience and security. Users can select shorter auto-lock times for increased security, ensuring that their device is locked quickly when it is not in use. Conversely, longer auto-lock times can enhance convenience by minimizing the frequency of having to unlock the screen.
- Minimum Auto-Lock Time: This option sets the shortest duration of inactivity before the screen locks. Choosing this option increases security by requiring the device to lock quickly after a period of inactivity.
- Medium Auto-Lock Time: This option sets an intermediate duration of inactivity before the screen locks. It provides a balanced approach, offering a level of security without sacrificing too much convenience.
- Maximum Auto-Lock Time: This option sets the longest duration of inactivity before the screen locks. It prioritizes convenience, allowing users to go longer periods of time without having to unlock the screen.
By familiarizing themselves with these different auto-lock time options and their implications, users can make an informed decision based on their individual preferences. It is important to strike a balance between security and convenience to optimize the user experience on the device.
Conserving Battery Life with Auto-Lock
In today's fast-paced digital world, the battery life of our devices is always a concern. To address this issue, utilizing the auto-lock feature on your mobile device can be a game-changer. By understanding how to effectively use auto-lock, you can conserve battery life and extend the usage time of your device.
Auto-lock, also known as screen timeout, is a feature that automatically turns off the display of your device after a certain period of inactivity. This not only helps prevent accidental taps and button presses but also helps conserve battery power. By setting the auto-lock time to an optimal duration, you can strike a balance between convenience and battery preservation.
| Benefits of using Auto-Lock for Battery Conservation |
|---|
| Enhanced Battery Life |
| Reduced Power Consumption |
| Extended Usage Time |
| Improved Device Efficiency |
By enabling auto-lock on your device, you can ensure that the screen turns off whenever you're not actively using it. This prevents the device from wasting battery power by keeping the screen illuminated unnecessarily. Additionally, when the screen is turned off, other hardware components, such as the CPU and GPU, can enter low-power states, further reducing power consumption.
The auto-lock feature allows you to customize the duration of inactivity required before the screen turns off. It's essential to strike the right balance between usability and battery conservation. Setting the auto-lock time too short might lead to frequent screen timeouts, causing interruptions to your workflow. On the other hand, setting it too long might result in unnecessary battery drain when you forget to manually lock your device.
By understanding how to optimize the auto-lock settings on your device, you can maximize battery life without sacrificing usability. Experiment with different durations and assess how it affects your device's battery performance. Finding the ideal auto-lock time that suits your lifestyle and usage patterns can go a long way in extending your device's battery life and ensuring you never run out of power when you need it the most.
Customizing Auto-Lock Settings for Specific Applications or Activities
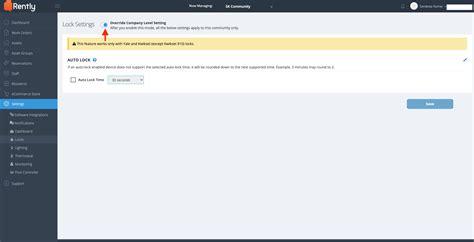
Configuring auto-lock settings on your device can provide convenience and security, allowing your device to automatically lock after a certain period of inactivity. However, there may be instances where you want to disable auto-lock for specific apps or activities to ensure uninterrupted usage. By customizing auto-lock settings, you have the flexibility to tailor your device's behavior to suit your preferences.
Disabling Auto-Lock for Specific Apps
If you frequently use certain applications that require extended periods of uninterrupted screen time, disabling auto-lock for these specific apps can be beneficial. This allows you to navigate through menus, read documents, or stream videos without interruptions caused by the screen locking automatically.
To disable auto-lock for a specific app, access the settings within the app itself. Look for options related to auto-lock or screen timeout settings. By adjusting these settings, you can prevent the device from locking while using that particular app, ensuring continuous access to its features.
Disabling Auto-Lock for Specific Activities
There might be instances when you engage in activities that require your device to remain unlocked for an extended period of time. For example, when using your iPhone as a GPS navigation system during a long drive or when following a recipe while cooking. In such cases, disabling auto-lock temporarily can be convenient.
To temporarily disable auto-lock for specific activities, you can utilize the "Guided Access" feature. This feature allows you to set activity-specific settings, including disabling auto-lock for a predefined period. By enabling Guided Access and adjusting its settings, you can ensure that your device remains unlocked for your designated activity, providing a seamless user experience.
Note: It is recommended to re-enable auto-lock after completing the specific app or activity to conserve battery life and maintain device security.
Customizing auto-lock settings for specific apps or activities provides you with enhanced control over your device's behavior, allowing you to optimize your experience and ensure uninterrupted usage when needed. By utilizing these customization options, you can strike a balance between convenience and security.
How to enable "Never" timeout, if it's not showing on ipad/ipad pro/iphone
How to enable "Never" timeout, if it's not showing on ipad/ipad pro/iphone by Jamie the Tech Geek 5,788 views 2 years ago 2 minutes, 36 seconds
FAQ
What is Auto-Lock on iPhone?
Auto-Lock is a feature on iPhone that automatically locks the device after a certain period of inactivity, helping to preserve battery life and ensure security.
How can I enable Auto-Lock on my iPhone?
To enable Auto-Lock on your iPhone, go to Settings, then tap Display & Brightness. From there, select Auto-Lock and choose the desired time interval, such as 1, 2, 3, 4, or 5 minutes, or even never.
Why should I enable Auto-Lock on my iPhone?
Enabling Auto-Lock on your iPhone is essential to prevent unauthorized access and protect your personal information in case your device is lost or stolen. It also helps conserve battery life by automatically turning off the screen when you are not using it.
Can I customize the Auto-Lock time interval on my iPhone?
Yes, you can customize the Auto-Lock time interval on your iPhone. Simply go to Settings, tap Display & Brightness, select Auto-Lock, and choose the desired time interval that best suits your needs.
What should I do if my iPhone's Auto-Lock is not working?
If your iPhone's Auto-Lock is not working, you can try a few troubleshooting steps. First, make sure you have the latest software update installed. Then, go to Settings, tap Display & Brightness, select Auto-Lock, and choose a different time interval. If the issue persists, you can try restarting your iPhone or resetting the device's settings.




