Have you ever found yourself in a situation where you want to effortlessly switch between landscape and portrait mode on your trusted tablet? In this article, we will explore how to effortlessly activate the ingenious auto-rotation feature on your cherished device. No more fumbling with settings or manually adjusting your device's orientation - unleash the power of seamless screen rotation with just a few simple steps!
Imagine the convenience of seamlessly transitioning from browsing the web in landscape mode to reading an e-book in portrait mode, all with a swift twist of your tablet. With the auto-rotate screen option, your experience becomes fluid, intuitive, and tailored to your needs, ensuring that you never miss a beat in this fast-paced digital world.
By following our step-by-step instructions, you will be able to harness the full potential of your device, making it a versatile tool in your daily life. Unleash your creativity with effortless screen rotation, whether you're watching a movie, playing a game, or engaging in productivity tasks - the possibilities are endless! Say goodbye to rigid screen orientations and hello to a dynamic, adaptive display that caters to your unique preferences.
Understanding the Advantages and Functionality of Screen Rotation on Your iPad
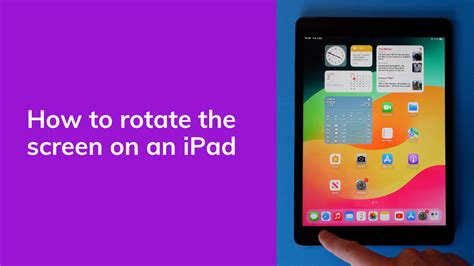
In today's digital age, mobile devices have become an essential part of our lives, revolutionizing the way we work, communicate, and entertain ourselves. Tablets, such as the innovative iPad, offer sleek and versatile platforms for an array of activities. One of the standout features that distinguishes the iPad from other devices is its ability to automatically adjust the screen orientation based on its position, also known as auto-rotate screen.
Enhanced User Experience:
With the auto-rotate screen feature, your iPad adapts to your needs by intelligently adjusting the orientation of the display. Whether you are reading an e-book, browsing the internet, or watching a video, this functionality enables you to effortlessly switch between portrait and landscape modes, optimizing the visual experience based on the content you are consuming. By adapting to your preferred orientation, the iPad enhances your overall user experience, providing a seamless and natural feeling as you navigate your device.
Optimal Viewing:
The auto-rotate screen feature ensures that you can view digital content on your iPad without compromising quality. Whether you're watching a video or looking at images, the automatic adjustment of the screen orientation allows you to take full advantage of the available screen real estate. This functionality ensures that you no longer have to make uncomfortable adjustments to your device or settle for a less-than-ideal viewing experience.
Increased Productivity:
By enabling the auto-rotate screen feature on your iPad, you can improve your productivity in various ways. For instance, when reading lengthy articles or documents, you can switch to landscape mode for a wider view, making it easier to scan through the text. When composing emails or typing documents, the portrait mode offers a more familiar and convenient layout, resembling a traditional keyboard setup. The versatility provided by auto-rotate screen allows you to tailor your iPad to your specific tasks, maximizing your efficiency and workflow.
In conclusion, auto-rotate screen is a key feature that enhances the functionality and overall user experience of your iPad. By automatically adjusting the orientation of the display based on your device's position, it provides optimal viewing, increased productivity, and a seamless user experience. Whether you're a casual user or a professional, taking advantage of this feature can greatly improve your enjoyment and efficiency while using your iPad.
Unlock the Power of Control on your Device
Discover how to access the Control Center, a hidden feature on your Apple device that can enhance your iPad experience. By gaining access to this powerful tool, you will be able to control various settings and features, allowing you to customize your device to your liking.
Once you have uncovered the Control Center on your iPad, you will unlock a world of possibilities. With a simple swipe, you can adjust brightness, toggle Wi-Fi and Bluetooth on or off, enable the Do Not Disturb mode, and even control media playback with ease. It puts the power to control your device right at your fingertips, giving you the freedom to make quick changes without navigating through menus.
Furthermore, the Control Center offers shortcuts to frequently used settings, eliminating the need to dig deep into the device's settings menu. This can save you valuable time and effort, allowing you to access important functions without interrupting your workflow. Whether you want to enable Airplane mode, access the flashlight, or enable screen recording, the Control Center has got you covered.
Accessing the Control Center is a breeze. Simply swipe down from the top right corner of the screen, or swipe up from the bottom if you have an older iPad model. The Control Center will appear, ready for you to take control of your device.
So, take advantage of this hidden gem on your iPad and unlock the power of control. Seamlessly adjust settings and access important functions with a single swipe, and enhance your overall iPad experience.
Step-by-step guide on accessing the Control Center to activate screen rotation
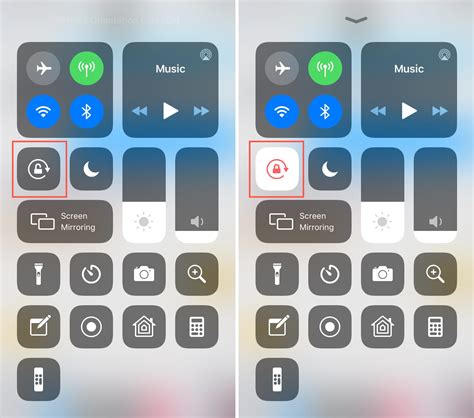
In this section, we will explore a detailed step-by-step approach to accessing the Control Center on your device and successfully enabling the automatic rotation feature. By following these instructions, you will be able to effortlessly adjust the screen orientation on your device without any hassle or technical complications.
Step 1: Begin by unlocking your device and locating the Home screen, which is typically identified by a grid of various app icons.
Step 2: Swipe upwards from the bottom of the screen. By performing this upward swipe motion, you will unveil the Control Center.
Step 3: Once the Control Center is displayed, observe the different icons and functionalities available in this section. The Control Center serves as a convenient hub for accessing device settings and shortcuts.
Step 4: Within the Control Center, locate the screen orientation lock or rotation lock icon. This icon is represented by a circular arrow surrounding a padlock symbol. It ensures the current screen orientation remains fixed in place.
Step 5: Tap on the screen orientation lock icon. By selecting this option, you will toggle off the rotation lock, enabling the auto-rotate screen feature.
Step 6: After tapping the icon, verify whether the screen rotation feature has been successfully activated. You can do so by navigating to different apps and observing if the screen automatically adjusts its orientation based on the device's physical positioning.
Note: It is essential to keep in mind that the availability and exact location of the screen orientation lock icon may vary depending on the version of iOS installed on your device. However, the Control Center can typically be accessed through a similar swipe motion regardless of the specific iOS version.
Enhancing Screen Orientation on Your iPad
In this section, we will explore the methods to optimize the way your iPad adjusts screen rotation, ensuring a seamless and immersive user experience. By configuring the device settings strategically, you can effortlessly adapt the iPad's display orientation to suit your preferences, unleashing its full potential.
- Configuring Orientation Settings
- Customizing Display Rotation
- Utilizing Orientation Lock
- Exploring Accessibility Features
By exploring these techniques, you will be able to take full advantage of the iPad's built-in features, tailoring the screen orientation to enhance productivity, entertainment, and ease of use.
Discover Various Approaches to Activate the Automatic Rotation Functionality on Your Apple Tablet

In this section, we will explore several methods to easily activate the dynamic screen rotation feature on your Apple tablet without any hassle. By using these techniques, you can effortlessly switch between portrait and landscape modes on your device, enhancing your overall user experience.
- Alternate Techniques:
- 1. Utilize Gesture Controls
- 2. Access Control Center
- 3. Adjust Display Settings
1. Utilize Gesture Controls:
Take advantage of the intuitive gesture controls on your Apple tablet to enable the automatic rotation feature. By simply swiping up from the bottom of the screen to access the Control Center, you can quickly toggle the rotation lock icon on or off. This effortless gesture allows you to easily switch between fixed portrait mode and dynamic landscape mode, providing you with flexibility in viewing content on your iPad.
2. Access Control Center:
An alternative option is to access the Control Center directly from the Home Screen. Swipe down from the top right corner of your device to open the Control Center. Locate the rotation lock icon, which resembles a padlock with an arrow circling around it. Tap on the icon to enable or disable the auto-rotate screen feature on your iPad. This quick method ensures that you can adjust the screen orientation according to your needs, whether you are reading an e-book, browsing the web, or watching videos.
3. Adjust Display Settings:
If the above methods do not work for your specific iPad model, you can manually adjust the display settings to enable the auto-rotate screen feature. Head to the Settings app on your device and select "Display & Brightness" or "Display & Wallpaper." Look for the "Auto-Lock" or "Rotate" option and ensure that it is set to "On" or "Automatic." This setting will enable the device to automatically detect the orientation and adjust the screen rotation accordingly.
By employing any of these straightforward and accessible approaches, you can effortlessly enable the auto-rotate screen feature on your iPad, enhancing your overall user experience and allowing you to seamlessly switch between portrait and landscape modes to suit your needs.
Troubleshooting Auto-Rotate Issues on Your iPad
Having difficulties with the orientation of your iPad's display can be frustrating and hinder your overall user experience. This section aims to provide some troubleshooting tips to help resolve any issues you may encounter with the auto-rotate feature on your device.
- Check if the screen rotation is locked: Ensure that the screen rotation lock feature is disabled on your iPad. You can do this by accessing the control center and ensuring the rotation lock icon is not highlighted.
- Restart your iPad: A simple restart can often resolve temporary software glitches that may be causing the auto-rotate problem. Hold down the power button and slide to power off, then turn your iPad back on.
- Update your operating system: Keeping your iPad's operating system up to date is essential to ensure the smooth functioning of various features, including auto-rotate. Check for any available updates in the Settings app and install them if necessary.
- Calibrate the motion sensors: Inaccurate readings from the iPad's motion sensors can cause issues with auto-rotation. To calibrate the sensors, launch the Compass app and move your device in a figure-eight motion until the calibration process is complete.
- Reset all settings: If the previous steps did not resolve the problem, you can try resetting all settings on your iPad. This will not erase your data but will reset all personalized settings, including those related to auto-rotation. Go to Settings > General > Reset > Reset All Settings.
- Contact Apple Support: If none of the above solutions work for you, it may be necessary to seek assistance from Apple Support. They can provide further guidance and diagnose any potential hardware issues with your iPad.
By following these troubleshooting steps, you should be able to resolve most auto-rotate screen issues on your iPad and enjoy a seamless user experience once again.
Troubleshooting common issues with screen rotation on your device
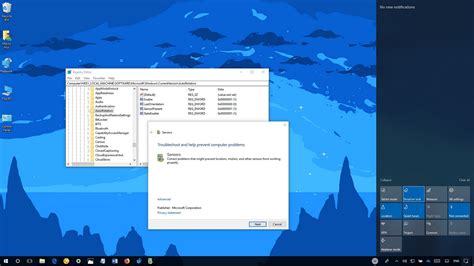
When it comes to the functionality of your device's display, screen rotation plays a crucial role in ensuring optimal user experience. However, there can be instances where the auto-rotate feature may fail to work as expected on your device. Fortunately, there are several tips and tricks you can employ to resolve this common problem without any technical hassle.
1. Checking the screen rotation lock: One of the primary reasons for the auto-rotate feature not functioning properly is the screen rotation lock. It is essential to ensure that this feature is not accidentally enabled. You can easily check this by locating the screen rotation lock icon on your device and disabling it if necessary.
2. Verifying the device's orientation: Incorrect device orientation can also lead to the auto-rotate screen not working. By simply ensuring that your device is held in the correct orientation, you can resolve this issue. Pay attention to the position of the Home button and ensure it is at the bottom of the screen.
3. Restarting the device: Just like any other electronic device, restarting your iPad can often work wonders in fixing common issues. A simple restart can help clear any temporary glitches or conflicts that may be affecting the screen rotation functionality.
4. Updating the operating system: Ensuring that your device is running the latest version of the operating system is crucial for optimal performance. Outdated software can sometimes interfere with the smooth functioning of various features, including auto-rotate screen. Check for any available updates and install them as necessary.
5. Resetting settings: In some cases, resetting the device's settings can address issues related to auto-rotate screen not working. However, keep in mind that this action will reset all your customized settings, so it should be considered as a last resort when other troubleshooting steps have failed.
By following these simple tips and tricks, you can troubleshoot and resolve common problems associated with the auto-rotate screen feature on your iPad. Remember to check for any physical obstructions, such as a faulty sensor or a damaged device case, if the issue persists. If all else fails, seeking professional assistance from an authorized service center is recommended.
FAQ
How do I enable auto-rotate screen on my iPad?
To enable the auto-rotate screen on your iPad, follow these steps: 1. Swipe down from the top-right corner of the screen to open the Control Center. 2. In the Control Center, look for the lock icon with an arrow surrounding it. If the icon is highlighted in red, it means the screen rotation is locked. Tap on the icon to disable the lock and enable auto-rotate. Alternatively, you can also go to Settings > Display & Brightness and toggle on the "Lock Rotation" option to disable it and enable auto-rotate.
Why is my iPad screen not rotating automatically?
If your iPad screen is not rotating automatically, there could be several reasons. Firstly, make sure that the screen rotation lock is not enabled. You can check this by swiping down from the top-right corner of the screen to open the Control Center and ensuring that the lock icon is not highlighted in red. Secondly, some apps may not support auto-rotation. In such cases, the screen will not rotate even if the lock is disabled. Lastly, if you have enabled the "Portrait Orientation Lock" option in the Control Center or in the Settings, the screen will remain fixed in portrait mode. Disable this option to allow auto-rotation.
Can I set auto-rotate to work only for specific apps on my iPad?
No, the auto-rotate feature on iPad applies to the entire device and cannot be set to work only for specific apps. When auto-rotate is enabled, the screen will rotate automatically based on the device's orientation. However, some apps may have their own locked orientation and will not rotate even if auto-rotate is enabled. In such cases, you will need to check the app settings to see if there is an option to allow rotation.
Is it possible to disable auto-rotate screen on my iPad?
Yes, you can disable the auto-rotate screen feature on your iPad. To do this, swipe down from the top-right corner of the screen to open the Control Center and tap on the lock icon with an arrow surrounding it. When the lock icon turns red, it means the screen rotation is locked and will not rotate automatically. Alternatively, you can go to Settings > Display & Brightness and toggle on the "Lock Rotation" option to disable auto-rotate.
What should I do if the auto-rotate screen option is missing on my iPad?
If the auto-rotate screen option is missing on your iPad, it could be due to a few reasons. First, ensure that you are running the latest version of iOS on your device. Software updates often introduce new features and fix bugs, so updating your iPad may bring back the missing option. If the issue persists, try restarting your device as it can sometimes resolve temporary glitches. If none of these solutions work, you may need to contact Apple Support for further assistance.




