In today's fast-paced world, the ability to effortlessly connect your favorite audio equipment has become a necessity. Are you tired of struggling with complicated steps to enable your Samsung earbuds? Look no further, as we guide you through a hassle-free process that will have you enjoying your favorite tunes in no time.
Imagine the convenience of having your Samsung earbuds ready to use at your fingertips, without the need for intricate configurations or technical know-how. With our expert tips, you'll be able to swiftly activate your earbuds and immerse yourself in high-quality sound, allowing you to appreciate every beat and melody like never before.
Discover a world where cutting-edge technology seamlessly integrates with your daily life – a world where you can effortlessly engage with your audio devices. Leave behind the frustration of tangled cables and complicated setup procedures; enjoy the freedom of movement and crystal-clear audio that Samsung earbuds provide. Let's dive into this step-by-step guide and unlock the full potential of your Samsung earbuds with ease.
Pairing Your Samsung Earphones with a Compatible Device

Integrating your Samsung earphones with your device can be effortlessly achieved by following a simple connection procedure. In this section, we will guide you through the step-by-step process of linking your Samsung earphones with your device, facilitating seamless audio connectivity.
Before commencing the pairing process, please ensure that your Samsung earphones are fully charged and positioned closely to your device to guarantee a strong signal transmission. To initiate the pairing sequence, locate the power button on your earphones and press and hold it until the LED light starts blinking rapidly. This action activates the earphones' discovery mode, enabling them to be recognized by your device.
Next, access the Bluetooth settings on your device. On your device's screen, you will observe a list of available Bluetooth devices. Select the option that corresponds to your Samsung earphones. Your device will then commence the pairing process, during which it may prompt you to enter a passkey or confirm the pairing. Follow the on-screen instructions to complete the pairing.
Once the pairing process is successfully completed, a confirmation message will display on your device's screen. At this point, your Samsung earphones are effectively connected to your device, providing you with a seamless audio experience. You can now enjoy your favorite music and media without the need for wires or cables.
Connecting Wireless Earbuds to Your Device via Bluetooth
When it comes to enjoying your favorite tunes on the go, wireless earbuds have become increasingly popular. Samsung, a leading electronics brand, offers a range of headphones that can be connected to your device via Bluetooth. By following a few simple steps, you can easily connect your Samsung headphones to your device and enjoy a seamless wireless listening experience.
To start, ensure that Bluetooth is enabled on your device. This can usually be done by navigating to the settings menu and selecting the Bluetooth option. Once Bluetooth is enabled, put your Samsung headphones into pairing mode. This can typically be done by pressing and holding the power button or a dedicated pairing button on the headphones.
Once in pairing mode, your Samsung headphones should appear in the list of available devices on your device's Bluetooth settings menu. Select your headphones from the list to initiate the pairing process. Your device may prompt you to enter a passcode or confirm the pairing request. Follow the on-screen instructions to complete the pairing process.
After successful pairing, you should see a confirmation message on your device indicating that the headphones are connected. You can now enjoy your favorite music, podcasts, or videos wirelessly through your Samsung headphones. Remember to keep your device in close proximity to the headphones to maintain a stable connection.
It's worth noting that the exact steps may vary slightly depending on the model of your Samsung headphones and the device you are connecting them to. However, the general process remains the same. Refer to the user manual or online resources specific to your headphones for detailed instructions if needed.
- Ensure Bluetooth is enabled on your device
- Put your Samsung headphones into pairing mode
- Select your headphones from the list of available devices on your device's Bluetooth settings menu
- Follow any on-screen instructions to complete the pairing process
- Confirm the connection and enjoy wireless audio with your Samsung headphones
Adjusting Sound Settings on Samsung Earphones
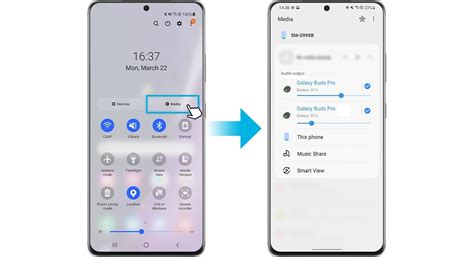
Elevate your listening experience with Samsung earphones by customizing the sound settings to suit your preferences. In this section, we will explore the various ways you can adjust the audio settings on your Samsung earphones, allowing you to optimize the sound quality and enhance your overall enjoyment.
1. Volume Control:
Begin by adjusting the volume of your Samsung earphones to a comfortable level. Volume control buttons are conveniently located on the earphone cord or directly on the earpiece, enabling you to increase or decrease the sound output with ease.
2. Equalizer Settings:
Take advantage of the built-in equalizer features available on Samsung earphones to fine-tune the audio output. The equalizer allows you to adjust the balance of different frequencies, such as bass, midrange, and treble, to create a personalized sound profile. Experiment with the various preset equalizer modes or manually adjust the settings according to your preferences.
3. Noise Cancellation:
Immerse yourself in your favorite music or audio content without distractions by enabling the noise cancellation feature on your Samsung earphones. This technology actively reduces ambient noise, creating a more focused and immersive listening experience.
4. Voice Assistant Integration:
Make the most out of your Samsung earphones by utilizing voice assistant integration. Depending on the model, you may be able to activate voice assistants such as Bixby or Google Assistant directly through your earphones. This feature allows you to perform tasks, control playback, and access information without having to reach for your device.
5. Audio Presets:
If you prefer a quick and effortless way to optimize your sound settings, Samsung earphones often offer various audio presets. These presets are designed to enhance specific genres or types of content, such as music, movies, or voice calls, with just a simple selection. Explore the available audio presets to find the one that best complements your listening preferences.
By adjusting the sound settings on your Samsung earphones, you can personalize your audio experience and enjoy exceptional sound quality tailored to your liking.
Troubleshooting Common Issues with Samsung Earphones
In this section, we will explore some common problems that users may encounter while using their Samsung earphones and provide solutions to help resolve these issues. By identifying and troubleshooting these problems, users can enhance their overall audio experience.
1. Poor Sound Quality
If you notice that the sound quality of your Samsung earphones is not up to par, there could be several reasons for it. Firstly, check if the earphone cables are securely connected to the audio device. Loose connections can result in distorted or low-quality sound. Secondly, ensure that the earphone drivers are not blocked by earwax or debris. Cleaning the earphone drivers regularly can help improve sound quality. Additionally, adjusting the sound settings on your audio device or using an equalizer app can further enhance the audio output.
2. No Sound or Sound from One Earphone Only
Experiencing no sound or sound from only one earphone can be frustrating. To troubleshoot this issue, start by checking the earphone's plug. Ensure that it is fully inserted into the audio device. If the problem persists, try using the earphones with a different audio device to determine if the issue lies with the earphones or the original device. If the earphones work fine with another device, the problem could be with the audio output settings or the audio jack of the original device. Adjust the settings accordingly or seek professional assistance if needed.
3. Earphone Cable Breakage
Over time, the cables of Samsung earphones may become damaged or develop breaks. If you notice any visible signs of cable damage, such as exposed wires or frayed insulation, it is essential to address the issue promptly. One solution is to use heat-shrink tubing or electrical tape to cover the damaged areas. However, this is a temporary fix, and it is recommended to consider replacing the cable or the earphones to ensure optimal performance.
4. Earphones Not Connecting to Bluetooth
If you are attempting to connect your Samsung earphones to a Bluetooth device but facing difficulties, there are a few steps you can take to troubleshoot the problem. Firstly, ensure that the earphones are in pairing mode. Refer to the user manual for specific instructions. Additionally, make sure that the Bluetooth feature is enabled on both the earphones and the device you are attempting to pair them with. If the problem persists, try resetting the earphones or removing any existing Bluetooth connections from the device's settings. Finally, contacting Samsung support or referring to online forums can provide further assistance.
5. Uneven Audio Balance
If you perceive an imbalance in audio output between the left and right earphones, it is possible that the audio balance settings on your device have been modified. To rectify this issue, access the audio settings on your device and adjust the left-right balance sliders until the desired audio balance is achieved. If the problem persists, test the earphones on another device to determine if the issue lies with the earphones or the original device.
- Check if earphone cables are securely connected
- Clean the earphone drivers
- Adjust sound settings or use an equalizer app
- Ensure the earphone plug is fully inserted
- Try earphones with a different device
- Address cable breakage issues promptly
- Put earphones in pairing mode for Bluetooth connection
- Enable Bluetooth on both earphones and device
- Reset earphones or remove existing Bluetooth connections
- Adjust audio balance settings
- Test earphones on another device for audio balance issues
Improving Sound Quality on Your Samsung Headset

Enhancing the audio experience on your Samsung headphones can greatly enhance your enjoyment of music and other media. With a few simple tips and adjustments, you can optimize the sound quality and make your listening experience more immersive and enjoyable.
1. Explore equalizer settings: Experiment with different equalizer presets or create your own custom settings to fine-tune the audio output according to your preferences. Adjusting the equalizer can help you achieve a better balance between bass, midrange, and treble frequencies, resulting in a more personalized and immersive sound experience.
2. Consider using audio enhancement apps: There are several third-party applications available that can further enhance the audio quality on your Samsung headphones. These apps offer a range of features such as virtual surround sound, bass boost, and soundstage expansion, allowing you to customize the audio output to your liking. Explore popular options and find one that suits your needs.
3. Try different audio formats: Experiment with different audio formats, such as FLAC or WAV, which offer higher audio quality compared to standard MP3 files. By using lossless audio formats, you can ensure that the original sound quality is preserved and provides a more detailed and accurate representation of the music you're listening to.
4. Ensure a proper fit: Properly fitting your Samsung headphones can significantly impact the sound quality. Improperly fitting headphones may result in distorted audio or a lack of bass response. Make sure to adjust the headband or ear cups to ensure a comfortable and secure fit that creates a proper seal around your ears. This will help minimize external noise and maximize the audio performance of your headphones.
5. Consider using dedicated headphone amplifiers: If you're looking for an even better audio experience, consider investing in a dedicated headphone amplifier. These amplifiers provide more power and can significantly improve the overall sound quality and dynamics of your headphones. Before purchasing a headphone amplifier, make sure it is compatible with your Samsung headphones.
Note: Enhancing audio quality on your Samsung headphones is a personal preference, and the effectiveness of these tips may vary depending on the model and settings of your specific headphones. Experimentation and finding the right combination of settings and adjustments is key to achieving the best possible sound quality.
Maximizing Battery Life of Your Samsung Headset
Efficiently managing the power consumption of your wireless headset allows you to enjoy uninterrupted music and calls while prolonging the overall battery life. In this section, we will explore various techniques and tips to extend the battery life of your Samsung headset.
| Technique | Description |
|---|---|
| Optimize Volume Levels | Lowering the volume levels on your headset can help conserve battery power without compromising sound quality. |
| Utilize Power Saving Mode | Enabling the power saving mode on your Samsung headset can automatically adjust settings to conserve battery life, such as reducing the range or disabling unnecessary features. |
| Turn off LED Lights | Disabling the LED lights on your headset can significantly reduce power consumption, especially during extended use. |
| Close Idle Connections | Disconnecting from devices that you are not actively using, such as smartphones or laptops, helps to minimize battery drain by eliminating unnecessary connections. |
| Keep Firmware Updated | Regularly checking for firmware updates and installing the latest versions can improve battery efficiency by optimizing performance and addressing any known power-related issues. |
| Store in a Cool Environment | Avoid exposing your headset to extreme temperatures, as high temperatures can degrade the battery life, while low temperatures can temporarily reduce its overall capacity. |
By incorporating these techniques into your daily headset usage, you can effectively maximize the battery life of your Samsung wireless headphones, ensuring prolonged enjoyment and usability.
Galaxy Buds Live: Using touch controls & ANC | Samsung
Galaxy Buds Live: Using touch controls & ANC | Samsung by Samsung Gulf 13,855 views 3 years ago 1 minute, 24 seconds
How To Wear Samsung Galaxy Buds Live - How do you put Galaxy Buds Live in to fit your ears?
How To Wear Samsung Galaxy Buds Live - How do you put Galaxy Buds Live in to fit your ears? by Adam Answers 555,579 views 3 years ago 5 minutes, 14 seconds
FAQ
Do all Samsung phones come with built-in headphone support?
Yes, all Samsung phones are equipped with built-in headphone support. This means you can easily connect headphones to your Samsung phone without the need for any additional adapters or accessories.
How can I enable Samsung headphones on my phone?
To enable Samsung headphones on your phone, simply connect the headphones to the headphone jack or the USB-C port of your Samsung phone. Once connected, your phone will automatically detect the headphones and switch the audio output to them.
What should I do if my Samsung headphones are not working?
If your Samsung headphones are not working, there are a few troubleshooting steps you can try. First, check if the headphones are properly connected to your phone. If they are, try adjusting the volume or checking the audio settings on your phone. If the issue persists, you can try using the headphones on a different device to see if they work there. If they don't, it may be a problem with the headphones themselves and you may need to contact Samsung support for further assistance.
Can I use wireless Bluetooth headphones with my Samsung phone?
Yes, you can use wireless Bluetooth headphones with your Samsung phone. To do so, make sure your Bluetooth headphones are in pairing mode, then go to the Bluetooth settings on your Samsung phone and search for available devices. Select your headphones from the list of available devices and follow the on-screen prompts to complete the pairing process. Once paired, you can use your Bluetooth headphones to listen to audio on your Samsung phone.




