Are you tired of the limitations of your current web browser and yearning for a more personalized online experience? Look no further! We've got just the solution you need to unlock the full potential of your beloved tablet device.
Introducing a simple yet effective guide to optimizing your browsing experience by enhancing the functionality of your handheld companion. With this insightful article, you'll learn the art of activating one of the most popular web browsers available, tailor-made for your exceptional device.
Delve into the realm of seamless internet navigation without constraints when you employ this step-by-step instruction manual that empowers you to harness the true capabilities of your cutting-edge gadget. By the end of this enlightening read, you'll be well-versed in unleashing the power of a renowned browser on your state-of-the-art tablet. Get ready to embark on a journey of discovery!
Accessing Settings on Your Device
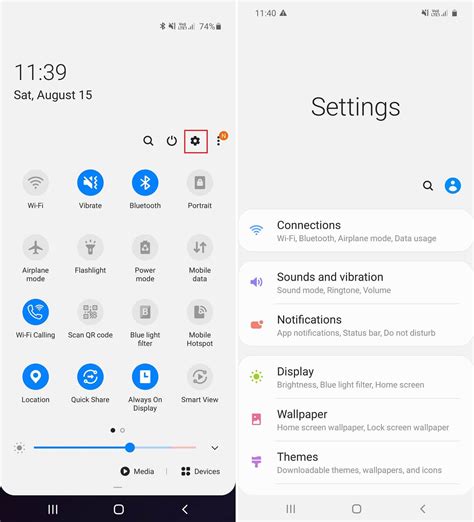
When it comes to customizing your device's preferences and configurations, accessing the settings is the key. In this section, we will explore how to navigate to the settings menu on your chosen device and make the necessary adjustments.
Every device has specific settings that allow users to personalize their experience according to their preferences. These settings can regulate various aspects such as display brightness, sounds, wireless connectivity, and more.
To start accessing the settings on your device, begin by locating the "Settings" icon, which typically resembles a gear or a set of sliders. This icon can usually be found on the home screen or in the app drawer. Once you have located it, tap on the icon to launch the settings menu.
Within the settings menu, you will find a wide range of options organized into different categories. These categories may include "General," "Display & Brightness," "Sounds & Haptics," "Network & Internet," and many others. Each category contains specific settings related to that particular aspect of your device.
Navigate through the settings menu by scrolling up or down to find the desired category. Once you have located the relevant category, tap on it to access the corresponding settings. Within each category, you will find various options that you can toggle on or off, sliders to adjust settings, and perhaps even sub-menus with additional customization options.
Remember to explore different categories and settings to discover all the possibilities for personalizing your device. It is essential to familiarize yourself with the settings menu to optimize your device's functionality and tailor it to your specific needs.
Now that you know how to access the settings menu on your device, you can proceed to adjust various configurations to enhance your overall user experience. Take the time to explore the available options and make the changes that suit your preferences best.
Getting Safari up and running on your Apple tablet
Enhancing your browsing experience on the Apple device that offers a wide range of features and functionalities can be done by enabling the acclaimed web browser specifically designed for iOS tablets.
- Start by accessing your "Settings" menu.
- Scroll down until you find the section called "General".
- Tap on "General" to access the general settings of your iPad.
- Within the "General" settings, look for the "Software Update" option.
- Check if there are any pending updates available for your iPad's operating system.
- If an update is available, proceed to download and install it.
- Once the update is completed, return to the "General" settings menu.
- Scroll down to locate the "Restrictions" section.
- Tap on "Restrictions" to enter the restrictions settings.
- Within the restrictions settings, ensure that Safari is not restricted.
- If Safari is restricted, toggle the switch to enable it.
- Exit the settings menu and locate the Safari icon on your iPad's home screen.
- Tap on the Safari icon to launch the browser and start browsing the web on your iPad!
By following these simple steps, you will be able to successfully enable Safari on your iPad and enjoy the smooth and intuitive browsing experience it provides.
Troubleshooting Common Issues in Activating Safari on Your Apple Tablet

In this section, we will address some of the most common challenges users may face in activating and accessing the Safari web browser on their Apple tablet devices. These troubleshooting tips and solutions aim to help you overcome any obstacles and ensure a smooth experience.
- Activation Failure: If you are unable to activate Safari on your iPad or encounter errors during the activation process, try restarting your device. In many cases, a simple reboot solves the problem.
- Internet Connectivity: One of the primary requirements for Safari activation is a stable internet connection. Ensure that your iPad is connected to a Wi-Fi network or cellular data network with sufficient signal strength.
- Software Updates: Keeping your iPad's operating system up to date is crucial for the smooth functioning of Safari. Check for any available software updates by going to the "Settings" app, selecting "General," and then tapping "Software Update."
- Restrictions: If Safari is restricted on your iPad, you won't be able to activate it. To check if any restrictions are in place, go to the "Settings" app, select "Screen Time," and then tap "Content & Privacy Restrictions." Make sure that Safari is allowed.
- Clear Cache and Cookies: Corrupted cache and cookies can sometimes interfere with Safari's activation process. Go to the "Settings" app, select "Safari," and then tap "Clear History and Website Data." This will remove any stored data that might be causing the issue.
- Reset Network Settings: If all else fails, you can try resetting your iPad's network settings. This will remove any saved Wi-Fi passwords and VPN configurations, so make sure you have them handy. Navigate to the "Settings" app, select "General," then tap "Reset," and finally choose "Reset Network Settings."
By following these troubleshooting steps, you should be able to resolve common activation issues with Safari on your iPad and enjoy seamless browsing on your Apple tablet.
[MOVIES] [/MOVIES] [/MOVIES_ENABLED]FAQ
How do I enable Safari on my iPad?
To enable Safari on your iPad, go to the Settings app and scroll down until you find Safari. Tap on Safari, and then toggle the switch to enable it. Safari will now be available on your iPad.
Why is Safari not working on my iPad?
If Safari is not working on your iPad, there could be several reasons. First, check if your iPad is connected to the internet. If it is, try restarting your iPad and then opening Safari again. If the problem persists, you may need to update your iPad's software or clear the cache and cookies in Safari's settings.
Can I use a different browser instead of Safari on my iPad?
Yes, you can use a different browser instead of Safari on your iPad. There are many alternative browsers available in the App Store, such as Google Chrome or Mozilla Firefox. Simply download and install the browser of your choice from the App Store, and you can use it instead of Safari.
Is Safari the best browser for iPad?
Safari is the default browser on iPad and is optimized to work well with Apple's operating system. It offers a smooth browsing experience and integrates seamlessly with other Apple devices. However, whether Safari is the best browser for you depends on your personal preferences and needs. There are other browsers available that may offer different features or customization options.
How can I customize Safari on my iPad?
You can customize Safari on your iPad by going to the Settings app and scrolling down until you find Safari. Tap on Safari, and you will see options to customize various settings such as privacy and security, search engine preference, and website preferences. You can also enable or disable features like content blockers, auto-fill, and JavaScript.
How do I enable Safari on my iPad?
To enable Safari on your iPad, simply go to the "Settings" app on your device. Scroll down and tap on "Safari" in the left-hand menu. On the right-hand side, make sure the switch next to "Safari" is turned on (green). This will enable Safari and make it available for use on your iPad.




