Discover the wonders of staying connected and informed in the digital age with a powerful handheld companion. Apple's coveted smartphone, boasting cutting-edge technology, the iPhone 11, offers a multitude of features designed to elevate your daily routine. Among its myriad capabilities, the device brings forth the convenience of push notifications – serving as a virtual personal assistant, ensuring you never miss a beat.
Effortlessly streamline your digital existence with push notifications on your iPhone 11. These notifications, synonymous with real-time updates, deliver personalized messages straight to your device, providing you with crucial information and reminders throughout your busy day. Whether it's receiving breaking news, staying updated on social media interactions, or instantly replying to missed calls – the possibilities are endless.
Immerse yourself in the world of push notifications, where your iPhone 11 becomes an extension of your consciousness. Empower yourself to prioritize and filter notifications, ensuring you only receive the most vital information. Maintain control over your digital domain, curating a seamless experience unique to your preferences. With the power to manage notifications effortlessly, you can focus on what truly matters to you, maximizing your productivity and engagement with the world.
Unleash the potential of your iPhone 11 with our comprehensive step-by-step guide to enabling push notifications. Unlock the secrets to customizing your device's notifications to cater to your specific needs and interests – be it receiving weather updates, tracking fitness goals, or staying informed about your favorite sports team. Embrace the power of technology, staying on top of things, and enjoying a hassle-free iPhone experience like never before!
Understanding the Mechanism of Persistent Notifications
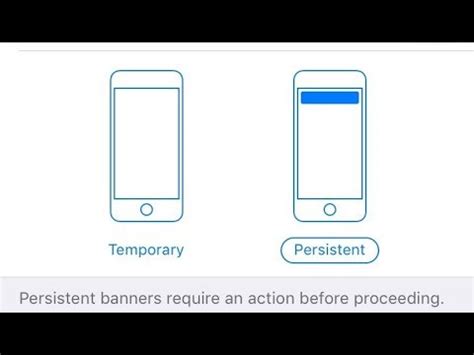
In this section, we will delve into the intricate workings of persistent notifications, gaining a comprehensive understanding of their underlying mechanism sans any device-specific jargon. By grasping the fundamental concepts, you will be able to maximize the utility and effectiveness of these persistent alerts.
Push notifications are an essential aspect of modern mobile devices, serving as vital communication channels between apps and users. By leveraging these notifications, applications can deliver time-sensitive messages, updates, and relevant information to users even when the app is not actively being used. Understanding how push notifications function is crucial for unlocking their full potential.
At its core, a push notification is a message that an app sends to a user's device through a remote server. These notifications are typically categorized into two types: local and remote. While local notifications are triggered directly by the app and are not reliant on external servers, remote notifications are sent by a server to the user's device to trigger an action or alert.
The underlying mechanism involves a complex interplay between the device's operating system, the app, and the remote server. When a user grants permissions to an app to send push notifications, the app developer establishes a connection with the associated remote server. This connection allows the server to communicate with the user's device, delivering push notifications as necessary.
In order to provide an uninterrupted and seamless push notification experience, Apple devices, such as the iPhone 11, employ a persistent notification mechanism. This means that notifications sent to the device are retained until the user explicitly dismisses them or takes action. By ensuring that notifications persist until acknowledged, users are less likely to miss important updates or alerts.
This persistent notification mechanism is achieved by carefully managing and organizing notifications within a dedicated user interface. When a push notification is received, it is stored in the device's notification center, where users can conveniently view and interact with these alerts. Users have the flexibility to dismiss individual notifications or clear them all at once, ensuring a clutter-free experience.
By grasping the intricacies and mechanics of push notifications, you can harness their power to stay informed and connected with your favorite apps on your iPhone 11. In the subsequent sections, we will explore the step-by-step process of enabling push notifications on your device, allowing you to make the most out of this invaluable feature.
Navigating to the Settings menu
When it comes to managing the settings on your iPhone 11, it's important to know how to navigate to the appropriate menu. In this section, we will guide you through the step-by-step process of accessing the necessary settings, allowing you to tailor your device to your preferences.
To begin, start by unlocking your iPhone 11 and locating the "Settings" app. This app is represented by a cogwheel icon and is typically found on the home screen. Once you have identified the app, tap on it to proceed.
Next, you will be presented with a list of different options and preferences that you can customize. Scroll through this list until you find the specific setting you wish to enable or modify. It's important to note that the organization of these settings may vary slightly depending on the version of iOS you are using.
Once you have located the desired setting, simply tap on it to access the corresponding menu. Here, you will find a range of options and toggles that allow you to customize and adjust the specific feature according to your preferences.
Remember to carefully review and understand the functions and implications of each setting before making any changes. Incorrect modifications may lead to unintended consequences, so proceed with caution.
By understanding how to navigate to the settings menu on your iPhone 11, you will be able to unlock the full potential of your device and tailor it to suit your individual needs and preferences.
Exploring the Notifications Menu
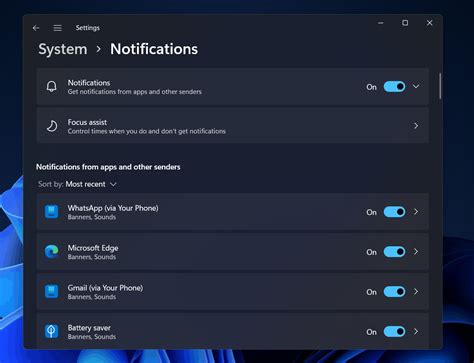
In this section, we will delve into the menu on your iPhone 11 that allows you to manage notifications efficiently. You can locate this menu within your device's settings, where you will find various options and settings related to receiving alerts and updates on your phone. By accessing this menu, you can tailor your notification preferences to suit your needs and keep track of important information effortlessly.
To access the Notifications menu, follow these steps:
| 1. | Unlock your iPhone 11 and navigate to the home screen. |
| 2. | Locate and tap the "Settings" app icon, resembling a gear. |
| 3. | Scroll through the settings options until you find "Notifications". |
| 4. | Tap on "Notifications" to enter the menu. |
Once you have entered the Notifications menu, you will be presented with a range of customizable options. These include managing notifications from different apps installed on your iPhone, sorting notifications by priority, determining the style and appearance of alerts, and even configuring notification grouping preferences. By exploring these settings, you can create a personalized notification system that ensures you never miss a crucial update while avoiding unnecessary distractions.
Furthermore, within the Notifications menu, you can easily adjust the settings for each individual app installed on your iPhone. This allows you to enable or disable notifications for specific apps, tailor the types of alerts you receive, and even specify how notifications are delivered, whether through banners, alerts, or in the Notification Center. By taking advantage of these granular controls, you can optimize your iPhone's notification system to suit your unique preferences and streamline your digital experience.
In conclusion, locating the Notifications section on your iPhone 11 opens up a world of possibilities for managing and customizing your alerts and updates. By accessing this menu and exploring its various options, you can take control of your device's notifications and ensure that you stay informed without feeling overwhelmed. So, let's dive into the settings and start optimizing your notification preferences!
Configuring Notifications for Specific Apps
Discover how to customize and manage the notification settings for individual apps on your iPhone, empowering you to stay informed and engaged with the content that matters most to you.
Once you have successfully activated the push notification feature on your iPhone, it is important to delve into the finer details and tailor the notification settings for specific applications. By doing so, you can ensure that you receive timely alerts and updates from these chosen apps, while minimizing any unnecessary interruptions or distractions.
An efficient way to manage app notifications is through the device's settings menu. Access the settings by navigating to the home screen and launching the Settings app, which is represented by a gear icon. Scroll down until you locate the "Notifications" option, and tap on it to proceed.
| Step | Description |
|---|---|
| 1 | Within the "Notifications" menu, you will find a list of all the installed apps on your iPhone. Scroll through the available options and select the app for which you wish to customize the notifications. |
| 2 | Upon selecting the desired app, you will be presented with a variety of notification settings specifically tailored for that application. These settings may include the ability to enable or disable notifications, choose the notification style (such as banners or alerts), and determine the priority level of the app's alerts. |
| 3 | Additionally, some apps offer advanced options that allow users to further personalize the notification experience. These options may include the ability to customize the sound, select the notification grouping behavior, and decide whether or not to show previews of the app's content in the notifications. |
| 4 | Depending on your preferences, you can customize these settings to strike a balance between staying informed and avoiding overwhelming notifications. Experiment with different configurations to find the setup that suits your needs best. |
| 5 | Remember to regularly revisit the notification settings for your apps, as your preferences and priorities may change over time. By regularly reassessing and adjusting these settings, you can ensure that your iPhone delivers a seamless and tailored notification experience. |
By taking advantage of the capability to enable or disable push notifications, tweak notification styles, and personalize the notification experience for specific apps on your iPhone, you can enhance your device's usability and efficiency. Stay in control of the information flow and receive relevant updates without unnecessary distractions.
Customizing your preferences for receiving notifications
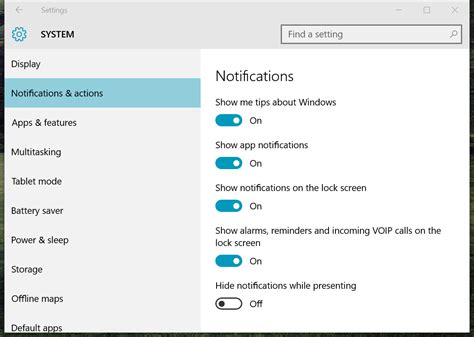
In this section, we will explore the various options available for customizing the settings of the notifications you receive on your iPhone 11. By personalizing these preferences, you can tailor your notification experience to suit your individual needs and preferences.
1. Notification Styles:
You have the ability to choose from different styles of notifications, such as banners, alerts, or badges. These styles determine how notifications are visually presented on your device, allowing you to select the most suitable format for your convenience.
2. Notification Sounds:
Your iPhone 11 offers a range of sound options for notifications. You can select a unique sound for each app or opt for a unified sound for all notifications. This customization allows you to differentiate between notifications easily and set the tone that best matches your style.
3. Notification Previews:
You can decide whether or not to display a preview of the notification content on your lock screen or notification center. Choosing to show or hide previews can help you maintain privacy while still staying informed about incoming notifications.
4. Notification Grouping:
If you receive multiple notifications from the same app, you can choose whether to have them grouped together or displayed individually. Grouping similar notifications enables a more organized and streamlined view of your notifications, ensuring important information doesn't get lost among the clutter.
5. Managing Notification Settings for Individual Apps:
For each app installed on your iPhone 11, you have the ability to customize its notification settings individually. This allows you to have fine-grained control over which apps can send you notifications and how they will be displayed, ensuring that you only receive the alerts that matter most to you.
By customizing these push notification settings on your iPhone 11, you can optimize your notification experience to be more tailored, functional, and personalized, helping you stay informed and connected with ease.
Troubleshooting Common Issues with Receiving Important Updates Instantly
When it comes to staying up to date with the latest information and important notifications on your device, it's essential to ensure that push notifications are working smoothly. However, sometimes users may encounter certain difficulties that prevent them from receiving these timely updates on their iPhone. In this section, we will explore some common issues that may arise with push notifications and discuss potential troubleshooting solutions.
- Notifications not appearing on the lock screen or in the Notification Center
- Notifications being delayed or taking a long time to arrive
- Notifications not making any sound or vibrating
- Notifications appearing but with no content
- Notifications from certain apps not showing up at all
- Notifications suddenly stopping after a software update
Now, let's dive into each of these issues and explore possible solutions to resolve them.
1. Notifications not appearing on the lock screen or in the Notification Center
If you're not seeing any notifications, the first step is to ensure that the "Show on Lock Screen" and "Show in Notification Center" settings are enabled for the specific apps you want to receive notifications from. Additionally, check the "Deliver Quietly" option if you want to receive notifications silently without any sound or vibration.
2. Notifications being delayed or taking a long time to arrive
If you're experiencing delays in receiving notifications, make sure that your iPhone's internet connection is stable. You can also try disabling and re-enabling the "Airplane Mode" or restarting your device to refresh the network settings.
3. Notifications not making any sound or vibrating
If your notifications are not generating any sound or vibration, check that your iPhone is not on "Silent" mode and that the volume is turned up. Also, verify that the specific app's notification settings allow for sounds and vibrations.
4. Notifications appearing but with no content
If you're getting notifications, but they don't contain any content or are incomplete, check the app's settings to ensure that it is permitted to display full message content. If the issue persists, try force-closing the app and restarting it.
5. Notifications from certain apps not showing up at all
If you're not receiving notifications from specific apps, verify that their notification settings are properly configured and that they have permission to send notifications. You can also try reinstalling the app or updating it to the latest version to resolve any potential compatibility issues.
6. Notifications suddenly stopping after a software update
If your notifications have abruptly stopped after a recent software update, check if there are any pending updates for the affected apps. It's also worth restarting your iPhone to ensure that the changes from the software update are properly applied.
By following these troubleshooting steps, you can address common push notification issues on your iPhone and ensure that you never miss out on important updates and information.
Everything You Need To Know About Notifications on iPhone
Everything You Need To Know About Notifications on iPhone by iDB 124,202 views 1 year ago 15 minutes
FAQ
Can I customize the push notification settings on my iPhone 11?
Yes, you can customize the push notification settings on your iPhone 11. After opening the "Settings" app, go to "Notifications" and select the desired app. From there, you can adjust various settings such as the type of alerts, sounds, badge app icon, and more. You can also choose the notification style, whether it appears as banners, alerts, or in the notification center. This allows you to personalize the notifications on your iPhone 11 to suit your preferences.
Is it possible to enable push notifications for multiple apps on iPhone 11?
Yes, it is possible to enable push notifications for multiple apps on iPhone 11. Simply follow the same steps mentioned earlier for each app you want to enable push notifications for. Open the "Settings" app, navigate to "Notifications," and select the desired app. Then toggle the "Allow Notifications" switch to the on position. Repeat this process for all the apps you want to receive push notifications from, and you will start receiving notifications for each of them.
Will enabling push notifications drain my iPhone 11's battery faster?
Enabling push notifications on your iPhone 11 might have a slight impact on battery life, but it generally shouldn't drain the battery significantly. Nowadays, iPhones are designed to efficiently manage notifications and minimize battery drain. However, if you receive a high volume of push notifications or have several apps constantly sending notifications, it may have a slight effect on your battery usage. You can always monitor your battery usage in the Settings app to determine if push notifications are affecting it significantly.




