Ensuring the safety of your computer and safeguarding your data is of utmost importance. One crucial element of maintaining a secure system is having a reliable antivirus program. Windows Defender, an integral part of the Windows operating system, is designed to provide protection against various forms of malware, such as viruses, spyware, and ransomware.
However, there may be instances when you need to modify the settings of Windows Defender to suit your specific needs or preferences. You may want to temporarily disable it to install a different antivirus solution or enable certain features for enhanced security. In this article, we will explore the methods to manage Windows Defender effectively.
By enabling or disabling specific components of Windows Defender, you can personalize your security settings and ensure optimal protection. Whether you want to enable real-time protection, exclude specific files or folders from scanning, or temporarily turn off Windows Defender, these steps will guide you through the process in a few simple steps.
Importance of Windows Defender

Protecting your computer from various security threats is crucial for maintaining its overall performance and safeguarding your personal data. In this regard, having a reliable antivirus software is of utmost importance. Windows Defender, an integral part of the Microsoft operating system, serves as a robust defense against malware, spyware, and other malicious programs that can compromise your system's security.
Windows Defender plays a vital role in ensuring the safety and privacy of your digital assets. It offers real-time protection by constantly monitoring and analyzing your computer for potential threats. By employing advanced technology and intelligent scanning algorithms, Windows Defender can effectively detect and remove viruses, ransomware, and other harmful software that may attempt to infiltrate your system.
Furthermore, Windows Defender provides you with a secure browsing experience. It blocks suspicious websites and prevents phishing attempts, helping you avoid fraudulent activities and protecting your sensitive information. Its firewall feature adds an additional layer of security to your network connections, preventing unauthorized access and reducing the risk of data breaches.
One of the significant advantages of Windows Defender is its seamless integration with the Windows operating system. As it comes pre-installed on Windows, it eliminates the need for additional antivirus software, thereby reducing potential conflicts and compatibility issues. This integration ensures that your computer remains protected without any compromise in performance.
Regular updates from Microsoft ensure that Windows Defender stays up to date with the latest threats, vulnerabilities, and security patches. This proactive approach ensures that your system remains protected even against emerging and evolving cyber threats. By keeping your Windows Defender enabled and regularly updating it, you can maintain a secure digital environment and mitigate the risks associated with malware attacks.
In conclusion, the significance of Windows Defender cannot be overstated. It serves as a reliable shield that guards your computer against various security threats, offering real-time protection, secure browsing, and seamless integration with the Windows operating system. By enabling and ensuring regular updates of Windows Defender, you take a proactive step towards safeguarding your personal data and maintaining the overall security and performance of your computer.
Enhancing Security Measures on Windows 10:
Strengthening the Protective Shield of Your PC
In the ever-evolving digital landscape, ensuring the security of your Windows 10 system stands paramount. A robust line of defense against malware and other malicious threats is essential. Enhancing the security measures through activating Windows Defender offers comprehensive safeguarding for your computer.
By harnessing the features and capabilities of the built-in Windows Defender solution, users can bolster the resilience of their operating system without the need for third-party antivirus software. This article provides a step-by-step guide on enabling Windows Defender in Windows 10, ensuring the protection of your valuable data and preserving the integrity of your system.
1. Accessing Windows Security Settings:
To initiate the process of enabling Windows Defender, navigate to the "Settings" application on your Windows 10 system. Locate and select the "Update & Security" option.
2. Activating Real-time Protection:
Within the "Update & Security" settings, choose the "Windows Security" tab from the left-hand side menu. Subsequently, opt for the "Virus & threat protection" category. Here, you can find the option to turn on the real-time protection feature of Windows Defender, which actively monitors and identifies potential threats in real time.
3. Configuring Firewall and Network Protection:
Continuing within the "Windows Security" section, proceed to the "Firewall & network protection" tab. By enabling the built-in Windows Firewall feature, you fortify your system against unauthorized access and potential network-based intrusions.
4. Updating and Scanning:
A critical aspect of enabling Windows Defender is ensuring that the latest virus definitions and security updates are installed on your system. Allow Windows Defender to automatically update itself to maintain optimal protection. Additionally, initiating regular system scans is recommended to proactively identify and eliminate any potential threats.
By carefully following these steps, you can effortlessly enable Windows Defender in your Windows 10 environment. Embracing the all-encompassing defense offered by Windows Defender grants you peace of mind, knowing that your system is fortified against malicious software and emerging threats.
Disabling Windows Defender in Windows 10
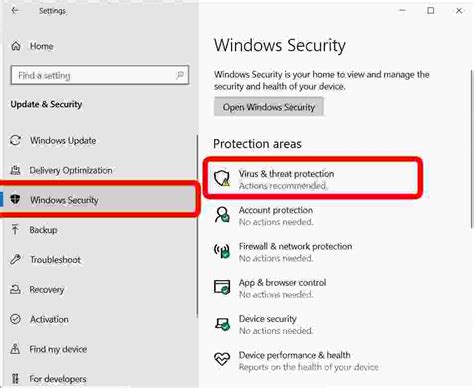
In this section, we will explore the process of deactivating the built-in Windows security software in the Windows 10 operating system. By following the steps outlined below, you can temporarily or permanently turn off Windows Defender to meet your specific needs.
- Accessing Windows Security Center
- Locating Windows Defender
- Disabling Windows Defender
- Temporary Disabling
- Permanent Disabling
- Considerations and Re-enabling
To begin, you need to open the Windows Security Center. This central hub allows you to manage various security features on your computer.
Within the Windows Security Center, navigate to the section that houses the Windows Defender settings, ensuring you can modify its functionality.
Once you have located the appropriate settings, you can take the necessary steps to deactivate Windows Defender temporarily or permanently, depending on your requirements.
If you want to temporarily disable Windows Defender, follow the given instructions to pause its real-time protection. This option allows you to use other antivirus software while keeping Windows Defender dormant for a specific period.
If you prefer to permanently disable Windows Defender, the provided steps will guide you through the process of turning off its real-time protection and preventing it from restarting automatically.
Before disabling Windows Defender, it is crucial to understand the potential risks and implications. Additionally, should you change your mind in the future, the final section outlines how to re-enable Windows Defender on your device.
By following the instructions presented in this section, you can effectively disable Windows Defender in Windows 10 to suit your individual preferences and security needs.
Activating the Security Shield: How to Activate the Protective Guardian in Windows 7
Embrace the power to safeguard your system with the built-in security mechanism available in Windows 7. Discover the step-by-step guide to unleash the protective prowess of your operating system using a seamless procedure.
Step 1: Unleash the hidden defender within your system by accessing the System and Security settings.
Step 2: Navigate through the system menus to uncover the security features and locate the shield that guards your system against potential threats.
Step 3: Activate the vigilant guardian by adjusting the settings and enabling the shield to spring into action.
Step 4: Confirm the activation of the protective feature by observing the status notification that signifies the heightened security measures.
Step 5: Experience the peace of mind that comes with knowing your system is now fortified against malicious attacks.
Immerse yourself in the shielded realm of a securely protected Windows 7 operating system. Follow these simple steps to empower your digital fortress and ensure the safety of your valuable data and personal information.
Disabling the Security Feature on Windows 7
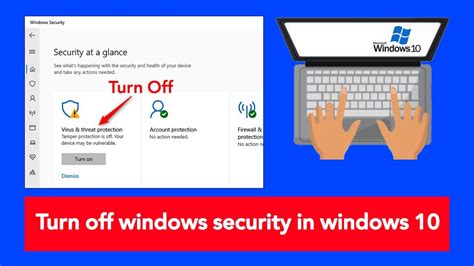
Have you ever wanted to turn off the protective shield on your Windows 7 operating system? If you're looking to temporarily or permanently disable the powerful security functionality that safeguards your computer from potential threats, this section will guide you through the process.
Before proceeding, it's important to understand that by disabling this feature, you may expose your system to potential risks. Therefore, exercise caution and only disable Windows Defender if you have a valid reason to do so. If you decide to proceed, follow the steps outlined below.
| Step | Description |
| 1 | Open the Start menu and type "Windows Defender" into the search bar. |
| 2 | Select "Windows Defender" from the search results, which will open the Windows Defender Security Center. |
| 3 | Navigate to the "Virus & threat protection" tab. |
| 4 | Click on the "Virus & threat protection settings" link. |
| 5 | Locate the "Real-time protection" toggle switch and turn it off. |
| 6 | Confirm your action by clicking "Yes" in the User Account Control dialog box that appears. |
Following these steps will disable the Windows Defender real-time protection feature on your Windows 7 system. Remember, it is recommended to enable this functionality again when you no longer require it.
Other Options for Protecting Your System
While Windows Defender is a popular choice for protecting your Windows system, there are also other reliable alternatives available in the market. These software programs offer similar functionality and features to enhance the security of your computer without relying solely on Windows Defender.
| Antivirus Software | Key Features |
|---|---|
| Norton Antivirus | Real-time threat detection, firewall protection, cloud backup |
| Avast Antivirus | Behavioral analysis, email scanning, password manager |
| Bitdefender Antivirus | Vulnerability assessment, anti-phishing, secure browsing |
These antivirus software options offer advanced protection against malware, viruses, and other online threats. Additionally, they often come with additional features such as firewall protection, password managers, and secure browsing options. By using these alternatives to Windows Defender, you can ensure comprehensive security for your system.
It's important to note that while these alternatives provide robust security, they may come at a cost. Some antivirus software options offer free versions with limited features, while others require a subscription or one-time purchase for full functionality. Consider your specific needs and budget when choosing the best alternative for your system.
Adjusting Windows Defender Configuration
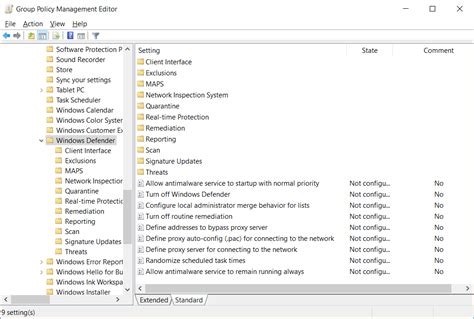
In this section, we will discuss how to make changes to the settings of your computer's built-in security software, specifically designed to protect against various types of malicious activities.
By modifying the configuration of the Windows Defender application, you can tailor its behavior to better suit your needs. These adjustments allow you to optimize the level of protection provided by Windows Defender, customize the scanning options, and manage the actions taken when potential threats are detected.
One of the key aspects of adjusting Windows Defender settings is configuring the real-time protection feature, which continuously monitors your system for any suspicious activities or files. We will explore how to enable or disable this feature, as well as how to configure its exclusions to prevent specific files or folders from being scanned.
Additionally, we will discuss the options available for controlling Windows Defender's automatic scanning capabilities. This includes scheduling regular scans to ensure the ongoing security of your system, as well as setting up the types of files and locations to be included or excluded from these scans.
Furthermore, we will delve into the various advanced settings offered by Windows Defender, such as adjusting the cloud-delivered protection, controlling the sample submission, and managing the tamper protection. These options allow you to fine-tune the behavior of Windows Defender and enhance its effectiveness in guarding your computer against potential threats.
| Adjustments Covered in This Section: |
|---|
| - Configuring real-time protection |
| - Customizing scanning options |
| - Managing exclusions |
| - Scheduling automatic scans |
| - Advanced settings |
Managing Exclusions in Windows Defender
Windows Defender offers a range of options to customize and optimize its performance according to your needs. One such option is managing exclusions, which allows you to designate specific files, folders, or processes to be excluded from scanning by Windows Defender.
By managing exclusions, you can prevent Windows Defender from scanning trusted and known files or locations, reducing unnecessary system resource usage and potential false positive detections. This feature is particularly beneficial when dealing with sensitive or specialized files or applications that may trigger false alarms.
To manage exclusions in Windows Defender, you can specify exclusions for different types, including file exclusions, folder exclusions, and process exclusions. By adding specific files, folders, or processes to the exclusion list, you can ensure that Windows Defender does not scan or flag them during its regular scanning activities.
It is important to note that while managing exclusions can be useful, it should be done with caution. Adding indiscriminate exclusions or excluding critical system files can expose your system to potential security risks. It is recommended to only exclude files or processes that are known to be safe and do not pose any security threats.
To manage exclusions in Windows Defender, you can access the Windows Security app or the Windows Defender Security Center, depending on your operating system version. Once inside the settings, navigate to the Exclusions tab and choose the appropriate category for exclusion (file, folder, or process). From there, you can add, edit, or remove exclusions as needed.
Regularly reviewing and updating the exclusion list is essential to ensure that it remains relevant to your system's requirements. By effectively managing exclusions, you can enhance the performance and efficiency of Windows Defender while maintaining a secure computing environment.
Updating the Protective Shield
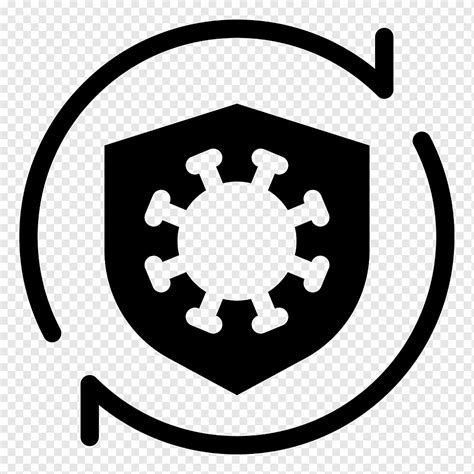
In the quest for a fortified and shielded system, it is imperative to ensure that your computer's security measures are up to date. This section explores the process of updating the essential defense mechanism built into the operating system, fortifying it against the ever-evolving threats and vulnerabilities that lurk in the digital realm.
- Open the Windows Security application by clicking on the Start menu and selecting "Windows Security."
- Navigate to the "Virus & Threat Protection" tab, wherein lies the foundation of your device's security.
- Within this tab, locate the "Protection Updates" option and click on it to access the latest advancements in defense technology.
- A new window will emerge, providing you with information about the current status of your protection updates. Explore the details to ascertain if your security fortress is up to date.
- To ensure constant vigilance against emerging threats, click the "Check for updates" button. This action will prompt the system to connect to the cloud and retrieve the latest security updates.
- Once the updates have been fetched, the system will automatically apply them, enhancing the impenetrability of your protective shield.
- After the updates have been successfully installed, exit the window and resume your digital endeavors with heightened confidence in your system's defense mechanisms.
- It is vital to periodically repeat this process to ensure your protective shield remains robust and prepared for any potential attacks, arming your device with the most advanced weaponry against ever-evolving threats.
By diligently updating the Windows Security application, you bolster your system's ability to combat the ever-changing landscape of digital dangers, empowering you to navigate the virtual world with tranquility and peace of mind.
Troubleshooting Windows Defender
In this section, we will explore some common issues that users may encounter with Windows Defender and provide troubleshooting steps to resolve them. It is essential to address any problems promptly to ensure that your system remains protected against potential threats.
- Windows Defender not functioning correctly
- Unable to update Windows Defender
- Windows Defender continuously detecting false positives
- Windows Defender conflicting with third-party security software
- Windows Defender not starting automatically
One common issue users may face with Windows Defender is when it fails to function correctly. This can present a significant problem as it may leave your system vulnerable to malware and other threats. To resolve this issue, we will outline troubleshooting steps to identify and fix any underlying issues that may be causing Windows Defender to malfunction.
An additional problem that may arise is the inability to update Windows Defender. Regular updates are crucial to ensure that the software has the latest virus definitions and security patches. This section will guide you through the steps necessary to resolve this issue and ensure that Windows Defender remains up to date.
False positives can also be a frequent occurrence with Windows Defender, where the software incorrectly identifies safe files or programs as malicious threats. We will discuss the steps to address this issue and prevent unnecessary disruptions caused by false positives.
Sometimes, the presence of other security software on your system can cause conflicts with Windows Defender, leading to performance issues or errors. We will explore troubleshooting techniques to help resolve conflicts between Windows Defender and third-party security software.
Lastly, an issue that may occur is when Windows Defender does not start automatically upon system startup. This can leave your computer unprotected until Windows Defender is manually activated. We will provide steps to troubleshoot and resolve this issue, ensuring that Windows Defender starts automatically each time you boot your system.
How to Fix Windows Security Service and Defender not Working in 2 Minutes
How to Fix Windows Security Service and Defender not Working in 2 Minutes by Devilyte 307,216 views 2 years ago 6 minutes, 45 seconds
FAQ
Can I disable Windows Defender on my computer?
Yes, you can disable Windows Defender on your computer by following a few simple steps.
Why would I want to disable Windows Defender?
There can be several reasons why someone may want to disable Windows Defender. Some users prefer to use a different antivirus software, while others may experience compatibility issues with certain programs.
How do I enable Windows Defender if it is currently disabled?
To enable Windows Defender, you can go to the Settings menu, select Update & Security, and then click on Windows Security. From there, you can toggle the Real-time protection setting to turn on Windows Defender.




