You've just acquired the latest addition to Apple's extraordinary line of wearable technology, the Apple Watch SE. This innovative device provides an unmatched experience in terms of convenience and functionality, allowing you to keep a finger on the pulse of your digital world wherever you go. One of the most crucial features that sets this timepiece apart is its ability to seamlessly deliver notifications right to your wrist, ensuring you never miss an important alert or update. In this comprehensive guide, we will walk you through the process of setting up and fine-tuning notifications on your Apple Watch SE, empowering you to take full advantage of its capabilities.
Imagine the convenience of glancing at your wrist and effortlessly staying connected with the various aspects of your life, such as work, personal commitments, and social engagements. With the Apple Watch SE, this becomes a reality. By harnessing the power of cutting-edge technology, this device delivers a plethora of notifications from your iPhone straight to your wrist, making it easier than ever to stay updated and organized.
In order to harness the full potential of your Apple Watch SE, it is essential to understand the nuances of managing notifications. By customizing and fine-tuning this feature, you can ensure that your smart timepiece presents only the most pertinent information, reducing distractions and allowing you to focus on what truly matters. Whether it's receiving timely reminders, urgent messages, or important alerts from your favorite apps, the ability to tailor notifications to your specific needs will enhance your overall experience with this remarkable device.
Setting Up Alerts on Apple Watch SE
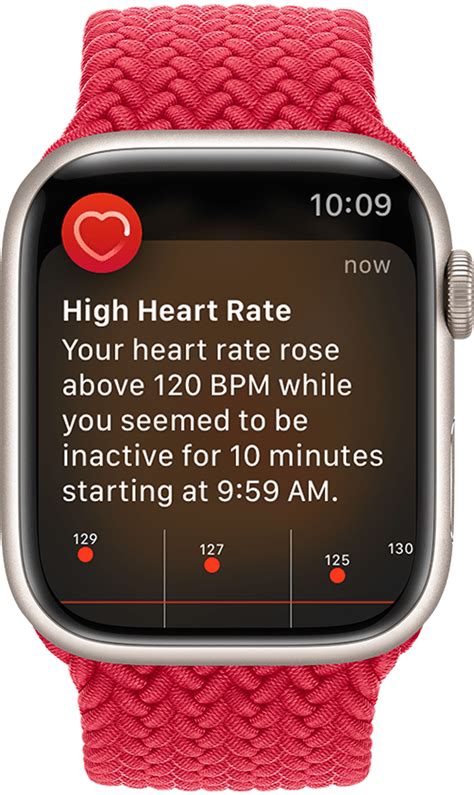
One of the key features of the Apple Watch SE is its ability to keep you connected and informed with alerts and notifications. By configuring the notification settings on your Apple Watch SE, you can personalize and control the types of alerts you receive, ensuring that you never miss an important update or message.
Before diving into the specific steps to set up notifications on your Apple Watch SE, it's important to understand the various types of alerts you can enable. By customizing these alerts, you can choose whether to receive subtle vibrations, audible tones, or both when a notification arrives.
To access the notification settings on your Apple Watch SE, navigate to the Settings app on the watch itself. Once there, you can find the "Notifications" option and tap on it to view and modify the various notification preferences.
| Alert Type | Description |
|---|---|
| Haptic | This alert type uses gentle vibrations to notify you of incoming alerts, providing a discreet way to stay informed without disrupting your surroundings. |
| Tonal | With this type of alert, your Apple Watch SE will emit a sound or a short tone to grab your attention when a notification arrives. This can be particularly useful when you want to be alerted even if you're not actively looking at your watch. |
| Haptic & Tonal | By enabling both haptic and tonal alerts, you get the best of both worlds – subtle vibrations along with audible tones – ensuring that you never miss an important notification. |
Additionally, you can also customize the specific apps from which you want to receive notifications on your Apple Watch SE. This way, you can choose to only receive alerts from the most important apps, reducing unnecessary distractions throughout your day.
By following these simple steps and customizing your notification settings, you can maximize the usefulness of your Apple Watch SE, staying connected and informed in a way that best suits your preferences and lifestyle.
Accessing the Settings for Receiving Alerts on Your Apple Timepiece
Once you have configured your Apple Timepiece to relay notifications, it's crucial to have a firm grasp of how to access and modify the settings for receiving alerts. By comprehending the pathway to these settings, you can personalize your wearable device to deliver notifications that make the most sense for your lifestyle.
When exploring the realm of notifications, it's vital to navigate through the settings to reach the desired configuration options. One way to access the notification settings is to access the "Settings" application on your Apple Timepiece. Within this application, which serves as your gateway to various configuration options, you will find the option to manage and fine-tune your notifications settings.
Within the Settings application, you will discover an array of options to choose from, each capturing a different facet of your notification preferences. It is essential to explore these settings to customize the behavior of your wearable device when it comes to receiving alerts. By adjusting parameters such as the type of notifications to be displayed, the sound or haptic feedback accompanying them, and the order in which they are presented, you can tailor your Apple Timepiece to cater precisely to your needs.
Another pathway to the notification settings is through the paired iPhone. When accessing the Apple Watch app on your iPhone, you will encounter a section dedicated entirely to managing and refining your notification preferences. Within this section, the choices become even more granular, allowing you to have complete control over which applications can send notifications to your wrist, and how they are displayed.
Through the interplay of both the Settings application on your Apple Timepiece and the Apple Watch app on your iPhone, you gain total command over your notification settings. This ability ensures that you are always aware of important updates, messages, and reminders without being overwhelmed by unnecessary distractions. By accessing and adjusting the settings expertly, you can unlock the full potential of your Apple Timepiece as an intuitive and personalized notification delivery system.
Customizing Alerts for Your Apple Wrist Companion

In this section, we delve into the various options available to personalize and fine-tune the alerts on your trusty wrist companion, the remarkable Apple Watch SE. By customizing the way you receive notifications, you can ensure a seamless and personalized experience that caters to your unique needs and preferences.
To begin personalizing your notifications, navigate to the Settings app on your Apple Watch SE. From there, you can explore a plethora of options to customize your alerts, such as adjusting the sound and haptic settings. By experimenting with these settings, you can find the perfect balance that suits your style and ensures you never miss an important update.
Furthermore, you have the ability to selectively enable or disable notifications from specific apps. This empowers you to filter out unwanted distractions and only receive alerts from the applications that truly matter to you. Take advantage of this feature to declutter your wrist and stay focused on what's truly important.
Moreover, the Apple Watch SE allows you to personalize the way notifications are displayed on your wrist. Whether you prefer a subtle, minimalistic approach or enjoy more detailed and comprehensive notifications, you can easily tailor the display style to your liking. Experiment with different settings to find the best way to stay informed without feeling overwhelmed.
Lastly, don't forget to explore the options related to notification grouping and prioritization. Apple's intuitive algorithms can intelligently group notifications from multiple apps, making it easier for you to digest information at a glance. Additionally, you can prioritize specific apps to ensure that their alerts take precedence over others during busy periods.
By exploring and customizing the notifications on your Apple Watch SE, you unlock a world of convenience and personalization at your fingertips. Embrace the power to tailor your wrist companion's alerts to suit your individual needs and preferences, creating an unrivaled user experience that seamlessly integrates into your daily life.
Maximizing Your Apple Watch SE Notification Experience
In this section, we will explore various tips and tricks to enhance your interaction with notifications on your Apple Watch SE. By leveraging the capabilities of this powerful device, you can take full advantage of its notification features and streamline your day-to-day activities.
1. Customize Your Notification Settings
Take control of your Apple Watch SE notification experience by customizing the settings according to your individual preferences. With a range of options available, you can choose how and when you receive notifications, ensuring they align with your lifestyle and priorities.
2. Organize and Prioritize Notifications
Managing a flood of notifications can be overwhelming, but with the right approach, you can stay on top of what matters most. Explore ways to categorize and organize your notifications effectively, creating a prioritized system that helps you focus on the most essential information at any given time.
3. Take Advantage of Notification Actions
Notifications on your Apple Watch SE offer more than just informational value. Discover how to utilize notification actions to quickly and efficiently respond to messages, emails, and other alerts. With a few taps, you can stay connected and take action without needing to reach for your iPhone.
4. Integrate Third-Party Apps into your Notifications
Extend the capabilities of your Apple Watch SE by integrating third-party apps into your notification setup. Experience a seamless flow of information from your favorite apps directly to your wrist, allowing you to stay in touch with important updates and engage with relevant content effortlessly.
| Benefits | Best Practices |
|---|---|
| Stay informed on the go | Regularly review and update your notification settings |
| Minimize distractions | Prioritize notifications based on their importance and relevance |
| Increase productivity | Make use of notification actions to quickly respond and take action |
| Personalize your experience | Explore third-party app integrations for a tailored notification setup |
By following these guidelines and making the most of your Apple Watch SE's notification capabilities, you can optimize your productivity, stay informed, and seamlessly integrate your device into your daily routine.
How to Fix Apple Watch Not Showing Incoming Call & Notification
How to Fix Apple Watch Not Showing Incoming Call & Notification by MJ Tube 269,512 views 3 years ago 4 minutes, 32 seconds




