In the world where time is of essence and staying connected is paramount, the ability to effortlessly receive notifications on your wearable companion has become a ubiquitous feature. Harnessing the potential of wearable technology, the device resting gracefully on your wrist takes on a whole new level of intrinsic value, offering a seamless way to stay in touch with what truly matters to you.
Unlocking the true potential of your wrist companion entails delving into the myriad of possibilities that lie within, diving headfirst into the realm of precisely tailored notifications. Navigating through the vast ecosystem of choices, one can't help but marvel at the intricate ballet of innovation and user convenience, designed to cater to your specific needs, preferences, and even whims.
Picture a world where the gentle caress of your wrist becomes an unobtrusive digital pulse that delicately nudges you towards relevant information, pertinent messages, and meaningful updates. Like a trusted guide accompanying you throughout your day, your wearable becomes an extension of your digital self, effortlessly curating and filtering the incoming ocean of data for your perusal. With each notification finely crafted to fit your unique desires, you have the freedom to create a bespoke experience that aligns seamlessly with your lifestyle.
Within these virtual corridors of promise, lies a trove of untapped potential, waiting for the right explorer to unlock the gateways to an unparalleled level of connectivity. Through a series of simple and intuitive steps, you can unleash the power that lies dormant within your wrist companion, allowing it to seamlessly blend into your daily routine, keeping you informed without interrupting the flow of your life. So join us on this enlightening journey as we walk you through the steps of enabling notifications on your treasured wearable, letting you carve your path to a more connected future.
Understanding the Settings for Receiving Notifications on Your Apple Timepiece
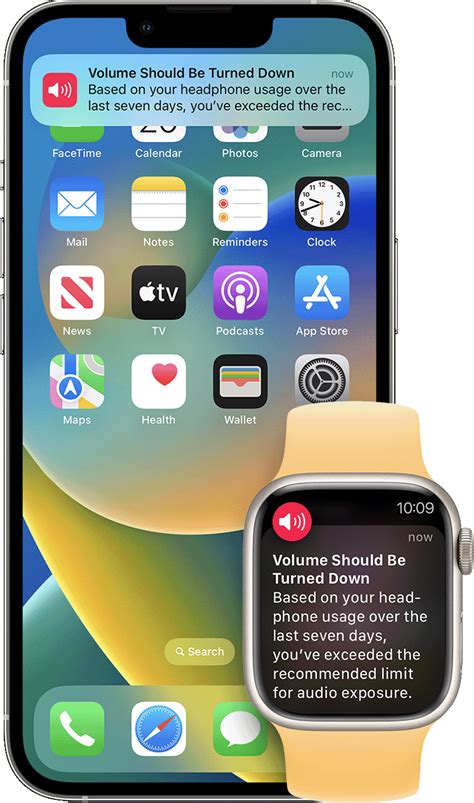
When it comes to leveraging the full potential of your innovative wrist device, it is crucial to comprehend the intricacies of your notification settings. By gaining a comprehensive understanding of the available options, you can tailor the notifications to fit your specific needs and preferences, ensuring a seamless and personalized user experience.
1. Configuring Notification Alerts
- Customize the alerts you receive on your wrist chronometer by selecting the appropriate notification alert style that matches your style and preferences.
- Explore the different alert types, including banners, which appear momentarily at the top of the screen before disappearing; alerts, which require your action to dismiss; and the compact option that combines subtle visual and haptic feedback.
- Adjust the sensitivity of the Taptic Engine, an advanced feature that allows you to receive subtle haptic taps for each notification on your wearable device.
2. Managing App-specific Notifications
- Take control over the notifications you receive from specific applications by accessing the individual app's notification settings.
- Enable or disable notifications on an app-by-app basis, ensuring that you only receive notifications from the apps that are essential to you.
- Customize the notification style for each app, determining the presentation format and level of detail for each alert you receive.
3. Organizing and Prioritizing Notifications
- Organize your notifications strategically by deciding the order in which they appear on your device. This allows you to prioritize notifications and ensure that the most important ones are displayed first.
- Utilize the "Notification Center" feature to access all your received notifications conveniently in one centralized location, simplifying your navigation and enhancing your productivity.
- Learn how to use grouping and expansion features to manage multiple notifications simultaneously, reducing clutter and enhancing the clarity of your notification stream.
By delving into the depths of your Apple horological's notification settings, you can harness its capabilities to enhance your overall experience. With the ability to customize alerts, manage app-specific notifications, and organize and prioritize your received notifications, optimizing your Apple wearable becomes an effortless task, tailored precisely to suit your distinct preferences and needs.
Step-by-Step Guide for Activating Alerts on Your Apple Timepiece
Are you eager to keep track of important updates and messages right on your wrist? With your stylish Apple wearable device, you can ensure that you never miss a beat. This step-by-step guide will walk you through the process of configuring notifications on your Apple smartwatch, allowing you to stay informed and connected wherever you go. Follow the instructions below to enable alerts and never be out of the loop again.
Step 1: Pairing your Apple Watch with your iPhone The first step in setting up notifications on your Apple smartwatch is to establish a seamless connection between your watch and iPhone. By pairing these devices, you can unlock the full potential of receiving alerts on your wrist. Simply open the Apple Watch app on your iPhone, tap "Start Pairing," and follow the on-screen instructions to complete the pairing process. |
Step 2: Access the Notification Settings Once you have successfully paired your Apple Watch with your iPhone, it's time to navigate to the notification settings. On your iPhone, open the Apple Watch app, and tap on the "My Watch" tab. Within this tab, locate and select the "Notifications" option to access a wide range of customizable alert settings. |
Step 3: Modify Alert Preferences Now that you have accessed the notification settings on your iPhone, you can begin modifying your alert preferences. From here, select the specific apps for which you want to receive notifications on your Apple Watch. You can choose to enable or disable alerts for various categories, such as messages, calls, emails, and more. Tailor these preferences according to your personal needs and preferences. |
Step 4: Customize Notification Display In addition to selecting which apps send notifications to your Apple Watch, you also have the option to customize the way these alerts appear on your wrist. Navigate to the "Customize" section within the notification settings and adjust options such as notification style, haptic feedback, and sound settings. Experiment with different settings to find your ideal notification display. |
Step 5: Test and Fine-Tune Once you have completed the previous steps, it's time to put your configured notification settings to the test. Send test alerts to your Apple Watch from selected apps and ensure that the notifications appear as intended. If adjustments are needed, revisit the notification settings on your iPhone and refine your preferences accordingly. |
Customizing Your Notification Preferences on Your Timepiece
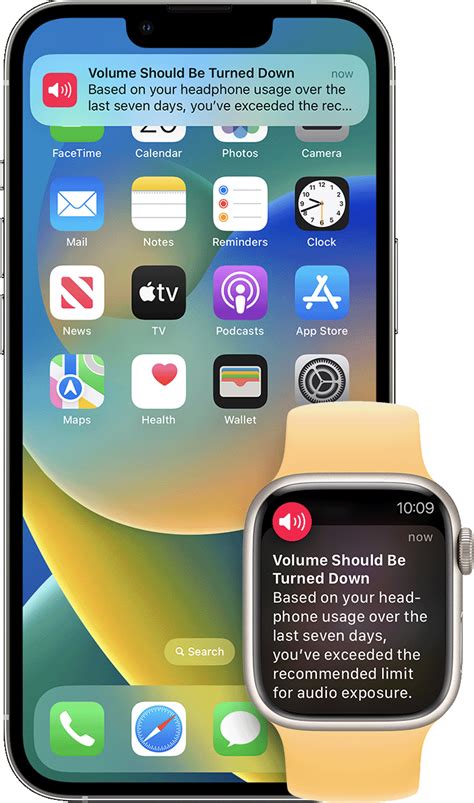
Your stylish wearable device not only keeps you connected with the world, but also offers the convenience of receiving notifications right on your wrist. To make the most out of your Apple timepiece, it's crucial to personalize your notification preferences. By customizing these settings, you can ensure that you only receive the alerts that matter most to you, and you can manage them in a way that seamlessly fits into your daily routine.
When it comes to tailoring your notification preferences, options abound. The remarkable Apple Watch allows you to take charge of your notifications by deciding which apps can send notifications, customizing the appearance of notifications, choosing how you're alerted, and fine-tuning other related settings. Whether you wish to prioritize important work emails or be discreetly notified of incoming messages, you have the power to design a personalized notification experience.
One way to customize your Apple timepiece's notification preferences is by selecting which apps can send notifications. By handpicking the apps, you can curate a list that aligns with your interests and priorities, ensuring you receive only the notifications that truly matter. Moreover, you'll be able to organize and manage these notifications effortlessly, making it easier to navigate through the myriad of information that comes your way.
Another aspect of customization lies in modifying the appearance of notifications. This includes selecting from a variety of visually appealing options, such as changing the style, color, or layout of the notifications. By personalizing the appearance, you can enhance the visual experience and make your timepiece uniquely yours.
Additionally, your Apple Watch provides you with the flexibility to choose how you're alerted. Whether you prefer a gentle tap on your wrist, a sound, or a combination of both, you can customize the alert settings to suit your needs and preferences. This allows you to stay connected without being overwhelmed, ensuring that the notifications seamlessly integrate into your daily routine.
Furthermore, the Apple Watch offers various other settings to fine-tune your notification preferences. From managing notification grouping to adjusting the length of notification previews, these additional options allow you to further tailor your experience. This way, you can strike the perfect balance between staying informed and avoiding unnecessary distractions.
With the ability to customize your notification preferences on your Apple timepiece, you have the power to create a personalized and efficient communication hub on your wrist. By taking advantage of these customization options, you can make the most out of your smartwatch and ensure that your notifications seamlessly integrate into your daily life.
Managing Notification Alerts and Sounds on Your Apple Timepiece
In this section, we will explore the various ways to customize and control the notification alerts and sounds on your Apple wearable device. By taking advantage of the powerful features and settings available on your timepiece, you can ensure that you stay informed and connected without being overwhelmed by constant distractions.
Configuring Alert Styles:
One of the key aspects of managing notifications on your Apple watch is configuring the alert styles. By selecting the appropriate style, you can personalize how notifications are displayed on your device. Whether you prefer gentle taps, distinctive sounds, or discrete banners, you can find the perfect alert style to suit your needs.
Choosing Alert Sounds:
Customizing the alert sounds on your Apple timepiece allows you to set unique tones for different types of notifications. From subtle chimes to bolder tones, you can select a sound that captures your attention without disturbing those around you. With a wide range of options available, you can assign specific sounds to different apps or contacts, ensuring you never miss an important notification.
Setting Notification Privacy:
Privacy is paramount when it comes to managing notifications on your Apple watch. By adjusting the notification privacy settings, you can prevent sensitive information from being displayed on your device's screen when it is locked. This feature provides an added layer of security and allows you to maintain your privacy even when your timepiece is within view of others.
Customizing Notification Previews:
To further personalize your notification experience, you can customize the preview settings on your Apple watch. This feature allows you to choose whether to show full notification details or just a brief summary on your device's screen. By tailoring the level of detail displayed, you can ensure that you only see relevant information at a glance and avoid unnecessary distractions.
Suppressing Alerts during Activities:
During physical activities or moments when you need uninterrupted focus, it is important to have control over the notifications on your Apple timepiece. By enabling the "Do Not Disturb" mode or activating the "Theater Mode," you can temporarily suppress all notifications and alerts to allow yourself some respite and stay fully engaged in the task at hand.
Utilizing Notification Groups:
In order to keep your notifications organized and easy to manage, Apple watch offers the ability to group them by app or thread. This feature ensures that similar notifications are bundled together, reducing clutter and allowing you to quickly scan through and prioritize incoming alerts. By organizing your notification groups, you can streamline your workflow and ensure that important messages are not overlooked.
Enabling Haptic Alerts:
For those who prefer a more discreet form of notification, Apple watch provides haptic alerts. By enabling this feature, your timepiece will use subtle vibrations to notify you of incoming alerts, allowing you to stay informed without any sound or visual distractions. This can be especially useful in quiet environments or situations where you want to receive notifications discreetly.
To make the most of your Apple timepiece and maintain control over your notification experience, it is essential to explore and utilize these various settings and features. By customizing alert styles, sounds, and privacy settings, you can create a personalized and efficient notification system on your Apple watch.
Prioritizing Important Alerts and Filtering Unwanted Notifications

When customizing your device's notification settings, it is essential to optimize the delivery of crucial alerts while minimizing potential distractions. By selectively enabling or disabling certain types of notifications, you can ensure that your Apple Watch provides you with only the necessary and meaningful information.
One effective strategy to achieve this is by fine-tuning your notification preferences, which allows you to prioritize incoming alerts from specific apps or sources. By utilizing this feature, you can ensure that important messages, emails, or updates are promptly delivered to your Apple Watch, without being overwhelmed with excessive or irrelevant notifications.
To filter unwanted notifications and streamline your Apple Watch experience, you can leverage the "Do Not Disturb" mode. Enabling this mode can temporarily silence your notifications during specific hours or when you're engaged in certain activities. By doing so, you can ensure uninterrupted focus or enjoy moments of tranquility without being constantly interrupted by unnecessary alerts.
Furthermore, Apple Watch offers the ability to customize notifications on an app-by-app basis. This allows you to individually configure each app's notification settings according to your preferences. By toggling between options such as sound, haptics, or banner style, you can tailor the notification experience for each app and strike the right balance between receiving necessary information and avoiding unnecessary interruptions.
Additionally, utilizing the "Mirror iPhone" feature can be beneficial, as it ensures that your Apple Watch notifications follow the settings you have established on your iPhone. This synchronization helps maintain consistency across your devices, reducing the need for repeated configurations and optimizing your overall notification management.
In conclusion, by enabling and customizing important notifications while filtering unwanted ones, you can enhance your Apple Watch experience and ensure that you receive essential information without unnecessary distractions. Understanding the various notification settings and using them strategically can help you make the most out of your device's capabilities, providing a seamless and tailored experience.
Troubleshooting Common Issues with Apple Watch Notifications
When it comes to experiencing disruptions in the flow of information from your wearable device, various challenges may arise. This section aims to address and provide solutions for common problems encountered with the reception and display of alerts on your Apple timepiece.
1. Notification Delivery Failure:
One frustrating issue that users may encounter is the failure of notifications to reach their Apple Watch. This can result in missed messages, reminders, and other important updates. To address this, it is essential to ensure that your watch is properly connected to your iPhone and that Bluetooth is enabled on both devices. Additionally, double-checking the notification settings on your iPhone and Apple Watch can help identify any misconfigurations that may be causing the delivery failure.
2. Inconsistent Vibration or Sound Alerts:
Your Apple Watch might occasionally experience issues where it fails to provide consistent vibration or sound alerts for incoming notifications. If you encounter this problem, check the Watch's settings to ensure that the sound and haptic feedback options are properly enabled. Additionally, checking the sound profile settings on your iPhone can also contribute to rectifying this matter.
3. Duplicate or Delayed Notifications:
Another common issue that may arise is the occurrence of duplicate or delayed notifications on your Apple Watch. Duplicate notifications can clutter your device and cause unnecessary distractions, while delays can impact your ability to respond promptly. To troubleshoot this issue, consider disabling the "Mirror iPhone" setting for apps that frequently produce duplicates and ensure that your devices are connected to a stable Wi-Fi or cellular network for timely delivery.
4. Missing Notifications from Specific Apps:
If you find that certain apps are not generating notifications on your Apple Watch, it is important to review the notification preferences for those particular applications. Check the settings on both your iPhone and Apple Watch to ensure that the desired apps are allowed to send alerts and that the notifications are set to appear on your watch. Additionally, make sure that the apps in question are up to date, as outdated software can sometimes lead to notification-related issues.
5. Overwhelming Number of Notifications:
Receiving an excessive number of notifications can be overwhelming and hinder the overall usefulness of your Apple Watch. To address this, take a moment to review the notification settings for each app on your iPhone and Apple Watch. Consider customizing the alert styles and enabling only the necessary notifications to prevent unnecessary distractions and maintain a streamlined experience.
By following these troubleshooting steps, you can overcome common issues that may arise with notifications on your Apple Watch, ensuring a seamless and efficient user experience.
Maximizing Battery Life While Keeping Notifications Active
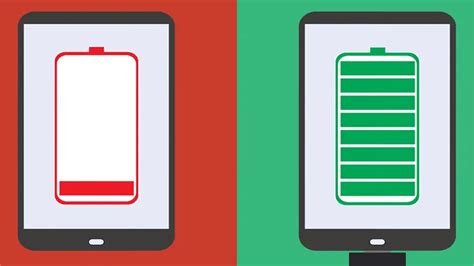
Enhancing the longevity of your device's battery while ensuring constant access to important alerts and updates is a key consideration for Apple Watch users. This section will explore effective strategies to optimize battery usage without sacrificing the convenience of receiving notifications.
1. Customize Notification Settings:
One approach to prolong your Apple Watch's battery life is by tailoring its notification settings. By carefully selecting the apps and types of alerts you want to receive on your device, you can minimize unnecessary notifications that may drain the battery unnecessarily.
2. Utilize "Mirror my iPhone" Setting:
Another technique to maximize battery life without compromising on notifications is by leveraging the "Mirror my iPhone" feature. Enabling this setting allows your Apple Watch to rely on the connected iPhone for handling notifications, resulting in reduced battery drain on the watch itself.
3. Opt for Haptic-Only Alerts:
If preserving battery life is a top priority, opting for haptic-only alerts can be an effective choice. These alerts utilize vibrations to notify and provide a subtle alternative to visual notifications, ultimately minimizing battery consumption.
4. Disable Unused App Notifications:
To further optimize battery usage, it is recommended to disable notifications from apps that you rarely use or do not require immediate alerts from. By limiting notifications to essential apps, you can reduce unnecessary battery drain.
5. Manage Background App Refresh:
Controlling the background app refresh feature on your Apple Watch can significantly contribute to maximizing battery life. Adjusting this setting to refresh only essential apps ensures that unnecessary energy is not consumed during idle periods.
By applying these strategies and selecting the most suitable combination for your needs, you can strike a balance between enjoying the convenience of notifications and maximizing your Apple Watch's battery life.
Exploring Additional Tips and Tricks for Maximizing the Potential of Notifications on Your Apple Timepiece
When it comes to harnessing the full capabilities of your beloved wrist accessory, there are numerous lesser-known techniques that can elevate your notification experience beyond the ordinary. By delving into the realm of advanced options and clever shortcuts, you can optimize the way you receive and interact with notifications on your stylish Apple companion.
- Utilize Custom Notification Settings
- Mastering Haptic Feedback
- Creating Unique Notification Vibration Patterns
- Organizing and Prioritizing Notifications with Categories
- Exploring the Power of Silent and Do Not Disturb Modes
- Customizing Individual App Notifications
- Unlocking the Potential of Watch Faces and Complications
- Enhancing Communication with Quick Replies
- Effortlessly Dismissing and Clearing Notifications
When it comes to receiving notifications, the built-in custom settings on your Apple wrist timepiece provide a range of options to personalize your experience. From adjusting the sound and visibility of alerts to selectively enabling or disabling notifications from specific apps, tailoring your settings to suit your preferences is effortless and highly rewarding.
One of the most underrated features of the Apple Watch is its ability to deliver notifications through haptic feedback, offering discreet tactile alerts that can be customized to your liking. By experimenting with different types of haptic feedback, such as taps and vibrations, you can create a unique notification experience that matches your individual style.
Further enhancing the personalized experience, Apple Watch lets you create custom vibration patterns for specific notifications. By assigning distinct vibrations to different apps or contacts, you can discreetly identify the importance or nature of a new notification without even looking at your wrist.
To effectively manage the influx of incoming notifications, taking advantage of the categorization feature can bring order and efficiency to your Apple Watch experience. By grouping notifications into relevant categories, such as work, social, or fitness, you can easily prioritize and access them from the main notification center.
When silence is truly golden, silent mode and Do Not Disturb mode come to the rescue. Temporarily muting all notifications or allowing only important ones during specific hours can help you stay focused, uninterrupted, or even get a good night's sleep without disturbances.
By individually customizing the notification settings for each installed app on your Apple Watch, you can fine-tune the level of interaction and information you receive. Whether it's adjusting the alert style, enabling or disabling sound, or even choosing whether to mirror your iPhone's settings, the possibilities for customization are plentiful.
Expanding beyond the realm of notifications themselves, integrating relevant complications into your favorite watch faces can provide at-a-glance information straight from your wrist. By strategically selecting and placing complications, you can have instant access to key information and save valuable time in navigating between apps.
When replying to messages or interacting with notifications, quick replies offer a convenient way to provide swift responses without having to take out your iPhone. From predefined responses to scribble-based handwriting options, finding the perfect way to acknowledge incoming notifications becomes effortless with a flick of your wrist.
Lastly, staying on top of your notifications involves efficiently managing and clearing them as they arrive. From easily dismissing individual notifications with a swipe to clearing entire notification history in one fell swoop, mastering these gestures will ensure a clutter-free and stress-free notification experience.
By exploring these additional tips and tricks, you can uncover a world of possibilities in making the most of your Apple Watch's notification capabilities. Embrace the power of customization, organization, and efficiency, and elevate your wrist companion to new heights of productivity and convenience.




