Are you tired of the bright screen glaring back at you during those late-night browsing sessions? Do you long for a more soothing and gentle display on your iPhone? Look no further, as we unveil a hidden feature that will transform your iPhone into the ultimate night companion.
Introducing the remarkable functionality to embrace the ethereal realm of twilight on your device. As lovers of nocturnal vibes, we understand the importance of creating an optimal ambiance to enhance your nighttime activities. With this ingenious feature, you'll be able to bask in the soft glow of your device without straining your eyes or disrupting your sleep patterns.
Unleash the magic of the lunar aesthetic with this innovative device customization. By making a few simple adjustments, you can immerse yourself in a world where the gentle luminosity of the moon dances across your screen, caressing your senses and facilitating a harmonious environment.
Experience the elegance of a nocturnal oasis, integrating seamlessly with your lifestyle. Unlock the power of harmonious nights on your iPhone with the aid of this groundbreaking feature.
Simple Steps to Activate Nocturnal Time on iOS 17

Discover how to effortlessly configure your iOS 17 device to embrace a darker aesthetic during the evening hours. By following these straightforward instructions, you can toggle the display settings to automatically adapt to the changing light conditions, creating a more comfortable viewing experience after sunset.
1. Commence by accessing the device's "Settings" to initiate the process of customizing your iOS 17 device's appearance.
2. Navigate to the "Display & Brightness" section, where you will encounter a multitude of options to personalize your device's visual interface.
3. Locate the "Theme" or "Appearance" menu within the "Display & Brightness" section. This is where you can modify the color scheme and visual elements to cater to your nighttime preferences.
4. Once inside the "Theme" or "Appearance" menu, select the option that corresponds to the dark or nocturnal mode. This will transform the display from its default setting to a more calming and subdued color palette, optimizing readability in low-light conditions.
5. To enable automatic switching between light and dark modes based on time, explore the "Automatic" or "Schedule" settings within the "Theme" or "Appearance" menu. Here, you can configure your iOS 17 device to transition to the desired mode at specific times, automatically enhancing your nocturnal experience without any manual intervention.
6. After adjusting the necessary settings, exit the "Display & Brightness" section of the device's settings. Your iOS 17 device is now primed to embrace the night hours and provide a visually appealing and comfortable user interface during darker periods of the day.
By following these intuitive steps, you can effortlessly activate and fine-tune the nighttime mode on your iOS 17 device, ensuring a seamless transition between light and dark appearances to suit various lighting conditions. Enjoy a visually pleasing and eye-friendly experience every time you interact with your device after sunset!
Adjusting Display Settings
Customizing the appearance and visual aspects of your device can greatly enhance your user experience. In this section, we will explore various display settings that allow you to personalize the way you interact with your device, optimizing it to suit your preferences and needs.
One of the key elements of adjusting display settings is controlling the brightness of your device's screen. By modifying the brightness, you can ensure optimal visibility under different lighting conditions. Whether you prefer a bright and vivid display or a dimmer screen for a more soothing experience, adjusting the brightness settings enables you to find the perfect balance.
Additionally, color temperature settings allow you to fine-tune the warmth or coolness of your device's display. By manipulating the color temperature, you can create a more comfortable viewing experience that aligns with your surroundings and minimizes eye strain. This feature provides you with the flexibility to choose warmer tones for a relaxing ambiance or cooler tones for a crisper and more vibrant display.
Another aspect worth considering is the text size and style. Customizing these settings allows you to enhance readability and legibility, ensuring that the text on your device is easy on the eyes. By adjusting the size of the text and choosing a font style that suits your preferences, you can optimize readability and make your device more accessible for all users.
In addition to brightness, color temperature, and text settings, you can also explore other display options like screen animation effects, wallpapers, and screen timeout duration. These features offer further personalization and allow you to tailor your device to reflect your style and personality.
Adjusting display settings not only enhances your visual experience but also contributes to the overall usability and accessibility of your device. By making these customizations, you can create a more comfortable, visually appealing, and personalized interface that suits your unique needs and preferences.
Activate Night Shift Mode
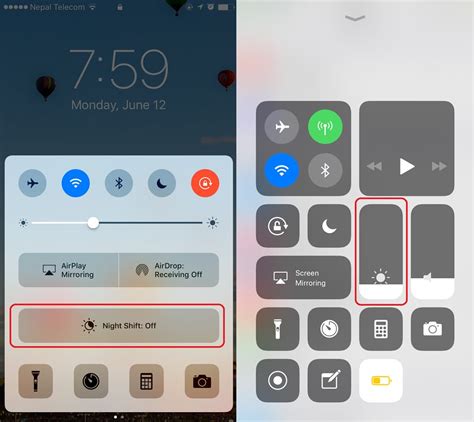
The activation of Night Shift Mode on your device can greatly enhance your nighttime viewing experience by reducing the amount of blue light emitted from the screen. This feature adjusts the color temperature of your display to a warmer tone, making it easier on your eyes and potentially improving your overall sleep quality.
To activate Night Shift Mode, follow these simple steps:
Step 1: Access the Settings Menu
Open the device settings by tapping on the gear icon, typically found on the home screen or in the main app drawer. This will open the settings menu where you can make various adjustments to your device.
Step 2: Find Display & Brightness
Scroll through the settings menu and locate the "Display & Brightness" option. It is often represented by a sun icon or may be found under the "General" or "Display" category. Tap on it to access the display settings.
Step 3: Enable Night Shift Mode
In the display settings, search for the "Night Shift" feature. It is usually positioned alongside other display-related settings such as brightness and wallpaper. By tapping on the Night Shift option, you can enable this feature.
Step 4: Adjust the Intensity
Once Night Shift Mode is activated, you will have the option to adjust its intensity to suit your preferences. You can either select "Schedule" to automatically activate Night Shift Mode during specific hours or choose "Manually Enable Until Tomorrow" to activate it until the following day. Additionally, you can adjust the color temperature slider to achieve the desired warmth.
Step 5: Enjoy a Restful Viewing Experience
With Night Shift Mode successfully activated, you can now enjoy a more comfortable viewing experience during nighttime hours. The warmer tones of your screen will reduce eye strain and potentially improve your overall sleep quality.
By following these steps, you can make the most of Night Shift Mode on your iOS device. Take advantage of this feature to create a more soothing and restful nighttime environment while using your device.
Configuring Automatic Dark Mode
One of the convenient features offered by the latest version of iOS is the ability to automatically switch between light and dark modes based on the time of day. This unique function not only enhances the user experience but also helps reduce eye strain in low-light conditions and conserves battery life.
To set up automatic dark mode on your iOS device, follow these simple steps:
Step 1: Access the Control Center.
Step 2: Locate and tap the "Display & Brightness" option.
Step 3: Within the Display & Brightness settings, choose the "Automatic" option.
Step 4: In the Automatic settings, select the "Options" menu.
Step 5: Toggle the "Automatic" switch to enable the feature.
Step 6: Adjust the appearance schedule by selecting "Custom Schedule."
Step 7: From the Custom Schedule menu, specify the desired start and end times for dark mode activation.
Step 8: Once you have set up your preferences, tap "Done."
Now your iOS device will automatically switch between light and dark modes according to your predefined schedule, providing a pleasant viewing experience regardless of the time of day. This feature offers greater convenience and flexibility, allowing you to adapt your device to your surroundings effortlessly.
StandBy Mode in iOS 17! Turn Your iPhone Into a SMART Display!
StandBy Mode in iOS 17! Turn Your iPhone Into a SMART Display! by AppleInsider 396,291 views 11 months ago 7 minutes, 33 seconds
FAQ
Is it possible to customize the night hours on iOS 17?
Unfortunately, iOS 17 does not offer the option to customize the night hours for enabling dark mode. The night hours are based on the device's system clock and cannot be manually adjusted. However, you can choose between "Automatic" and "Dark" mode in the Display & Brightness settings to switch between light and dark mode during the predefined night hours.
Can I schedule specific night hours for dark mode?
No, iOS 17 does not have the feature to schedule specific night hours for dark mode. The dark mode is primarily based on the device's system clock, which determines the onset of night hours. However, you can use the "Automatic" option in the Display & Brightness settings to automatically switch to dark mode during the night hours determined by your device's system clock.




