In the fast-paced world we live in today, technology continuously evolves to bring us convenience at our fingertips. Our thirst for connectivity pushes manufacturers to develop innovative audio devices that seamlessly integrate with our daily routines. One of these remarkable creations includes compact headphones that can do much more than just play music. While their petite size may deceive you, these little wonders hide a powerful microphone within their sleek frames, ready to amplify your voice to its full potential.
Unlocking the hidden potential of the microphone on your dainty headphones enables a plethora of exciting possibilities. Whether you're a gamer searching for crystal-clear communication during intense online battles, a professional looking to enhance your virtual meetings, or simply an avid music lover eager to record your soulful melodies, this guide will walk you through the steps to optimize your audio experience with these inconspicuous audio wonders.
Delving into the intricate world of audio optimization might seem daunting at first, but fear not! With a few simple tricks and tweaks, you can harness the technological prowess within those diminutive headphones to truly amplify your voice. In the coming sections, we will explore the critical steps to enable and augment your microphone's performance on these smaller audio devices, bringing your audio experience to a whole new level.
Checking Compatibility

Before attempting to use the microphone on your compact earbuds, it is crucial to verify whether your device supports the microphone functionality. Compatibility is a key factor that determines whether the microphone will work as intended. Here are some steps you can take to check the compatibility of your headphones with a built-in microphone.
- Review the device specifications: Take a look at the specifications of your device to see if it mentions support for a microphone. Look for terms such as "microphone input" or "audio input/output" to indicate compatibility.
- Check the headphone jack: Inspect the headphone jack on your device. Some older models may not have a designated microphone input, which can hinder the functionality of the microphone on your earbuds.
- Consult the user manual: If you are unsure about the compatibility of your device, refer to the user manual. It often provides information about the features and compatibility requirements of your device.
- Try a different device: If you have access to another device, such as a smartphone or computer, try connecting your compact headphones with a microphone to that device. This can help determine if the issue lies with the compatibility of your initial device.
By going through these steps, you will have a better understanding of whether your small headphones with a built-in microphone are compatible with your device. Ensuring compatibility is essential to enjoy the convenience of hands-free communication and audio recording.
Updating Audio Drivers
In the process of enhancing the functionality of your audio devices, updating the audio drivers is a vital step that should not be overlooked. By keeping the software that controls the audio performance up to date, you can ensure optimal sound quality and enable additional features and compatibility.
Updating audio drivers involves downloading and installing the latest version of the software that allows your computer to communicate with the audio hardware. This process ensures that your audio devices function as intended, including the microphone functionality on small headphones.
- Step 1: Identify the audio device
- Step 2: Check for driver updates
- Step 3: Download the updated driver
- Step 4: Install the new driver
- Step 5: Restart your computer
Before proceeding with driver updates, it is essential to determine the specific audio device installed on your computer. Once identified, you can visit the manufacturer's website or use third-party software to check for available updates.
Upon finding the updated driver, download the file to your computer and follow the provided instructions for installation. This typically involves running an executable file and following the on-screen prompts.
After successfully installing the new driver, it is recommended to restart your computer to ensure that all changes take effect. Following these steps will help you update the audio drivers and potentially resolve any issues related to microphone functionality on small headphones.
Adjusting Sound Configuration
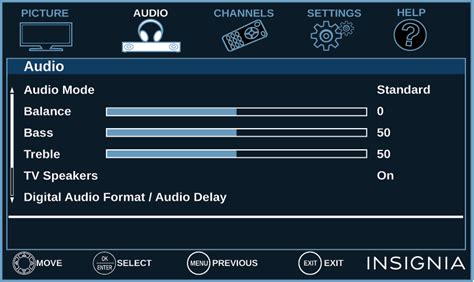
Configuring audio settings can enhance your listening experience and ensure that the sound quality is optimized for your specific needs. By adjusting various sound parameters, you can customize the audio output to suit your preferences and make the most out of your headphones.
One important aspect of adjusting sound settings is controlling the volume. Modifying the volume level allows you to achieve the desired sound intensity, whether you want it louder for energetic music or softer for a more soothing experience. Additionally, adjusting the balance between the left and right channels can provide a more balanced soundscape.
Equalization, or EQ, is another crucial element in sound configuration. EQ allows you to fine-tune the frequencies of the audio to accentuate or attenuate specific ranges. By adjusting the EQ settings, you can emphasize bass for a more impactful low-end response or enhance the treble for sharper clarity in high-pitched sounds.
Furthermore, many audio devices offer various sound enhancement features, such as surround sound or virtual sound algorithms. These technologies simulate a multi-dimensional audio experience, making the sound feel more immersive and spatial. By enabling or disabling these enhancements, you can tailor the audio output to match your preferences and the content you are listening to.
In conclusion, adjusting sound settings goes beyond simply controlling the volume. By customizing parameters such as volume, balance, equalization, and sound enhancements, you can create an audio experience that matches your personal taste and maximizes the potential of your headphones. Experimenting with these settings will help you find the perfect configuration for any type of content you enjoy.
Granting Access to Audio Recording on Devices
Ensuring that your device allows access to audio recording capabilities is an essential step in utilizing features related to sound capture. By enabling microphone access, you can enable applications and services to utilize the built-in microphone on your device for various purposes.
Granting access to the audio recording function on your device involves configuring the necessary settings to allow applications and services to access your device's internal microphone. By doing so, you grant permission for these applications to capture and utilize audio input, such as voice recordings, calls, and audio recordings for multimedia purposes.
Enabling microphone access varies depending on the operating system and device you are using. Typically, you can access the necessary settings through the device's system preferences or settings menu. These settings may be categorized under privacy or permissions, and you may need to grant permission on an app-by-app basis.
Once microphone access has been enabled, applications and services that require audio recording capabilities will be able to utilize the built-in microphone on your device. This will enable functionalities such as voice memos, voice calls, speech-to-text conversion, and audio recording for multimedia purposes.
It is important to note that while enabling microphone access provides convenience and usability for various applications and services, it is essential to exercise caution and grant access only to trusted applications. This ensures the protection of your privacy and prevents unauthorized access to your device's microphone.
Troubleshooting Hardware Issues
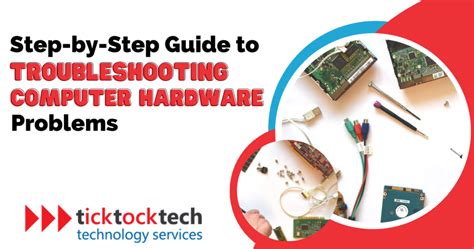
When it comes to using audio devices, it can sometimes be frustrating to encounter hardware issues that prevent them from functioning properly. In this section, we will explore some common problems that may arise when using headphones, and provide troubleshooting tips to help resolve these issues.
1. Connectivity problems:
- Ensure that the headphones are properly plugged into the device.
- Check for any loose or damaged cables.
- Try connecting the headphones to a different audio device to determine if the issue is specific to one device.
2. Sound quality issues:
- Make sure that the volume is not set too low or muted.
- Check if there are any physical obstructions that may be blocking the sound, such as debris or earwax.
- Test the headphones with a different audio source to determine if the problem is with the headphones or the device.
3. Mic not working:
- Check if the microphone is properly connected to the headphones.
- Ensure that the microphone is not muted or the volume is set too low.
- Verify if the mic is enabled in the device's settings.
4. Compatibility issues:
- Confirm that the headphones are compatible with the device you are using.
- Check for any required software or driver updates for the headphones.
- Consult the user manual or manufacturer's website for any specific troubleshooting steps related to your headphones.
By following these troubleshooting steps, you can hopefully resolve any hardware issues you encounter with your headphones, ensuring optimal audio experience during your usage.
Fine-tuning Microphone Levels
In this section, we will delve into the process of optimizing the sound capture quality of your headset's audio input. Fine-tuning microphone levels can greatly enhance the clarity and effectiveness of your voice communication, ensuring that your message is heard loud and clear.
When it comes to adjusting microphone levels, it is crucial to find the right balance between sensitivity and volume. Sensitivity dictates how well your microphone picks up sound, while volume determines how loud the recorded audio will be. By striking the perfect equilibrium between these two factors, you can optimize the performance of your microphone and achieve optimal audio quality.
To fine-tune microphone levels, you can make use of various settings and tools available on your device. One essential tool is the microphone gain control, which allows you to adjust the sensitivity of your microphone. Increasing the gain can make your microphone more responsive to quieter sounds, while decreasing it can reduce background noise and prevent distortion.
Another key aspect to consider is adjusting the microphone volume levels within your recording software or operating system. This allows you to control the output volume of your recorded audio and ensure it is neither too soft nor too loud. Experimenting with different volume levels and conducting test recordings can help you find the optimal setting for your specific needs.
Additionally, using real-time audio monitoring can be beneficial in fine-tuning microphone levels. With this feature, you can listen to your voice in real-time as you speak, enabling you to make immediate adjustments and achieve the desired sound quality. It not only helps in setting the appropriate sensitivity and volume but also allows you to identify and eliminate any potential audio issues such as distortion or background noise.
To conclude, fine-tuning microphone levels is a crucial step in optimizing the performance and sound quality of your headset's microphone. By carefully adjusting sensitivity, volume, and utilizing real-time audio monitoring, you can ensure clear and effective voice communication during your interactions.
Using External Microphone Adapters

In this section, we will explore the benefits and functionality of external microphone adapters for enhancing audio recording capabilities with your personal audio devices.
| Advantages | Functionality |
|---|---|
Enhancing Audio Input | Connecting an external microphone adapter to your audio device allows you to improve the quality and sensitivity of your audio input. By utilizing an external microphone, you can capture clearer and more professional sound recordings, making it ideal for podcasting, interviews, and other audio-centric activities. |
Compatibility | External microphone adapters offer versatility in terms of compatibility. They can be used with a wide range of audio devices, including smartphones, tablets, laptops, and cameras. This ensures that you can easily integrate an external microphone into your existing setup without the need for additional equipment. |
Flexibility | One major advantage of using external microphone adapters is the flexibility they provide. These adapters typically come with various input options, allowing you to connect different types of microphones, such as lavalier mics, condenser mics, or dynamic mics. This flexibility enables you to choose the microphone that best suits your specific recording needs. |
Portability | External microphone adapters are often compact and lightweight, making them highly portable. This makes it convenient to carry them around and use them in different settings, whether you are recording on-the-go or in a studio environment. They are an excellent addition to your audio recording toolkit, allowing you to capture professional-quality sound wherever you are. |
Ease of Use | External microphone adapters are typically easy to use and do not require complex setup processes. They often feature plug-and-play functionality, allowing you to connect them to your audio device with ease. This makes them a user-friendly solution for enhancing your audio recording capabilities, even for those who are not technically inclined. |
Exploring Wireless Sound Recording Options
In this section, we will delve into the various alternatives available for capturing audio wirelessly without the need for traditional wired microphones. We will examine cutting-edge solutions that enable effortless sound recording and explore the potential benefits these wireless options offer for various applications.
| Option | Description |
|---|---|
| Bluetooth-enabled Microphones | Discover how Bluetooth technology can provide a convenient wireless solution for capturing audio without the need for any physical connections. Explore the advantages and limitations of Bluetooth microphones in different environments and usage scenarios. |
| Wireless Lavalier Microphones | Learn about the small, clip-on microphones that can be discreetly attached to clothing or accessories. Understand how these wireless lavalier microphones offer flexibility and freedom of movement, making them suitable for presentations, interviews, and other hands-free applications. |
| Wireless Headset Microphones | Uncover the benefits of wireless headset microphones, which combine the functionality of headphones and microphones into a single device. Explore how these wireless headsets provide convenience and mobility for performers, presenters, and fitness instructors. |
| Wireless System for Instruments | Discover specialized wireless systems designed for musicians and performers, allowing them to freely move on stage without being constrained by cables. Gain insights into how these wireless systems enhance performances and provide seamless audio transmission for guitars, keyboards, and other instruments. |
In this section, we will explore a range of wireless microphone options beyond the conventional wired headsets or portable microphones. Each alternative offers unique advantages in terms of convenience, mobility, and audio quality. By understanding these wireless solutions, users can make informed decisions based on their specific needs and requirements.
[MOVIES] [/MOVIES] [/MOVIES_ENABLED]FAQ
How can I enable the microphone on my small headphones?
To enable the microphone on small headphones, first, make sure your headphones are connected properly to your device. Then, go to the audio settings on your device and check if the microphone is detected. If it is not, try unplugging and plugging in the headphones again. If you still have issues, restart your device and try again. If none of these steps work, it is possible that your headphones do not have a built-in microphone.
What should I do if my small headphones' microphone is not working?
If the microphone on your small headphones is not working, there are a few things you can try. First, check if the microphone is properly connected to your device. If it is, make sure the microphone is not muted on your device's audio settings. Try adjusting the volume levels and testing the microphone with different applications. If the issue persists, try using the headphones on another device to determine if the problem is with the headphones or the device. If the microphone still doesn't work, it is possible that it is damaged or defective.
Are there any specific settings I need to change to enable the microphone on my small headphones?
Enabling the microphone on small headphones usually doesn't require any specific settings. As long as your headphones are properly connected to your device, the microphone should be automatically detected. However, if you are using a computer, you may need to check the audio settings in your operating system to ensure that the correct input device is selected. Additionally, some applications may have their own audio settings that you may need to adjust to enable the microphone on your small headphones.




