Unleashing the full potential of your audio experience can be achieved by harnessing the power of your computer through innovative means. In this technological era, where communication plays a pivotal role in our daily lives, optimizing your single-wire headset with a built-in microphone is essential.
Unlocking the true potential of your audio device involves a seamless integration between hardware and software, allowing you to communicate effortlessly without any restrictions. By leveraging the power of your computer, you can enhance the audio transmission capabilities of your single-wire headset, paving the way for crystal-clear conversations and enriching sound experiences.
The process of empowering your single-wire headset revolves around unifying the microphone functionality with your PC, enabling seamless communication channels and captivation. By delving into the depths of your computer's settings, you can embark on a journey towards optimizing your audio experience, all while maintaining the simplicity and ease of use of your beloved wired audio device.
Accessing Audio Input on a One-Cable Headset for Computer Usage

Ensuring that you have the ability to communicate effectively while using a single-corded headset on your computer is essential. In this section, we will explore the steps necessary to activate the input of sound captured by the microphone component of your one-wire headset through your PC. By following our detailed guide below, you will be equipped with the knowledge needed to successfully enable the audio input functionality of your headset and enhance your overall computer experience.
1. Plug-in and Recognize: Firstly, connect your one-wire headset to the appropriate audio input/output ports on your computer. These ports may include the microphone and headphone jacks, or a single combined audio jack. Make sure to properly insert the connector into the corresponding port.
2. Locate and Adjust Audio Settings: Once the headset is physically connected, navigate to the sound settings on your computer. This can typically be found in the system settings or control panel. Look for options such as "Sound," "Audio," or "Playback and Recording." Click on the relevant option to proceed.
3. Select Default Recording Device: Within the sound settings, locate the recording tab and identify the list of available audio devices. Look for the entry that corresponds to your one-wire headset. It may be displayed with a generic name or a specific brand/model identifier. Right-click on the appropriate device and select "Set as Default" or a similar option.
4. Configure Microphone Properties: After setting your headset as the default recording device, proceed by clicking on the "Properties" or "Settings" button. In the properties dialog box, navigate to the "Levels" or "Advanced" tab. Here, you can adjust the microphone volume and boost levels to your preference. Adjusting these settings can help optimize the audio input quality.
5. Test and Confirm: To ensure that the microphone on your one-wire headset is functioning correctly, it is recommended to perform a quick test. Open a voice or audio recording application on your computer and speak into the microphone. Monitor the audio levels or play back the recording to verify that the sound is being captured and transmitted successfully.
Note: The steps provided above are general guidelines that may vary slightly depending on your specific computer operating system and software configuration. It is recommended to consult the user manual or support documentation for your PC or headset for further assistance.
By following these steps and optimizing your one-wire headset's microphone functionality, you can effectively enable and utilize the audio input capabilities on your computer. Enjoy enhanced communication and seamless audio experiences during your digital interactions.
Step 1: Verifying Headset Connectivity
When using a single-wire headset with a microphone on your PC, it is essential to ensure that the headset is correctly connected. In this step, we will focus on checking the connection of your headset, ensuring a smooth communication experience.
Step 2: Adjusting Sound Settings on your PC
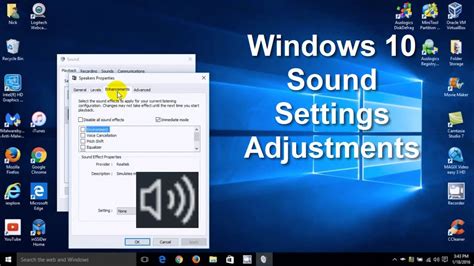
Once you have connected your single-wire headset to your PC, it is important to make sure that the sound settings are adjusted correctly in order to optimize the microphone functionality. This step will guide you through the necessary adjustments to ensure optimal sound quality for your headset.
Step 3: Activating the Microphone through PC Settings
Now that you have successfully connected your single-wire headset to your PC, it's time to configure the microphone settings through your computer's system preferences. This step is crucial in ensuring that your headset's microphone functions properly and is ready to use for various applications such as voice calls, gaming, or recording.
In order to enable the microphone on your single-wire headset, you need to access the PC settings and make some adjustments. Follow the simple instructions below to activate the microphone on your headset:
| 1. | Click on the Start menu located in the bottom left corner of your screen. |
| 2. | Select "Settings" from the Start menu options. |
| 3. | Navigate to the "Sound" or "Audio" settings. This may vary depending on your PC's operating system. |
| 4. | Within the sound settings, locate the input or recording devices tab. |
| 5. | Find your single-wire headset from the list of available devices. It may appear as the name or model of your headset. |
| 6. | Select your headset as the default microphone device. |
| 7. | Adjust the microphone volume and other settings according to your preference. |
| 8. | Save the changes and exit the settings. Your single-wire headset's microphone should now be activated and ready to use. |
By following these steps, you will successfully enable the microphone on your single-wire headset through the PC settings. Remember to check if the microphone is working properly by testing it with applications or software that require audio input. Enjoy using your headset for clear and seamless communication!
Step 4: Checking the Functionality of the Audio Input
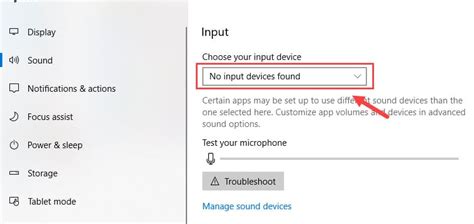
After completing the necessary setup for your single-wire headset, it is crucial to test the microphone to ensure proper functionality. This step verifies if the microphone is working correctly, allowing you to communicate clearly during audio calls or recordings.
Here's a step-by-step guide to testing the microphone on your single-wire headset:
- Connect the single-wire headset to your computer's audio input port.
- Make sure the headset is securely plugged in, and the cables are properly inserted.
- Access the audio settings on your PC. This can usually be done by clicking on the volume icon in the taskbar and selecting "Open Sound settings" or similar options.
- In the Sound settings menu, navigate to the "Recording" tab.
- Locate the entry for your single-wire headset's microphone. It might be displayed as a separate device or listed under the headset's name.
- Ensure that the microphone is set as the default input device. If it is not, right-click on the microphone entry and select "Set as Default Device" from the context menu.
- Adjust the microphone's volume level by clicking on the microphone entry and using the slider to increase or decrease the input volume.
- To test the microphone, speak into it and observe the input level meter. If the meter moves when you speak, the microphone is picking up sound correctly. If it remains static, there might be an issue with the microphone or its connection.
- If the microphone is not working, try disconnecting and reconnecting the headset, restarting your computer, or checking the device's documentation for troubleshooting steps specific to your headset model.
By following these steps, you can verify the functionality of the microphone on your single-wire headset and make any necessary adjustments to ensure optimal audio input during your PC activities.
Troubleshooting Common Issues
In this section, we will address several common problems that users may encounter when trying to utilize the microphone function on their single-wire headset connected to a PC. By understanding and troubleshooting these issues, you can ensure optimal performance and functionality.
- Issue 1: No sound input from the microphone
- Issue 2: Poor audio quality
- Issue 3: Background noise or static
- Issue 4: Incompatibility with applications
If you are experiencing a lack of sound input when using your single-wire headset's microphone on your PC, there could be several potential causes. Check the headset's connection to the PC, ensuring that it is securely plugged into the appropriate audio jack. Additionally, verify that the microphone is not muted or set to a low volume level in the computer's sound settings.
If the audio quality from your single-wire headset's microphone is subpar, there are a few troubleshooting steps you can take. Firstly, verify that the microphone is positioned correctly and is not obstructed by any objects. Additionally, check for any software updates for your PC's audio drivers and ensure they are installed. Adjusting the microphone settings in the computer's sound control panel may also improve the audio quality.
If you are experiencing background noise or static interference when using the microphone, there are a few potential solutions. Ensure that the headset's microphone is not too close to any sources of interference, such as fans or other electronic devices. Adjusting the microphone's sensitivity or noise cancellation settings in the computer's sound control panel may also help mitigate background noise.
Sometimes, certain applications may not recognize or properly utilize the microphone on a single-wire headset. If you encounter this issue, check for any application updates or settings that may need to be adjusted to enable microphone usage. Additionally, try using the headset with a different application to determine if the problem lies with the specific software in question.
By following these troubleshooting steps, you can overcome common issues that may arise when attempting to use the microphone on your single-wire headset with your PC. Remember to consult the headset's user manual or contact technical support for further assistance if needed.
Step 6: Additional Tips for Optimal Microphone Performance
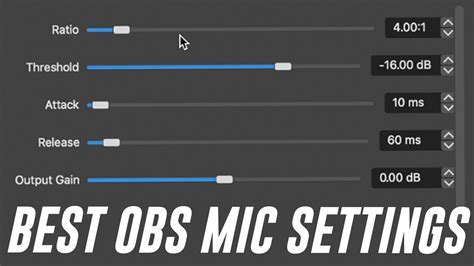
In this section, we will explore some additional tips to enhance the functionality and quality of your microphone on your single-wire headset. By implementing these suggestions, you can ensure optimal performance and improve your overall experience.
1. Adjust the microphone position:
Experiment with positioning the microphone closer or farther away from your mouth. This adjustment can help eliminate any background noise or distortion and ensure clear and crisp sound transmission.
2. Check your microphone settings:
Visit your computer's audio settings and make sure the microphone volume is properly adjusted. Increasing the volume too much can result in distortion, while setting it too low may make your voice difficult to hear. Find the right balance for clear and precise communication.
3. Reduce ambient noise:
If you are experiencing unwanted background noise during voice calls or recordings, consider minimizing any surrounding distractions. Close windows, reduce fan noise, or consider using a headset with noise-canceling features to enhance the clarity of your voice.
4. Use a pop filter or foam cover:
Investing in a pop filter or foam cover for your microphone can help reduce any excessive popping sounds or wind noise when speaking or recording. These accessories act as a barrier between your mouth and the microphone, resulting in a more polished and professional audio output.
5. Maintain proper hygiene:
Regularly clean your microphone to remove any dirt, dust, or debris that may accumulate over time. A clean microphone not only ensures optimal performance but also helps prevent any potential damage or degradation to the device.
By implementing these additional tips, you can maximize the performance of your single-wire headset's microphone and enjoy crystal-clear audio quality in all your voice communications and recordings.
[MOVIES] [/MOVIES] [/MOVIES_ENABLED]FAQ
Can I use a single-wire headset with a microphone on my PC?
Yes, you can use a single-wire headset with a microphone on your PC. However, you may need to enable the microphone for it to work properly.
Do I need any special software to enable the microphone on my single-wire headset on a PC?
No, you do not need any special software to enable the microphone on your single-wire headset on a PC. The microphone can be enabled through the computer's default audio settings. However, you may need to install the appropriate drivers for the headset if they are not already installed.
Can I enable the microphone on my single-wire headset on a Mac?
Yes, you can enable the microphone on your single-wire headset on a Mac. The process may be slightly different than on a PC, but you can typically find the microphone settings through the system preferences. Make sure to select the headset microphone as the input device and adjust the volume settings accordingly.
Why can't I hear audio through my single-wire headset on my PC?
If you can't hear audio through your single-wire headset on your PC, there could be several reasons. First, make sure the headset is properly connected to the PC's audio jack. Check if the headset is set as the default audio device in the sound settings of your PC. Additionally, ensure that the volume on both your PC and the headset is turned up. If these steps don't resolve the issue, there might be a problem with the headset itself, and you may need to consider getting a replacement.




