Immerse yourself in the world of crystal-clear audio and seamless communication with the cutting-edge Ryzen headphones. These premium headsets come equipped with a powerful built-in microphone, allowing you to effortlessly connect with friends, colleagues, or fellow gamers. In this comprehensive guide, we will walk you through the simple steps to unleash the full potential of your Ryzen headphones by enabling the microphone feature. Whether you are a tech-savvy individual or a novice in the realm of audio settings, this article is designed to provide you with all the necessary instructions for a seamless microphone activation process.
Understanding the intricacies of audio technology is no longer reserved for specialists. By following our step-by-step instructions, you will gain the confidence to delve into the hidden settings of your Ryzen headphones and ensure your microphone is ready for action. With the microphone feature enabled, you will effortlessly be able to communicate with the world around you, whether you're indulging in team-based gaming adventures or engaging in important online conferences.
Within seconds, you'll be able to enhance your auditory experience to new heights. Establishing a clear and crisp audio connection through your Ryzen headphones is paramount, and we're here to guide you through the process. Embrace the power of verbal expression and seamless communication by unlocking the potential of your headset's microphone. Say goodbye to muffled conversations or distorted voice recordings - it's time to activate your Ryzen headphones' microphone and immerse yourself in a world of clarity.
Understanding the Microphone Configuration on Ryzen Headsets
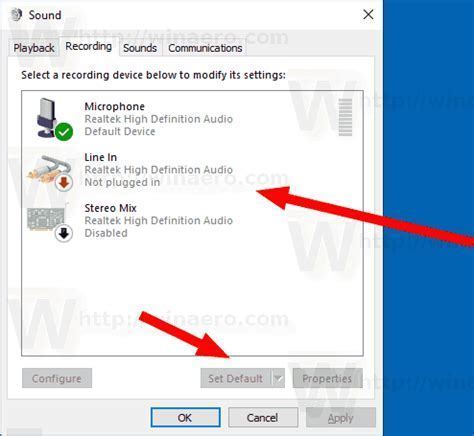
The microphone setup on Ryzen headsets plays a crucial role in enhancing the overall audio experience. This section aims to provide a comprehensive understanding of how the microphone functions and its configuration options. By exploring the various aspects of the microphone setup, users can optimize their audio recording and communication capabilities on Ryzen headsets.
Exploring Microphone Features: To fully comprehend the capabilities of the microphone on your Ryzen headset, it is essential to delve into its features. Understanding the different components, such as the microphone boom, noise cancellation technology, and frequency response, allows users to maximize the microphone's performance.
Adjusting Microphone Settings: The versatility of the microphone setup on Ryzen headsets enables users to customize their audio preferences. By adjusting settings like microphone gain, sensitivity, and directionality, individuals can fine-tune their microphone output to achieve optimal clarity and pick up the desired audio source without interference.
Controlling Microphone Input: Ryzen headsets offer various options for controlling microphone input. Exploring features such as mute buttons, volume controls, and dedicated software allows users to easily manage their microphone input during calls, gaming sessions, or other activities requiring audio communication.
Enhancing Sound Quality: Apart from microphone configuration, there are additional steps users can take to enhance the overall sound quality on Ryzen headsets. Employing accessories like pop filters or investing in acoustic treatments can minimize background noise, echoes, and other audio distortions, resulting in improved sound quality during recordings or interactions.
Exploring Advanced Microphone Setup: For users seeking to delve deeper into the microphone capabilities of Ryzen headsets, there is an opportunity to explore advanced features. This may include utilizing third-party software to unlock additional settings or experimenting with microphone placement techniques to provide optimal audio capture based on personal preferences and specific use cases.
Conclusion: Understanding the microphone setup on Ryzen headsets empowers users to fully utilize the potential of this audio device. By exploring microphone features, adjusting settings, controlling input, enhancing sound quality, and venturing into advanced techniques, individuals can tailor their microphone usage to their unique requirements and achieve exceptional audio performance.
Checking Hardware Compatibility for Microphone Support
In order to ensure proper functioning of your microphone on Ryzen headphones, it is important to check the hardware compatibility. This section will guide you through the process of determining whether your hardware supports microphone functionality.
One of the first steps in checking hardware compatibility is to review the specifications of your device. Look for information regarding audio inputs and outputs, specifically for microphone support. This can usually be found in the product description or user manual provided by the manufacturer.
Additionally, you can consult online resources such as forums and community websites to gather insights from other users who have used similar hardware setups. These platforms often provide valuable information about the compatibility of specific devices with Ryzen headphones and microphone functionality.
If you are unsure about the compatibility of your hardware, you can also reach out to the manufacturer's support team for assistance. They have the expertise to provide guidance and confirm whether your device is compatible with microphone support.
Another useful tool for checking hardware compatibility is the operating system's device manager. By accessing the device manager, you can view a list of audio input and output devices connected to your system. Pay close attention to any indicators or labels that suggest microphone support.
Lastly, it is recommended to perform a trial test by connecting your Ryzen headphones to the device and attempting to use the microphone function. This will allow you to confirm whether the hardware is compatible and if any additional configuration is required.
- Review the specifications of your device
- Consult online resources and community websites
- Contact the manufacturer's support team
- Check the device manager in the operating system
- Perform a trial test with the headphones
By following these steps, you can ensure that your hardware is compatible with microphone support and enable the full functionality of your Ryzen headphones.
Updating the Audio Drivers for Improved Microphone Functionality
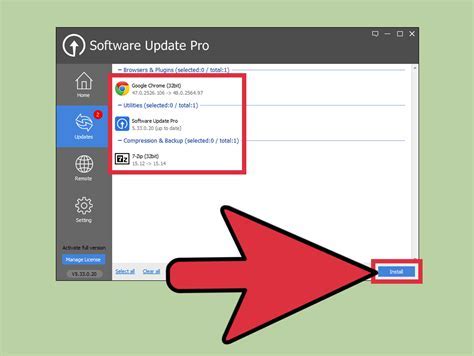
In order to enhance the performance of your microphone on your Ryzen headphones, it is important to keep your audio drivers up to date. Updating the audio drivers can help resolve any issues or conflicts that may arise with the microphone functionality.
Why are audio drivers important?
Audio drivers serve as a communication bridge between your operating system and the audio hardware in your computer or headset. They allow for the proper functioning of audio devices, including microphones, by facilitating the exchange of data and commands.
The benefits of updating audio drivers
Regularly updating your audio drivers can provide several advantages, particularly in relation to microphone functionality. Firstly, it ensures compatibility with the latest operating system updates, preventing any potential conflicts that may arise. Additionally, updated drivers often come with bug fixes and improvements, which can enhance the overall performance of your microphone.
Methods for updating audio drivers
There are various methods you can employ to update your audio drivers. One common option is to visit the manufacturer's website and navigate to the support or downloads section. Here, you can search for the specific audio drivers for your Ryzen headphones model and download the latest version.
Alternatively, you can utilize automated driver update software that will scan your system for outdated drivers and provide you with the necessary updates. These programs can simplify the process and ensure that you have the most recent drivers installed.
The importance of proper installation
When updating your audio drivers, it is essential to follow the proper installation process. This typically involves downloading the driver files, running the installer, and following any prompts or instructions provided. It is recommended to restart your computer after the installation to ensure that the updated drivers are properly recognized and integrated into your system.
By keeping your audio drivers up to date, you can maximize the functionality of your microphone on your Ryzen headphones and enjoy an improved audio experience.
Configuring Access to Your Microphone in Windows System Preferences
In order to effectively utilize the microphone feature on your headphones, it is important to enable microphone access in the Windows system settings. This section will guide you through the necessary steps to configure microphone access and optimize its performance on your Ryzen headphones.
- Navigate to the Windows Start menu and click on the "Settings" option.
- Within the Settings menu, locate and select the "Privacy" option.
- In the Privacy settings, select the "Microphone" tab from the left-hand menu.
- You will find a toggle switch labeled "Allow apps to access your microphone." Ensure that this toggle switch is turned on, granting access to the microphone.
- Additionally, below the toggle switch, you will find a list of applications that have requested microphone access. Review this list and make sure the desired applications have access enabled.
- If you encounter any issues or have specific preferences for microphone access, you can further customize the settings by clicking on the "Change" button under the "Microphone access for this device" section.
By following these steps, you will successfully enable microphone access in the Windows system preferences. This allows your Ryzen headphones to utilize the microphone feature effectively, ensuring an enhanced user experience while using applications that rely on audio input.
Configuring Audio Input Settings for Optimized Performance
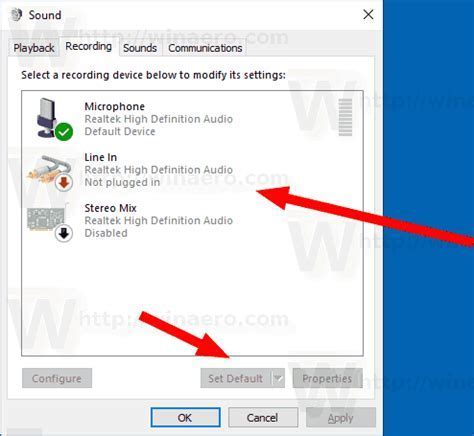
Creating an ideal setup for capturing audio input is essential to ensure optimal performance and clarity. In this section, we will explore various strategies and techniques for configuring your microphone settings to achieve the best possible results.
- Understanding the Role of Microphone Placement: An effective microphone placement technique can significantly impact the quality of audio capture. Experiment with different positions and distances to find the sweet spot for your specific recording environment.
- Exploring Microphone Sensitivity: Adjusting the sensitivity level of your microphone can help control how it picks up sounds. Fine-tuning this setting can minimize unwanted background noise and improve the clarity of the desired audio source.
- Utilizing Pop Filters and Windshields: Pop filters and windshields serve as a shield against plosive sounds, such as "p" and "b" sounds, which can create undesirable distortions. These accessories can help eliminate such issues, allowing for cleaner audio recordings.
- Considering External Preamps and Audio Interfaces: External preamps and audio interfaces can enhance the performance of your microphone by providing additional amplification and signal processing capabilities. Evaluating and selecting the right equipment for your specific requirements can greatly enhance the overall audio quality.
- Setting appropriate Levels and Gain: Properly adjusting the audio levels and gain settings ensures that the captured sound is neither too soft nor too loud. It is essential to strike the right balance to avoid distortion and achieve an optimal recording.
- Testing and Monitoring: Regularly testing and monitoring your microphone setup allows you to identify any issues or anomalies early on. Utilize audio monitoring tools to not only ensure consistent sound quality but also to detect and troubleshoot any potential problems.
Configuring microphone settings for optimal performance requires a combination of experimentation, knowledge of equipment capabilities, and a keen ear for audio quality. By implementing the strategies and techniques mentioned above, you can create an environment conducive to capturing pristine audio recordings.
Troubleshooting Audio Recording Issues on Ryzen Headsets
When using Ryzen headsets for audio recording purposes, it is not uncommon to encounter various problems that may affect the microphone functionality. This section provides troubleshooting steps to help resolve microphone issues without compromising audio quality and performance. By following these suggested solutions, users can overcome common obstacles and ensure a seamless audio recording experience with their Ryzen headsets.
- No Sound Capture: If you are unable to record any sound using your Ryzen headset's microphone, it is essential to check the connection between the headset and the audio source. Ensure that the headset is securely plugged into the correct audio input/output jacks on your device.
- Low Sound Quality: In some cases, the recorded audio may have poor sound quality, such as low volume or unclear vocals. To improve this, verify if the microphone is adequately positioned and not obstructed by any objects or clothing. Adjust the microphone's position and proximity to your mouth to optimize sound capturing.
- Distorted or Noisy Audio: If you notice distorted or noisy audio during recordings, it could be due to interference from external sources or software-related settings. Try moving away from any potential sources of interference, such as electronic devices or strong Wi-Fi signals. Additionally, check your audio settings and software configuration to ensure that the microphone input level is properly adjusted and not overwhelmed by unnecessary amplification.
- Incompatible Drivers: Outdated or incompatible audio drivers can also contribute to microphone issues on Ryzen headsets. It is advisable to visit the manufacturer's website and download the latest audio drivers compatible with your operating system. Once installed, restart your device and see if the microphone functionality improves.
- Testing on Different Devices: If the microphone problems persist, it can be useful to test your Ryzen headset on another device. Connecting it to a different computer or audio recording device can help determine whether the issue lies with the headset or the original device's settings or hardware.
By troubleshooting microphone issues on Ryzen headsets with these essential steps, users can ensure optimal audio recording quality and resolve any obstacles that may hinder microphone performance. Remember to follow each step carefully and consult the manufacturer's documentation or customer support if you encounter persistent problems.
Alternative Solutions for Enabling Sound Capture on Ryzen Earphones
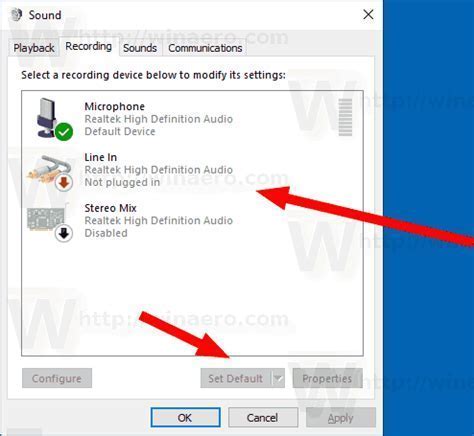
In this section, we will explore different approaches to activating the audio recording function on your Ryzen earphones without relying on the conventional methods. By considering alternative techniques, you can potentially overcome any restrictions or limitations that may hinder your ability to utilize the microphone feature effectively.
1. Creative Workarounds: Rather than following the usual route, you can employ creative workarounds to enable sound capture on your Ryzen earphones. These unconventional methods might involve innovative settings adjustments or third-party software applications that provide alternative solutions for utilizing the microphone feature.
2. Configuration Tweaks: Another option is to explore various configuration tweaks that can be made to your audio settings. These adjustments could involve modifying the input/output settings, adjusting the volume levels, or changing the default audio device to ensure proper recognition and utilization of the microphone on your Ryzen earphones.
3. Firmware Updates: It is crucial to check if there are any available firmware updates for your Ryzen earphones. Manufacturers often release firmware updates to address potential issues and improve device functionality. Installing the latest firmware updates might help resolve any microphone-related problems and enable sound capture on your headphones.
4. Support Communities: Engaging with the Ryzen community or seeking support from fellow users can prove beneficial in finding alternative solutions. Online forums, social media groups, or dedicated communities often provide valuable insights, troubleshooting tips, and suggested workarounds that can help you enable the microphone functionality on your Ryzen headphones.
Note: It is important to remember that alternative solutions may vary depending on the specific model of your Ryzen headphones and the software and hardware environment in which they are used. Therefore, it is recommended to research and consider multiple options while approaching the microphone activation issue.
Fix Headset Mic Not Working Windows 11 | How To Solve Headphone Not Detecting When Plugged in 🎧✅
Fix Headset Mic Not Working Windows 11 | How To Solve Headphone Not Detecting When Plugged in 🎧✅ by Victor Explains 359,686 views 1 year ago 6 minutes, 28 seconds
Working Solution to Fix "Microphone Connected But Not Working on Windows 10"
Working Solution to Fix "Microphone Connected But Not Working on Windows 10" by Easy Classes 274,365 views 1 year ago 3 minutes, 52 seconds
FAQ
Why is the microphone on my Ryzen headphones not working?
There could be several reasons why the microphone on your Ryzen headphones is not working. It could be due to a faulty connection, incorrect microphone settings, or a compatibility issue with your computer or device. To resolve this issue, you can try checking the connection, adjusting the microphone settings in your operating system, or updating the drivers for your headphones.
How do I enable the microphone on my Ryzen headphones?
To enable the microphone on your Ryzen headphones, you first need to ensure that they are properly connected to your computer or device. Once connected, you can go to the audio settings on your operating system and select your Ryzen headphones as the default recording device. Additionally, you may need to adjust the microphone settings within individual apps or software that you plan to use with your headphones.
Can I use my Ryzen headphones with a mobile device?
Yes, you can use your Ryzen headphones with a mobile device. However, it is important to check the compatibility of your headphones with your specific mobile device. Some devices may require additional adapters or connectors to connect the headphones. Once connected, you can follow the same steps as for a computer to enable the microphone on your Ryzen headphones.
Are there any troubleshooting steps I can try if the microphone on my Ryzen headphones is still not working?
If the microphone on your Ryzen headphones is still not working after checking the connection and adjusting the settings, you can try the following troubleshooting steps: 1. Restart your computer or device. 2. Update the drivers for your headphones. 3. Try connecting the headphones to a different port or device. 4. Test the headphones with a different computer or device to see if the issue persists. If none of these steps resolve the problem, it is recommended to contact the customer support for further assistance.
Is there a way to test the microphone on my Ryzen headphones?
Yes, you can test the microphone on your Ryzen headphones to ensure it is working properly. You can use the built-in voice recorder or any audio recording app on your computer or device to record a short test audio. Play it back to check if the microphone is capturing sound. You can also try making a test call or join an online meeting to confirm that the microphone is functioning correctly.




