As technology continues to advance at a rapid pace, the demand for high-quality audio experiences has never been greater. Whether you're a professional working from home, a gamer looking to immerse yourself in the virtual world, or simply someone who enjoys leisurely conversations, having a reliable microphone on your headphones can make all the difference.
Today, we invite you on a journey to uncover the secrets of unleashing the full potential of your Razer headset's microphone. Prepare to embark on a step-by-step adventure as we guide you through the intricacies of fine-tuning your audio settings and optimizing your headset's capabilities.
With the right knowledge at your fingertips, you'll be empowered to embrace crystal-clear sound without the frustration of distorted vocals or background noise interruptions. Our comprehensive guide will equip you with the skills to navigate the hidden menus and unleash the true power of your headset's microphone, enabling you to communicate with clarity and confidence.
Are you ready to take your audio experiences to new heights? Buckle up as we delve into the enchanting world of audio troubleshooting and unleash the full potential of your Razer headset. Let's embark on this journey together and unlock the magic of exceptional sound quality!
Checking Compatibility: Ensure Your Razer Headphones Support Microphone Functionality

Introduction:
Before attempting to enable the microphone on your Razer headphones, it is essential to check if your headphones are compatible with microphone functionality. This section will guide you through the process of determining whether your Razer headphones support microphone capabilities, ensuring a successful setup.
Evaluating Compatibility:
When starting the process of enabling the microphone on your Razer headphones, it is crucial to assess their compatibility with microphone functionality. To do so, you need to examine the specifications and features of your headphones.
Firstly, ensure that your Razer headphones come equipped with a built-in microphone. Look for descriptions or indications such as "with microphone" or "built-in mic" in the product details or packaging.
Additionally, check if your headphones have a detachable microphone. Some models provide separate microphones that can be connected to enhance audio capture capabilities.
Ensure that your Razer headphones are compatible with the device you intend to use them with, such as a computer, gaming console, or mobile device. Different devices may require specific headphone models or software compatibility for microphone functionality.
Verifying Software Support:
Besides hardware compatibility, it is vital to verify if the necessary software supports the microphone functionality of your Razer headphones. This step ensures that the microphone can be fully utilized with your chosen device.
Check if your operating system, whether it's Windows, macOS, or Linux, recognizes and provides support for Razer headphones' microphone feature. Visit the official Razer website or consult the product documentation for information on software compatibility.
For gaming consoles, check the compatibility list provided by Razer to confirm if your specific headphones model is supported by the console's software or firmware.
Some applications and communication platforms may require additional software or settings to enable the microphone on Razer headphones fully. Investigate the documentation or support resources for the particular software you plan to use to ensure compatibility.
Conclusion:
Before proceeding with the microphone setup on your Razer headphones, take the time to assess their compatibility. Verify the presence of a built-in or detachable microphone, compatibility with your intended device, and support from the necessary software. This thorough evaluation guarantees a smooth and successful experience when enabling the microphone functionality on your Razer headphones.
Connecting the Razer Headphones: Properly Plug-in Your Headphones to the Correct Port
Ensuring a secure and accurate connection between your Razer headphones and your device is crucial for optimal performance. By correctly plugging in your headphones to the appropriate port, you will be able to enjoy the full functionality of your device's audio capabilities.
Follow these simple steps to properly connect your Razer headphones:
- Identify the correct port on your device. Different devices may have different types of ports, such as USB, 3.5mm audio jack, or USB-C.
- Inspect the connector on your Razer headphones. Depending on the model, it may have a USB or a 3.5mm audio jack connector.
- Align the connector with the corresponding port on your device. Take care to ensure a snug fit without applying excessive force.
- If using a USB connector, insert it firmly into a USB port on your device. For 3.5mm audio jack connectors, insert it into the dedicated headphone jack, typically indicated by a headphone symbol.
- Once connected, ensure that the headphones are securely in place and not loose.
By properly plugging in your Razer headphones, you are setting the foundation for a successful audio experience. This initial step will allow you to make the most of your headphones' features, whether it be for gaming, music, or communication purposes.
Adjusting Sound Settings: Navigate Your Device's Audio Settings to Enable Microphone Access
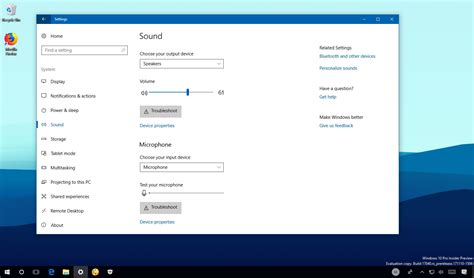
When it comes to using your Razer headphones, having access to your microphone is essential for a seamless experience. In order to enable microphone functionality, you will need to adjust the sound settings on your device. Here, we will guide you through the steps to navigate your device's audio settings and enable microphone access without any hassle.
- Locate the settings menu on your device. This can usually be found by tapping on the gear icon or accessing the control panel.
- Within the settings menu, look for the section related to sound or audio.
- Once you have found the sound settings, navigate to the microphone options. This may be labeled as "Microphone", "Audio Input", or something similar.
- Depending on your device, you may have the option to adjust the microphone volume or sensitivity. This allows you to fine-tune the audio input levels according to your preference.
- Additionally, check for any mute or unmuting options. Ensure that the microphone is not muted, as this can prevent it from functioning properly.
- Some devices may also have advanced settings for microphone enhancement or noise cancellation. If available, you can explore these options to optimize the microphone performance.
- Once you have made the necessary adjustments, test the microphone by recording a voice memo or making a test call. This will help you confirm that the microphone is enabled and functioning correctly.
By following these simple steps and navigating your device's audio settings, you can enable microphone access on your Razer headphones. Whether you use the microphone for gaming, calls, or other purposes, having it enabled will enhance your overall experience.
Configuring Microphone Permissions: Grant Necessary Permissions to Allow Microphone Usage
In order to ensure that your microphone on your Razer headphones functions properly, it is important to configure the necessary permissions. By granting the appropriate permissions, you will be able to utilize the microphone for various tasks, such as voice chats, recording audio, or using voice commands.
Configuring microphone permissions involves modifying the settings of your device or application to allow access to the microphone. Depending on your device or application, the steps to configure these permissions may vary slightly. However, the general process involves accessing the settings or preferences section and navigating to the microphone permissions.
- Start by opening the settings menu of your device or application. This can typically be done by clicking on the "Settings" or "Preferences" option in the main menu or toolbar.
- Once you have accessed the settings or preferences menu, look for the "Privacy" or "Permissions" section. This section will contain options related to granting permissions for various features, including the microphone.
- Within the privacy or permissions section, locate the microphone settings. This may be listed as "Microphone," "Audio," or similar terms.
- Click on the microphone settings to access the specific permissions for the microphone.
- Depending on your device or application, you may be presented with a list of applications or programs that have requested microphone access. Review the list and ensure that the desired applications are granted the necessary permissions.
- If the desired application is not listed, you may need to manually add it by clicking on an option such as "Add App" or "Allow Another App."
- Once you have selected the appropriate applications or programs, save the changes to apply the microphone permissions.
By following these steps, you will be able to configure the necessary microphone permissions for your Razer headphones. It is important to periodically review these permissions and make any necessary updates to ensure that your microphone continues to function properly.
Testing the Microphone: Ensuring Proper Functionality by Evaluating Your Razer Headphone's Microphone

Once you have successfully configured and connected your Razer headphones to your device, it is essential to test the functionality of the microphone to ensure clear and uninterrupted audio communication. By conducting a microphone test, you can verify that the microphone is working correctly and troubleshoot any potential issues that may hinder its performance.
- Check the physical connection: Carefully examine the connection between your Razer headphones and the device they are connected to. Ensure that the connector is firmly plugged into the appropriate port.
- Confirm proper microphone settings: Access the audio settings on your device and verify that the microphone input is set to your Razer headphones. Adjust the microphone volume accordingly to avoid any distortions or low audio levels.
- Perform a test call or recording: Utilize communication platforms or recording applications to test the microphone. Initiate a call or begin recording while speaking into the microphone at a normal speaking volume. Playback the recorded sound to assess the clarity and quality.
- Ensure background noise reduction: Evaluate if your Razer headphones possess background noise reduction capabilities. Test the microphone's ability to suppress background noise by conducting the test call or recording in a noisy environment.
- Check for audio distortions: Pay attention to any audio distortions, such as static, muffled sound, or inconsistent volume levels. Troubleshoot these issues further if present, as they may indicate a problem with the microphone or its audio drivers.
- Utilize microphone monitoring: Take advantage of microphone monitoring features if available on your Razer headphones. This allows you to listen to your own voice in real-time, ensuring that the microphone is picking up sound correctly.
By following these steps, you can confidently ensure the proper functionality of your Razer headphone's microphone. Take the time to perform this test regularly to identify and address any issues promptly, allowing for seamless communication and optimal audio performance.
How to Setup Headphones and a Microphone in Windows 10 & 11
How to Setup Headphones and a Microphone in Windows 10 & 11 Tropical Tech দ্বারা 13,87,997টি ভিউ 4 বছর পূর্বে 4 মিনিট, 29 সেকেন্ড
FAQ
Why is my microphone not working on my Razer headphones?
If your microphone is not working on your Razer headphones, there could be several reasons for this. First, ensure that the microphone is securely connected to the headphones. Also, check if the microphone mute button is not turned on. Additionally, make sure that the microphone is selected as the default recording device in your computer's audio settings. If the issue persists, try updating the audio drivers on your computer or contact Razer support for further assistance.
Are there specific settings I need to adjust to enable the microphone on Razer headphones?
Yes, there are a few settings you may need to adjust to enable the microphone on your Razer headphones. First, ensure that the microphone is not muted. Some Razer headphones have a mute button, so make sure it is not activated. Additionally, make sure that the microphone is selected as the default recording device in your computer's audio settings. You may also need to adjust the microphone levels and sensitivity in the audio settings to optimize its performance. Refer to the user manual of your specific Razer headphones model for more detailed instructions.
Do I need any specific software to enable the microphone on Razer headphones?
In most cases, you do not need any specific software to enable the microphone on your Razer headphones. The microphone functionality is usually built-in to the headphones and can be enabled or adjusted through your computer's audio settings. However, it is recommended to keep your audio drivers up to date to ensure the best performance. You can check for driver updates on the Razer website or by using the Razer Synapse software, if applicable to your specific Razer headphones model.
What should I do if the microphone on my Razer headphones is still not working after following the steps?
If the microphone on your Razer headphones is still not working after following the steps, there are a few additional troubleshooting steps you can try. First, try connecting the headphones to a different device to see if the issue is specific to your computer. If the microphone works on another device, the problem may be with your computer's settings or drivers. In that case, try updating the audio drivers or resetting the audio settings on your computer. If the issue persists, it is recommended to contact Razer support for further assistance or potential warranty service.
Why can't I enable the microphone on my Razer headphones?
If you are unable to enable the microphone on your Razer headphones, there could be a few potential reasons. Firstly, make sure that your headphones are properly connected to the device you are using. Check the cable connection for any damage or loose connections. Additionally, verify that your device's audio settings are correctly configured to recognize the microphone. If the issue persists, try updating the drivers for your Razer headphones or contact Razer support for further assistance.




