In our modern world where technology reigns supreme, the integration of personal audio equipment with our computer systems has become an indispensable requirement for countless individuals. Whether we're immersing ourselves in virtual meetings, engaging in online gaming battles, or simply enjoying our favorite tunes, the quality of sound transmitted through the microphone plays a pivotal role in ensuring an enhanced experience.
As we embark on this journey of empowering your PC with an efficient and reliable microphone, it is crucial to understand the fundamental techniques and best practices that can unlock this hidden potential. Through the combined use of specialized hardware and software configurations, we can transform conventional headphones into powerful tools for crystal-clear audio input.
Within the realm of multimedia, the significance of a microphone cannot be undermined. From professional setups to casual conversations, the ability to articulate our thoughts and express ourselves audibly has tremendous implications. By harnessing the capabilities of your PC and the inherent advantages of your personal audio equipment, you can seamlessly transition from being a passive listener to an active participant in any virtual communication scenario.
Throughout this comprehensive guide, we will explore an array of strategies and practical steps that can help you unleash the latent potential of your microphone-equipped headphones on your PC. From system settings to driver installations, we will delve into the intricate details of amplifying your voice and making it resonate with clarity in the virtual realm. Join us on this enlightening journey as we unravel the mysteries and reveal the secrets to enabling your microphone on your PC with headphones!
Troubleshooting: Overcoming Microphone Challenges while using Headphones on your PC

When utilizing headphones with your PC, it is essential to ensure that your microphone functions properly. However, encountering microphone issues can be frustrating, impeding your ability to communicate effectively. In this section, we will provide useful guidance to help you troubleshoot and resolve any microphone-related complications without relying on professional assistance.
Identifying Connectivity Problems
Firstly, it is crucial to check for any connectivity issues between your headphones and PC. Ensure that the headphones are securely plugged into the correct audio and microphone jacks. Try unplugging and re-plugging them to ensure a firm connection. Additionally, inspect the cables for any visible damage or wear.
Adjusting Microphone Settings
If your microphone is not functioning as expected, it might be necessary to make adjustments in your PC's audio settings. Go to the "Sound" or "Audio" settings in your computer's control panel and navigate to the microphone options. Check if the microphone is detected and set as the default recording device. You may need to adjust the volume levels and microphone boost if they are too low or disabled.
Updating Audio Drivers
Outdated or incompatible audio drivers can often cause microphone issues. To resolve this, visit the manufacturer's website for your PC or sound card and download the latest audio drivers for your operating system. Install the updated drivers and restart your computer to ensure the changes take effect.
Testing with Another Application
If the problem persists, it is advisable to test your microphone with a different application or program. Try using voice recording software or initiating a voice call on a communication application. If the microphone functions correctly in other applications, the issue might be specific to the program you initially encountered problems with.
Inspecting Hardware and Accessories
Lastly, if none of the above steps resolve the microphone issues, it might be necessary to inspect your hardware and accessories. Check for any physical damage, such as bent pins or broken wires, on your headphones or microphone. Additionally, consider using a different pair of headphones or microphone to determine if the problem lies with the specific device.
By following these troubleshooting steps, you can overcome microphone challenges and ensure seamless communication while using headphones on your PC. Remember to test the microphone regularly to ensure it continues to function correctly and address any emerging issues promptly.
Common Issues and Solutions for Enabling Your Microphone
When attempting to set up and use your microphone in conjunction with headphones on your PC, you might encounter certain challenges that prevent successful operation. This section aims to address some of the most common problems and provide corresponding solutions to help you enable your microphone effectively.
1. Unrecognized or Disabled Device
If your microphone is not being recognized by your PC or appears to be disabled, it can hinder your ability to use it with headphones. To fix this, ensure that the microphone is connected properly to the appropriate port on your PC and check your device settings to verify if the microphone is enabled.
2. Driver Issues
Outdated or incompatible drivers can impede the functionality of your microphone. To resolve this, update your microphone's drivers. Visit the manufacturer's website or utilize a reliable driver update tool to obtain the latest drivers specific to your microphone model.
3. Incorrect Settings Configuration
Incorrect settings configuration can lead to the microphone not working as intended. Access your PC's sound settings and check if the microphone is set as the default recording device. Additionally, ensure that the microphone volume and gain levels are appropriately adjusted to avoid any potential distortions or low audio input.
4. Background Noise and Poor Audio Quality
If your microphone captures excessive background noise or produces poor audio quality, it can hinder clear communication. Use an application or software that offers noise cancellation features to reduce unwanted background noise. Adjusting the microphone position or acquiring a better-quality microphone can also significantly improve audio quality.
5. Compatibility Issues
Incompatibility between your microphone, headphones, and PC can also result in difficulties when attempting to enable the microphone. Verify that the microphone and headphones are compatible with your PC's operating system and check if any additional software or drivers are required for proper functionality.
6. Hardware or Cable Faults
In some cases, hardware or cable faults can prevent the microphone from functioning correctly. Inspect the microphone's connections and cables for any signs of damage or wear. Consider testing the microphone with another device to determine if the issue lies with the microphone itself or the PC.
By addressing these common problems and implementing the respective solutions, you can overcome obstacles and successfully enable your microphone for use with headphones on your PC.
Detailed step-by-step guide to enable and configure your audio input device
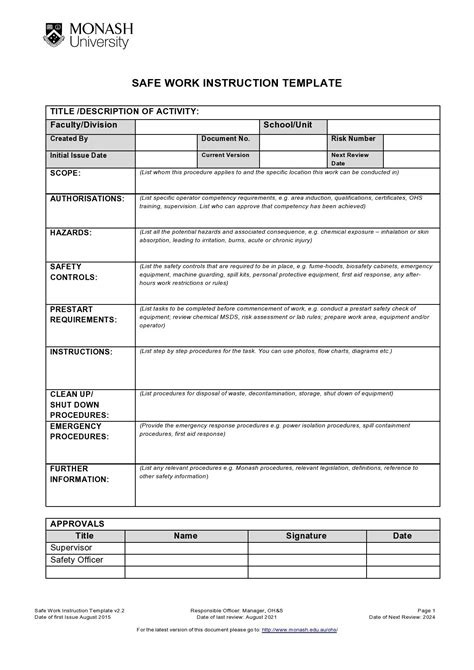
In this section, we will provide you with a comprehensive step-by-step guide to effectively enabling and configuring your audio input device on your computer system. By following these instructions, you will be able to set up your microphone and ensure it functions properly for various applications.
Step 1: Connect your audio input device to your computer. This can be a headset, headphones with a built-in microphone, or a standalone microphone. Make sure it is securely plugged into the appropriate audio jack or USB port.
Step 2: Open your computer's settings menu. This can typically be accessed by clicking on the Start Menu and selecting the "Settings" option or by pressing the Windows key + I on your keyboard.
Step 3: Navigate to the "Sound" or "Audio" settings. This can usually be found within the "System" or "Devices" section. Look for the option that allows you to configure your audio input device.
Step 4: Locate your audio input device in the list of available devices. It may be listed as a separate entry or included within the options for your sound card or headset.
Step 5: Once you have found your audio input device, select it and click on the "Properties" or "Configure" button. This will open a new window with additional settings specific to your device.
Step 6: In the device properties window, make sure that the microphone is enabled and set as the default recording device. This is typically indicated by a checkmark or a highlighted option.
Step 7: Adjust the microphone settings to your preference. This includes adjusting the volume levels, microphone boost, and any other available options that enhance the audio input quality.
Step 8: Test your microphone to ensure it is functioning correctly. You can use the built-in microphone test feature within your computer's settings or open a recording application to confirm that your voice or audio is being captured accurately and clearly.
Step 9: Make any necessary adjustments based on the test results. If the microphone is too quiet, consider increasing the volume levels or microphone boost. If there are any distortions or background noise, try adjusting the microphone sensitivity or applying noise reduction settings.
Step 10: Once you are satisfied with the microphone's configuration, close the settings window and begin using your microphone for various applications such as voice chatting, video conferencing, or recording audio.
Following these step-by-step instructions will enable you to successfully configure your microphone and ensure optimal performance for any audio-related tasks you wish to undertake.
Understanding the Significance of Audio Input Configuration on Personal Computers Paired with Headsets
In order to optimize the audio recording experience on your personal computer when using a pair of headphones, it is essential to comprehend the importance of microphone settings and their impact on the overall sound quality. By properly configuring the audio input settings, users can ensure superior recording performance and clear communication, enabling effective utilization of their PC-headphones setup.
Table 1: Common Microphone Settings and their Effects
| Microphone Setting | Effect |
|---|---|
| Gain/Volume Adjustment | Controls the input sensitivity of the microphone, allowing users to adjust the audio level and prevent distortion or amplification issues. |
| Noise Cancellation | Reduces background noise, ensuring that the recorded audio is clear and free from any unwanted sounds. |
| Directional Polar Pattern | Determines the sensitivity and pickup pattern of the microphone, enabling users to focus on specific sound sources while minimizing ambient noise. |
| Sample Rate | Determines the number of audio samples recorded per second, affecting the audio quality and file size. Higher sample rates provide greater accuracy, but result in larger file sizes. |
By understanding these various settings, individuals can effectively tailor them to meet their specific needs, whether it be for recording podcasts, participating in online meetings, or engaging in gaming conversations. The right configuration can significantly enhance the overall audio experience and ensure effective communication while using headphones with a PC.
Exploring the Impact of Audio Settings on Sound Clarity
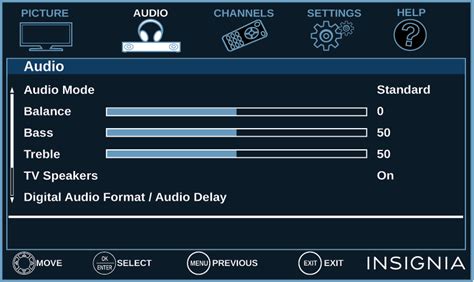
When it comes to audio quality, the performance of the microphone settings plays a crucial role in ensuring optimal sound clarity. This section delves into the various factors that can affect the audio quality and explores the importance of adjusting the microphone settings correctly.
1. Sensitivity: Adjusting the sensitivity of the microphone can significantly impact the audio quality. Higher sensitivity settings can pick up even the tiniest of sounds, providing a more comprehensive audio experience, while lower sensitivity settings may result in the loss of certain nuances in the sound.
2. Noise cancellation: The presence of background noise can greatly hinder the audio quality. Enable the noise cancellation feature, if available, to minimize the impact of external sounds and enhance the clarity of your recordings or voice communication.
3. Equalization: Fine-tuning the equalization settings of the microphone can help in optimizing the audio frequencies. Adjusting the treble, midrange, and bass levels can yield a more balanced sound output, ensuring that each element of the audio is reproduced accurately.
4. Surround sound: If your microphone supports surround sound, enabling this feature can provide a more immersive audio experience. By capturing audio from multiple directions, surround sound replicates the feeling of being in a multi-dimensional soundscape.
5. Compression: Utilizing compression in the microphone settings can help maintain a consistent audio level throughout the recording or communication. It effectively reduces the dynamic range of the audio, preventing any sudden volume spikes and ensuring a smooth listening experience.
6. Sample rate and bit depth: The sample rate and bit depth determine the quality and accuracy of the audio recording. Higher sample rates and bit depths result in more detailed and precise sound reproduction, which is particularly important for professionals or audiophiles seeking pristine audio quality.
Considering the impact these microphone settings can have on the audio quality, taking the time to experiment and adjust them accordingly can significantly enhance your overall listening experience or the clarity of your voice communication.
[MOVIES] [/MOVIES] [/MOVIES_ENABLED]FAQ
How can I enable the microphone on my PC when I'm using headphones?
To enable the microphone on your PC when using headphones, you need to navigate to the Sound settings. Right-click on the speaker icon in the taskbar and select "Open Sound settings". In the Sound settings window, go to the "Input" tab and select your headphones as the default microphone under the "Choose your input device" section. This will enable the microphone on your PC while using headphones.
Why is my microphone not working when I have headphones connected to my PC?
If your microphone is not working while you have headphones connected to your PC, there could be a few reasons for this. Firstly, make sure that your headphones have a built-in microphone and that it is functioning properly. Additionally, check if the microphone is muted or the volume is turned down. You can adjust these settings by right-clicking on the speaker icon in the taskbar and selecting "Open Sound settings" and then going to the "Input" tab. If the issue still persists, try plugging in your headphones into a different port or restarting your PC.
Can I use the microphone on my headphones for voice chat while gaming?
Yes, you can definitely use the microphone on your headphones for voice chat while gaming. You just need to ensure that the microphone is enabled and set as the default input device in the Sound settings of your PC. Once this is done, you can use the microphone on your headphones for voice chat in games or any other applications that require audio input.
Do I need any special drivers or software to enable the microphone on my PC with headphones?
In most cases, you don't need any special drivers or software to enable the microphone on your PC with headphones. However, it is always a good idea to check the manufacturer's website for your headphones and see if they provide any specific drivers or software for better functionality. Installing these drivers or software, if available, can provide additional features or improve the performance of the microphone on your headphones.
Is there a way to test if the microphone on my headphones is working properly?
Yes, there are ways to test if the microphone on your headphones is working properly. One common method is to use the voice recorder application available on most PCs. Open the voice recorder, speak into the microphone on your headphones, and check if the audio is being recorded. You can also test the microphone during a voice chat or video call with a friend. If they can hear you clearly, then it indicates that the microphone on your headphones is working properly.
Why can't I hear any audio through my headphones?
If you are unable to hear any audio through your headphones, there are a few things you can check. First, ensure that your headphones are properly plugged into the audio output jack on your PC. Second, make sure the volume on your PC is turned up and not muted. If these steps do not resolve the issue, try connecting your headphones to a different device to see if the problem persists.




