
Your gaming skills and overall experience can be greatly enhanced by utilizing the incredible features of a certain pair of headphones, designed to take your audio immersion to a whole new level. In this article, we will delve into the world of advanced gaming technology and explore how to unleash the power of your microphone on the highly sought-after JBL Quantum 100 headphones.
Imagine being able to communicate seamlessly with your online teammates or stream your voice with crystal clarity, giving you a competitive edge during intense gameplay. This is where the cutting-edge microphone capabilities of the JBL Quantum 100 headphones come into play. Without the need for additional equipment or complicated setups, you can effortlessly unlock a world of endless possibilities.
Get ready to amplify your voice like never before! The JBL Quantum 100 headphones offer a revolutionary microphone system that ensures your friends or teammates hear you loud and clear. Whether you're engaging in robust team-based battles or streaming your epic gaming moments to an eager audience, having a microphone that captures every nuance of your voice is essential for an immersive experience.
Embark on a journey to discover the simple steps that will enable you to harness the power of your JBL Quantum 100 headphones microphone, allowing you to unleash your gaming potential like never before.
Step 1: Check compatibility
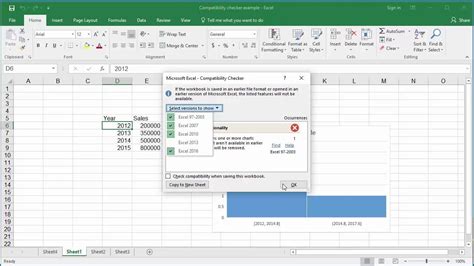
Before proceeding with the setup process, it is essential to ensure that your headphones are compatible with the microphone feature. This step will help you determine if your headphones support microphone functionality.
Firstly, verify if your JBL Quantum 100 headphones are designed to work with a built-in microphone. Check the product specifications or user manual provided by the manufacturer for the microphone icon or any mention of microphone functionality.
Additionally, make sure that your device is equipped with the necessary hardware to support a microphone input. This could include a microphone jack or a USB port that supports audio input/output.
It's also important to check if the operating system or device you are using recognizes the microphone on your headphones. This can be done by accessing the sound settings on your device and checking if the headphones are listed as an available audio input device.
By thoroughly checking the compatibility of your headphones with the microphone feature, you can ensure a smooth and successful setup process.
Step 2: Adjust audio settings on your device
In order to optimize the audio experience with your JBL Quantum 100 headphones, it is important to adjust the audio settings on your device. By making the necessary adjustments, you can ensure that you are getting the best sound quality and microphone performance.
Firstly, locate the audio settings on your device. This can typically be found in the settings menu or control panel, depending on the operating system you are using. Look for options related to audio or sound settings.
Once you have located the audio settings, there are a few key adjustments you may need to make. Firstly, ensure that the audio output is set to the JBL Quantum 100 headphones. This will ensure that the sound is delivered directly to your headphones rather than through the device's speakers.
Next, it is important to check the microphone settings. Enable the microphone and adjust the input level as needed. This will allow you to ensure that your voice is picked up clearly during calls or recordings.
Additionally, some devices may offer options for audio enhancement or equalizer settings. Experiment with these settings to find the sound profile that suits your preferences. You can adjust the bass, treble, or other audio parameters to enhance the overall audio experience.
Lastly, it is recommended to perform a test call or audio recording to verify that the changes you have made result in optimal audio quality. This will allow you to make any necessary adjustments before using the headphones for important calls or tasks.
By taking the time to adjust the audio settings on your device, you can maximize the performance of your JBL Quantum 100 headphones and enjoy immersive sound quality along with clear microphone functionality.
Step 3: Establish a Connection with your JBL Quantum 100 headphones

Once you have familiarized yourself with the setup process and prepared your device, it is time to establish a connection with your JBL Quantum 100 headphones. This step is crucial in order to fully experience the exceptional audio quality and functionality that these headphones have to offer.
1. Power on your JBL Quantum 100 headphones
Begin by powering on your JBL Quantum 100 headphones. Locate the power button on the headphones and press it firmly. You may see a small LED light indicator illuminating, indicating that the headphones are now powered on and ready to pair with your device.
2. Activate Bluetooth on your device
To connect your JBL Quantum 100 headphones wirelessly, you will need to activate the Bluetooth function on your device. Navigate to the settings menu on your device and search for the Bluetooth settings option. Once located, turn on the Bluetooth toggle switch.
3. Pair your JBL Quantum 100 headphones with your device
After activating Bluetooth on your device, it will begin searching for available devices to pair with. In the list of available devices, you should see the name of your JBL Quantum 100 headphones. Select the headphones from the list to establish a connection.
4. Confirm the pairing
Once you have selected your JBL Quantum 100 headphones, a confirmation message may appear on your device's screen. Confirm the pairing by selecting the appropriate option, which may vary depending on your device's operating system.
5. Test the connection
After successfully pairing your JBL Quantum 100 headphones with your device, it is important to test the connection. Play some audio or make a voice recording to ensure that the sound is being transmitted through the headphones.
Note: If you encounter any issues during the pairing process, refer to the user manual provided with your JBL Quantum 100 headphones for troubleshooting steps specific to your device and operating system.
Step 4: Activate the microphone function on your device
Once you have successfully connected your JBL Quantum 100 headphones to your device, it's time to ensure that the microphone is active and ready to use. By following the steps below, you'll be able to enable the microphone function on your device and start enjoying clear, hands-free communication.
1. Access the settings menu on your device by tapping the gear icon or swiping down from the top of the screen and selecting the settings option.
2. Look for the "Audio" or "Sound" section within the settings menu. The location may vary depending on your device's manufacturer and operating system.
3. Within the audio settings, locate the "Input" or "Microphone" option. This is where you can customize and enable the microphone function on your device.
4. Tap on the "Input" or "Microphone" option to access the microphone settings.
5. Once in the microphone settings, toggle the switch to enable the microphone function. This will activate the microphone on your device, allowing you to use it with your JBL Quantum 100 headphones.
6. Adjust any additional microphone settings, such as volume levels or noise cancellation, according to your preferences.
7. Exit the settings menu and open an application or software that requires microphone access. Test the microphone by speaking into it to ensure that it is functioning properly.
Now that you have successfully enabled and set up the microphone function on your device, you're ready to make crystal-clear voice calls, participate in online meetings, and enjoy immersive gaming experiences with your JBL Quantum 100 headphones.
Step 5: Test your headset's built-in microphone

Once you have completed the previous steps and ensured that your JBL Quantum 100 headphones are properly connected to your device, it's time to test the functionality of the built-in microphone. This step will allow you to check if the microphone is working correctly and if you can be heard clearly during calls or when recording audio.
Start by launching a communication application or any app that uses the microphone feature. Make sure to select your JBL Quantum 100 headphones as the input device in the application's settings. It's important to have a conversation or speak into the microphone while performing the test in order to evaluate the audio quality.
Speak clearly and in a normal tone of voice to gauge the microphone's sensitivity and sound pickup. Pay attention to any background noise or interference that might affect the overall sound quality. Test out different voice levels and experiment with various distances between your mouth and the microphone to determine the ideal positioning.
During the test, ask the person on the other end if your voice is clear and audible. This feedback will help you determine if any adjustments are needed. If necessary, adjust the microphone's settings in your device's audio settings or within the communication application itself.
It is recommended to test the microphone in different environments and scenarios to ensure its reliability and performance. By thoroughly testing the microphone of your JBL Quantum 100 headphones, you can optimize its usage for various activities such as gaming, online meetings, or content creation.
Troubleshooting: Common microphone issues and solutions
In this section, we will discuss some common problems that users may encounter with their headphones' microphone and provide possible solutions to resolve these issues. The microphone on your JBL Quantum 100 headphones may experience certain difficulties, but don't worry, we have some troubleshooting tips to help you out.
1. Unresponsive microphone: If your microphone is not working or not picking up any sound, there are a few steps you can take to troubleshoot the issue. First, ensure that the microphone is securely plugged into the headset. If it is properly connected and still not working, try adjusting the microphone boom to ensure it is not muted or in an incorrect position.
2. Low microphone volume: If the microphone volume is too low, it may be difficult for others to hear your voice during calls or gaming sessions. To fix this, check the microphone volume settings on your device and adjust it accordingly. Additionally, make sure that the microphone boom is not obstructed or covered, as this can also impact the volume output.
3. Background noise: If the microphone picks up excessive background noise or produces static during conversations, it can be distracting for both you and the person you are communicating with. To address this issue, try reducing the microphone sensitivity in your audio settings or adjusting the position of the boom to minimize ambient noise interference.
4. Incompatibility with devices: Sometimes, the microphone may not work properly due to compatibility issues with certain devices or applications. Ensure that your headphones and device are compatible with each other and that you have installed any necessary software or drivers. If the problem persists, consider reaching out to JBL support for further assistance.
5. Testing the microphone: If you are still experiencing issues with your microphone, it can be helpful to test it on another device or application. This will help to determine whether the problem lies with the microphone itself or with the device settings. If the microphone works fine on another device, it may indicate that there is an issue with your original device's settings or drivers.
By following these troubleshooting steps, you should be able to identify and resolve common microphone issues on your JBL Quantum 100 headphones. Remember to consult the user manual or reach out to technical support for further guidance if needed.
Fix Headset Mic Not Working Windows 11 | How To Solve Headphone Not Detecting When Plugged in 🎧✅
Fix Headset Mic Not Working Windows 11 | How To Solve Headphone Not Detecting When Plugged in 🎧✅ by Victor Explains 359,695 views 1 year ago 6 minutes, 28 seconds

JBL Quantum Series - How to pair
JBL Quantum Series - How to pair by AlienTrick 41,418 views 2 years ago 1 minute, 15 seconds

FAQ
Can I use the microphone on JBL Quantum 100 headphones while it is connected via Bluetooth?
Yes, you can use the microphone on your JBL Quantum 100 headphones while it is connected via Bluetooth. However, depending on the device you are using, you may need to adjust the audio settings to ensure the microphone is enabled. Follow the steps mentioned earlier to enable the microphone on your JBL Quantum 100 headphones when connected via Bluetooth.
Do I need to install any additional drivers to enable the microphone on JBL Quantum 100 headphones?
No, you do not need to install any additional drivers to enable the microphone on your JBL Quantum 100 headphones. The headphones should be plug-and-play, meaning they will work without the need for any extra software or drivers. Simply connect them to your device and follow the steps mentioned earlier to enable the microphone.
Can I use the microphone on JBL Quantum 100 headphones with my gaming console?
Yes, you can use the microphone on your JBL Quantum 100 headphones with your gaming console. However, the compatibility may vary depending on the console you are using. For consoles that support USB or audio jack connectivity, you can connect the headphones accordingly and enable the microphone as mentioned earlier. For wireless connectivity, make sure the headphones are compatible with your console's Bluetooth capabilities. Refer to the console's user manual or contact the JBL customer support for specific instructions on using the microphone with your gaming console.
How do I enable the microphone on my JBL Quantum 100 headphones?
To enable the microphone on your JBL Quantum 100 headphones, you need to make sure they are properly connected to your device. Plug the headset into the audio/microphone combo jack on your computer or mobile device. Once connected, go to your device's sound settings and select the JBL Quantum 100 as the default input device. This will activate the microphone on the headphones.




