In today's fast-paced and interconnected world, having a functioning microphone on your headphones is becoming increasingly essential. Whether you are a gamer, a remote worker, or simply someone who enjoys voice calls and voice commands, being able to use your headphones' microphone can greatly enhance your overall experience. In this comprehensive article, we will provide you with all the information you need to easily and effortlessly activate the microphone on your headphones.
Are you tired of struggling to be heard during online meetings or gaming sessions? Look no further! With our step-by-step instructions, you will be able to harness the power of your headphones' microphone and effortlessly communicate with clarity and precision. We will guide you through the necessary settings adjustments and offer troubleshooting tips to ensure that you can fully utilize the microphone functionality of your headphones.
Discover the secrets to unlocking the hidden potential of your headphones by activating the microphone feature. From checking your device compatibility to adjusting microphone permissions, we have got you covered. Our expert tips and tricks will empower you to fine-tune your headphone microphone settings and optimize your audio experience like never before. Join us on this journey as we delve into the world of headphone microphones and equip you with the knowledge to make the most out of this advanced technology.
Understanding the Significance of Activating the Microphone Feature on Headphones

In today's fast-paced digital world, communication has become a vital aspect of our daily lives. Whether it's for professional or personal purposes, the ability to effectively communicate plays a crucial role in achieving our goals. When it comes to headphones, the microphone functionality holds immense importance as it enables clear and uninterrupted conversations, voice calls, and voice commands.
Enhancing Connectivity: Emphasizing the need for enabling the microphone feature on headphones is essential to establish a seamless connection. By doing so, users can effortlessly engage in audio conversations, collaborate in online meetings, and participate in virtual events without any hindrance. The microphone ensures that the user's voice is transmitted clearly and accurately, allowing others to hear and understand the intended message.
Facilitating Multitasking: When headphones are equipped with a functional microphone, users can conveniently multitask without compromising on the quality of the conversation. Whether you're engaged in gaming, listening to music, or watching videos, having the microphone feature readily accessible ensures that you never miss a call or have to switch devices to communicate.
Enabling Hands-free Operation: The ability to use the headphones' microphone facilitates hands-free operation, making it incredibly convenient for users. Whether driving, cooking, or engaging in any other activity that requires the use of both hands, headphones with an activated microphone allow for easy accessibility and effortless communication, providing ease and convenience in various situations.
Empowering Accessibility: Enabling the microphone feature on headphones expands accessibility options for individuals with hearing impairments or speech difficulties. This functionality allows them to effectively communicate through written text-to-speech or speech-to-text features, enabling them to actively participate in conversations and engage in various activities that rely on verbal communication.
Conclusion: Understanding the significance of enabling the microphone feature on headphones is vital for seamless communication and efficient multitasking. By prioritizing the activation of this feature, users can enhance connectivity, facilitate hands-free operation, and widen accessibility options. Embracing this integral aspect of headphones empowers individuals to fully embrace the digital landscape and all the opportunities it offers.
Exploring the Advantages and Versatility of a Functioning Headset Mic
In this section, we will delve into the myriad benefits and limitless possibilities that come with using a fully functional microphone on your headphones. Unlocking the potential of this audio tool can enhance not only your personal communication experiences but also elevate your professional engagements.
Experiencing crystal-clear voice calls, whether it be in gaming or video conferencing, becomes a breeze when utilizing a high-quality headphone microphone. With their ability to capture clear audio, headset mics ensure that your voice is accurately transmitted, allowing for effective communication even in noisy environments.
Moreover, a reliable headset mic provides the opportunity for hands-free convenience, enabling you to multi-task effortlessly. Whether you're dictating notes, recording podcasts, or participating in voice chats, having your microphone at your disposal means you can accomplish tasks efficiently while maintaining focus on the primary objective.
Additionally, the versatility of a functioning headset microphone should not be underestimated. Not only can it be utilized for communication purposes, but it also opens up creative avenues. Musicians can utilize their headphone mics for recording vocals or instruments, podcasters can create content on-the-go, and content creators can produce professional-quality voice-overs without the need for additional equipment.
With so many advantages and possibilities, it's crucial to ensure your headset microphone is in optimal working condition. Regular maintenance, such as cleaning the microphone and checking for any loose connections, is essential to guarantee its longevity and performance.
Embrace the advantages of a fully functional headset microphone today, and unlock the boundless potential it brings to your communication, productivity, and creative pursuits.
Step 1: Verify Hardware Connection and Compatibility
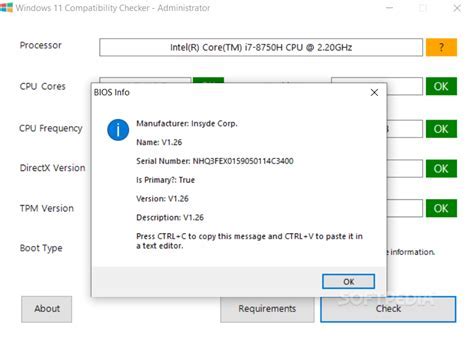
Before attempting to utilize the microphone on your headphones, it is crucial to ensure that your hardware is properly connected and compatible with your device. This step is vital as it lays the foundation for enabling the microphone functionality.
To commence this process, carefully inspect the physical connection between your headphones and your device. Confirm that the headphone jack is securely inserted into the appropriate audio port. Additionally, check for any visible damage or loose connections that may impede proper functionality.
Once the physical connection has been verified, consider the compatibility of your headphones with your device. Determine whether your headphones are optimized for use with the specific device you are employing, as different devices may have varying audio input requirements.
- Refer to the user manual or manufacturer's website to ensure compatibility.
- Take note of any specific software or driver requirements for the microphone to function correctly.
- Research if any known compatibility issues exist between your headphones and the device you are using.
By thoroughly checking the hardware connection and compatibility, you can troubleshoot potential issues before proceeding to enable the microphone on your headphones. This step ensures a seamless user experience and optimal performance during audio recordings or communications.
Ensuring proper hardware setup and identifying compatibility issues
When it comes to utilizing a microphone on your headphones, it is crucial to ensure that your hardware setup is properly configured and that any compatibility issues are identified and addressed. This section will outline the necessary steps to guarantee a seamless experience with your headphones microphone.
First and foremost, it is important to check that your headphones have a built-in microphone. Some headphones may only have audio capabilities, while others feature both audio and microphone functionality. Verify this information by referring to the product specifications or consulting the manufacturer's website.
Next, examine the hardware connections. Connect your headphones to the appropriate audio jack, ensuring a secure and stable connection. In some cases, you may need to use an adapter to match the headphone jack with the available ports on your computer or device.
Once connected, check your computer or device's audio settings. Access the sound settings menu and select the input or recording tab. Here, you should see an option to choose the input device you wish to use. Ensure that your headphones microphone is selected as the default input device.
If your headphones microphone is not recognized or functioning properly, it may be due to compatibility issues. Some devices or operating systems may have specific requirements for headphones with microphone capabilities. Check the product documentation or visit the manufacturer's website to verify compatibility with your particular device.
If compatibility issues persist, you may need to install additional software or drivers. Visit the manufacturer's website again and search for any available updates or software downloads specifically designed for your headphones model and the operating system of your device.
Finally, thoroughly test your headphones microphone to ensure proper functionality. Open a voice recording application or use your preferred communication software to make a test call. Speak into the microphone and listen for any distortions or lack of sound. Adjust the microphone volume settings if necessary.
By following these steps and addressing any compatibility issues, you can enable and utilize the microphone on your headphones effectively, enhancing your audio experience and communication capabilities.
Step 2: Configure Windows Settings for Optimal Headphones Microphone Performance
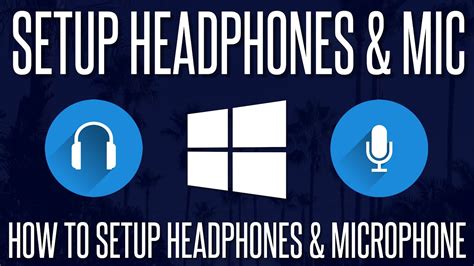
In this step, we will explore the necessary adjustments you need to make in your Windows settings to ensure that your headphones microphone works proficiently. By customizing these settings, you can optimize the performance of your headphones microphone and enhance the quality of your audio input.
- First, open the Start menu and type "Sound" in the search bar. Click on the "Sound Settings" option that appears.
- Once the Sound Settings window opens, navigate to the "Recording" tab. This section allows you to manage the audio input devices connected to your computer.
- Select your headphones microphone from the list of available recording devices. It may be listed as the brand or model name of your headphones.
- Click on the "Properties" button to access additional settings for your headphones microphone.
- In the Microphone Properties window, go to the "Levels" tab. Here, you can adjust the microphone volume to an appropriate level that suits your preference.
- Next, switch to the "Enhancements" tab. If there are any available enhancements, such as noise suppression or echo cancellation, you can enable them to improve the overall audio quality of your microphone input.
- After making the necessary adjustments, click on the "OK" button to save the changes.
Once you have completed these steps, your headphones microphone should be properly configured in Windows, allowing you to utilize it effectively for various audio recording and communication purposes.
Configuring microphone settings in Windows for optimal performance
In this section, we will explore the different ways to adjust and optimize microphone settings in Windows. By customizing these settings, you can ensure that your headphones' microphone functions at its best, allowing for clear, high-quality audio input.
1. Accessing microphone settings:
To begin, navigate to the Control Panel or Settings menu on your Windows device. Look for the Sound or Audio settings option and click on it. Within these settings, you will find the configuration options for your microphone.
2. Selecting the default microphone:
Once you have accessed the microphone settings, you will need to designate your headphones' microphone as the default recording device. Look for the option that allows you to select the default input device and choose your headphones from the available list.
3. Adjusting microphone levels:
Windows provides the option to control the input volume of your microphone. It is essential to find the right balance between the microphone sensitivity and background noise. You can test different levels by speaking into the microphone and observing the audio feedback.
4. Enhancing microphone quality:
Windows offers various enhancements to improve microphone sound quality. Experiment with features like noise cancellation, echo cancellation, and microphone boost to achieve optimal audio performance.
5. Updating or reinstalling drivers:
If you still experience issues with your headphones' microphone, it might be helpful to update or reinstall the audio drivers. Visit the manufacturer's website or use Windows Device Manager to ensure you have the latest drivers installed.
6. Troubleshooting common microphone problems:
In case you encounter any difficulties despite configuring the microphone settings correctly, this section is dedicated to troubleshooting common microphone issues. Learn how to address problems like low volume, muffled sound, or microphone not being recognized by Windows.
By following these steps and optimizing the microphone settings in Windows, you can ensure that your headphones' microphone functions effectively, delivering clear and accurate audio input for various applications and activities.
[MOVIES] [/MOVIES] [/MOVIES_ENABLED]FAQ
How can I enable the microphone on my headphones?
To enable the microphone on your headphones, you need to follow a few simple steps. First, make sure your headphones are properly connected to your device. Then, go to the sound settings on your device and select the option to enable the microphone on your headphones. If you are using a Windows computer, you can find the sound settings by right-clicking on the speaker icon in the taskbar and selecting "Sounds". On Mac, you can access the sound settings by clicking on the Apple menu, selecting "System Preferences", and then clicking on "Sound".
Why is the microphone on my headphones not working?
If the microphone on your headphones is not working, there could be a few reasons for this. First, check if your headphones are properly connected to your device. Make sure they are plugged in all the way and that the connection is secure. If they are connected correctly, the issue could be with the settings on your device. Go to the sound settings and make sure the microphone on your headphones is enabled. Additionally, check if there are any physical damages to the microphone or if it is muted. If none of these solutions work, there might be an issue with the headphones themselves, and you may need to contact the manufacturer for further assistance.
Can I use the microphone on my headphones with my mobile phone?
Yes, in most cases, you can use the microphone on your headphones with your mobile phone. However, this depends on the type of headphones you have and the compatibility with your phone. If your headphones have a 3.5mm audio jack, you can simply plug them into the headphone jack on your phone and the microphone should work. If your headphones have a different type of connector, such as USB-C or Lightning, you might need a compatible adapter to use the microphone on your phone. It's always a good idea to check the specifications of your headphones and your phone to ensure compatibility.




