In today's tech-driven era, where convenience and functionality are paramount, the demand for high-quality audio solutions continues to grow. We are engulfed in a myriad of options that cater to our audio needs, each offering its own set of unique features and benefits. One such innovation that has garnered immense popularity is the integration of a built-in microphone in our beloved earphones, revolutionizing the way we communicate and engage with our devices.
These cutting-edge audio accessories, equipped with an in-built microphone, redefines the way we experience sound by providing an unparalleled level of convenience and versatility. This ingenious combination of delicate craftsmanship and advanced technology offers users the ability to seamlessly transition from listening to music or podcasts to effortlessly initiating calls or interacting with voice-activated assistants, all with the tap of a finger.
With this groundbreaking feature, these extraordinary earpieces empower users to navigate through their daily routines effortlessly. Whether it's attending important calls while on-the-go, participating in engaging virtual meetings, or simply indulging in hands-free communication, the integration of a microphone within our earphones empowers us to stay connected, productive, and entertained at all times.
How to Activate the Mic Functionality on Your Earpods Sound Gear?

In today's fast-paced world, communication plays a vital role in our daily lives. Whether you are in a professional environment or enjoying casual conversations with friends, having a reliable microphone function on your earpods headphones can significantly enhance your audio experience. In this section, we will guide you through the process of activating the microphone functionality on your earpods sound gear, allowing you to effortlessly participate in calls, record audio, and dictate voice commands.
Step 1: Ensuring Compatibility
Before diving into the steps to enable the microphone functionality on your earpods headphones, it's essential to ensure their compatibility with your device. Confirm that your earpods headphones are designed to work with the specific audio port or wireless connection on your device, whether it's a smartphone, tablet, or computer.
Step 2: Familiarizing Yourself with the Controls
Prior to enabling the microphone, take a moment to familiarize yourself with the control buttons or touch-sensitive areas on your earpods headphones. Different models may have varying functionalities, such as volume adjustment, music playback control, and call answering. Understanding these controls will ensure a seamless user experience during microphone operation.
Step 3: Adjusting the Audio Settings
Now that you have verified compatibility and understand the control layout of your earpods headphones, it's time to adjust the audio settings on your device. In most cases, you can access the audio settings through the device's system preferences or settings menu. Look for options related to input or microphone settings and ensure that the earpods headphones are selected as the default audio input device.
Step 4: Testing the Microphone Functionality
After going through the initial setup steps, it's crucial to test the microphone functionality to confirm whether it's successfully activated. Find a suitable application or platform that allows voice recording or make a test call to a friend or family member. Speak into the microphone on your earpods headphones, and observe whether the sound is being captured accurately and transmitted to the desired application.
Step 5: Troubleshooting and Support
If you encounter any issues during the process of enabling the microphone on your earpods headphones, don't panic. Check the manufacturer's website or user manual for troubleshooting guides specific to your earpods model. Additionally, you can reach out to customer support for further assistance and clarifications on any technical difficulties you may encounter.
By following these simple steps, you can activate the microphone functionality on your earpods headphones, allowing you to enjoy crystal-clear audio during calls, voice recordings, and more. Stay connected and make the most out of your sound gear with the enhanced functionality of a microphone!
Understanding the Innovative Audio Devices
In this section, we will explore the fascinating features and functionalities of the latest generation of personal audio accessories. These cutting-edge devices offer users a dynamic and immersive audio experience, enhancing the way we listen to music and engage in virtual conversations. By delving into the intricacies of these innovative audio devices, we will gain a comprehensive understanding of their design, functionality, and the various ways in which they enrich our everyday lives.
1. Enhanced Sound Quality
- Immerse yourself in rich, high-fidelity audio.
- Experience crystal-clear details and vibrant tones.
- Enjoy a balanced sound profile across different genres.
2. Seamless Connectivity
- Effortlessly connect your audio devices via wireless technology.
- Pair your accessories with multiple devices simultaneously.
- Experience stable and uninterrupted audio connectivity.
3. Intuitive Controls
- Access advanced features with user-friendly touch controls.
- Effortlessly navigate through playlists and accept calls.
- Enjoy hassle-free control over volume and playback.
4. Ergonomic Design
- Experience ultimate comfort with ergonomically designed earbuds.
- Find the perfect fit for your ears and enjoy extended listening sessions.
- Discover sweat and water-resistant options for active lifestyles.
5. Intelligent Voice Assistants
- Interact with smart voice assistants for convenient hands-free control.
- Utilize voice commands to access music, information, and more.
- Experience the seamless integration of AI technology in your audio devices.
By understanding the incredible features and capabilities of these audio accessories, users can make informed decisions when choosing their next pair of personal audio devices. Stay on the cutting edge of technology and immerse yourself in a world of unparalleled audio experiences.
Identifying the Button for Microphone Functionality
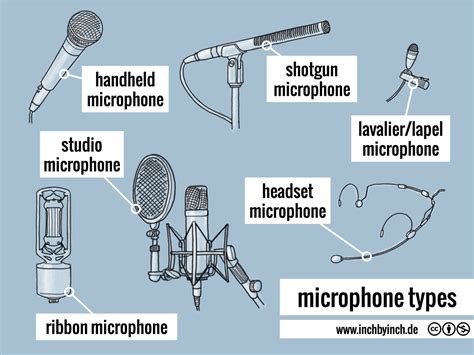
In this section, we will explore the process of identifying and locating the button that activates the microphone functionality on a pair of earphones. Understanding how to identify this button is essential for using the microphone feature effectively and enhancing your audio experience.
Here are some key steps to help you identify the button for microphone functionality:
- 1. Examine the physical design: Look for a button or a small control on your earphones that is distinct from other buttons or controls. This button is specifically designated for activating the microphone.
- 2. Check for labeling or symbols: Manufacturers often label the button or provide symbols to indicate its purpose. Look for icons such as a microphone symbol or text that denotes the microphone function.
- 3. Refer to the user manual: If you are unsure about the location of the microphone button, consult the user manual that came with your earphones. The manual should provide explicit instructions on locating and using the microphone functionality.
- 4. Explore inline controls: Some earphones have inline controls located on the cable. These controls often include a button for the microphone. Check for any buttons or switches on the inline controls that correspond to the microphone function.
- 5. Try trial and error: If all else fails, experiment by pressing different buttons or controls on your earphones while using an audio recording or voice recognition app. Observe if any of the buttons activate the microphone function.
Identifying the button for microphone functionality on your earphones is crucial for utilizing this feature and taking advantage of its benefits. By following the steps outlined above, you will be able to locate and activate the microphone to enhance your audio experiences.
Activating the Mic Capability on Your iOS Device
In this section, we will explore the steps to unleash the potential of your iPhone's built-in microphone. By following these guidelines, you will be able to harness the audio capturing functionality available on your device, opening up a world of possibilities for voice recordings, video calls, and more.
| Step 1: | Accessing the Settings Menu |
| Step 2: | Locating the Privacy Settings |
| Step 3: | Enabling Microphone Access for Apps |
| Step 4: | Adjusting Microphone Settings for Each App |
First, we need to navigate to the settings menu of your iPhone. From there, we'll delve into the privacy settings section, where you can manage the permissions granted to various applications. By modifying the microphone access permissions for specific apps, you can control which ones have the ability to use the microphone on your device.
Once you have identified the desired app, you can proceed to enable or disable microphone access for that particular application. By granting microphone access, you are allowing the app to utilize the microphone for its intended functionality, such as voice recording or video conferencing. Conversely, disabling the microphone access will restrict the app from accessing audio input.
It is worth noting that some apps may offer additional audio settings within their own menus. These settings allow you to further fine-tune the microphone behavior within the app, providing you with more control over the audio input quality or adjusting the microphone gain levels, for instance.
By following the steps outlined above, you can effectively enable and manage the microphone capabilities on your iPhone, empowering you to make the most of this integral feature for a range of audio-related activities.
Activating the Mic Function on Android Devices

Enhancing the audio experience on your Android device is not limited to just music or videos. By enabling the microphone functionality on your Android device, you can transform it into a versatile tool for voice recording, hands-free calls, and voice commands.
In this section, we will explore the steps to activate the microphone feature on your Android device, allowing you to engage in crystal-clear communication and perform a variety of tasks without the need for additional accessories. Discover how to optimize your Android device to capture your voice with precision and clarity.
Firstly, we will delve into the settings menu of your Android device, where you will find the key to unlocking the microphone's potential. Understanding the intricacies of the settings will empower you to navigate through the options effectively and tailor the microphone functionality to suit your needs.
Next, we will explore the different features and applications that can utilize the microphone feature on your Android device. From voice recording apps to video conferencing platforms, the possibilities are endless. We will guide you through the steps to maximize your Android device's capabilities and leverage its microphone for various purposes.
Furthermore, we will discuss the importance of microphone permissions and how they impact the functionality and privacy of your Android device. We will educate you on the necessary precautions to take while granting microphone access to apps and ensure your data remains secure.
In conclusion, activating the microphone on your Android device opens up a world of possibilities. By following the steps outlined in this section, you will unlock the true potential of your Android device's microphone, enabling seamless communication and enhanced functionality in numerous applications.
Enabling the Audio Input Device on Windows Computer
When it comes to using certain audio accessories with your Windows PC, it's important to ensure that the necessary settings are properly configured to enable the functionality of the device. This section will guide you through the process of activating the input device, allowing you to utilize its audio recording capabilities effortlessly.
Step 1: Accessing the Sound Settings
To begin, you need to access the sound settings on your Windows PC. This can typically be done by right-clicking on the volume icon located in the taskbar and selecting "Sounds" from the context menu.
Step 2: Locating the Recording Tab
Once the Sound window opens, navigate to the "Recording" tab. This tab displays all the available audio input devices that are currently connected to your computer. Look for the appropriate device, which may be referred to as a microphone or audio input.
Step 3: Enabling the Audio Input Device
Select the desired audio input device and click on the "Properties" button located below the list of devices. In the Properties window, navigate to the "Levels" tab and ensure that the microphone volume is not set to zero or muted. Adjust the volume level if necessary.
Step 4: Configuring Additional Settings
In the Properties window, you may also want to explore the "Enhancements" and "Advanced" tabs to customize the audio input settings according to your preferences. These tabs provide options such as noise cancellation, echo reduction, and microphone boost.
Step 5: Testing the Audio Input
Once you have made the necessary adjustments, click on the "OK" button to save the changes. To ensure that the audio input device is functioning correctly, you can perform a quick test by speaking into the microphone and observing the microphone's volume level in the Sound window.
By following these simple steps, you can easily enable the audio input device on your Windows PC. This enables you to utilize various audio accessories, harnessing their audio recording capabilities for a seamless experience.
Troubleshooting Sound Recording Problems
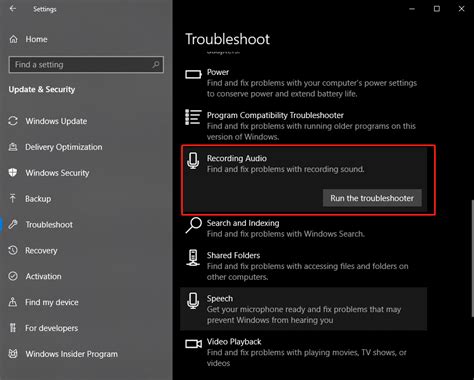
In this section, we will explore common issues that you may encounter when using the microphone function of your earphones or headset. We will provide useful tips and solutions to help you troubleshoot these problems effectively.
1. Poor Audio Quality
If you are experiencing low sound quality or distortion when using your microphone, there are several possible causes. Firstly, check if the microphone is properly positioned and securely connected to your device. Additionally, ensure that the microphone is not obstructed or covered by any objects. Adjusting the microphone settings on your device or in the application you are using may also improve audio quality. Finally, it is advisable to clean the microphone gently with a dry cloth to remove any dirt or debris that may be affecting its performance.
2. Unresponsive Microphone
If your microphone is not responding or appears to be unresponsive, consider checking the following factors. Start by verifying that the microphone is compatible with your device and that it is correctly connected to the appropriate port. If applicable, try connecting the microphone to another device to determine if the issue is specific to your current device. Ensure that the microphone is not muted or its volume is not set to a very low level. You may also want to try restarting your device or updating the audio drivers to resolve any software-related issues.
3. Background Noise or Disturbance
When using a microphone, background noise or unwanted disturbances can sometimes interfere with the recording quality. To reduce these issues, make sure you are in a quiet environment or use a noise-canceling feature if available. Positioning the microphone closer to your mouth can also help capture your voice more clearly and minimize external noise. Adjusting microphone sensitivity or gain settings in the audio control panel or application may further enhance the clarity of the recording.
4. Incompatible Applications
If your microphone is functioning correctly but is not recognized or supported by specific applications, it could be due to compatibility issues. Check the application's settings or documentation to ensure that it supports the use of external microphones or headsets. In some cases, you may need to configure the microphone settings within the application or contact the application's support team for further assistance.
Note: These troubleshooting tips are general guidelines and may not address all microphone issues. If problems persist, it is recommended to consult the user manual or contact the manufacturer for dedicated support.
Where is the Microphone on my Earphones/ Headphones 🎧? How to Know?
Where is the Microphone on my Earphones/ Headphones 🎧? How to Know? by Anh Phan 16,653 views 1 year ago 2 minutes, 56 seconds
FAQ
How can I enable the microphone on my earpods headphones?
You can enable the microphone on your earpods headphones by connecting them to your device and adjusting the audio settings to enable the microphone function.
Why is the microphone on my earpods headphones not working?
If the microphone on your earpods headphones is not working, check if it is properly connected to your device. Also, ensure that the volume is not muted and the microphone is enabled in the audio settings.
Do I need to install any additional software to enable the microphone on earpods headphones?
No, you do not need to install any additional software to enable the microphone on earpods headphones. Simply connect them to your device and adjust the audio settings to enable the microphone function.
Can I use the microphone on earpods headphones for making phone calls?
Yes, you can use the microphone on earpods headphones for making phone calls. Ensure that the microphone is enabled and the headphones are properly connected to your device, then you can use them for hands-free calling.
Are earpods headphones compatible with all devices?
Earpods headphones are compatible with a wide range of devices, including smartphones, tablets, laptops, and computers. However, it is recommended to check the compatibility of the headphones with your specific device before purchasing.




