In today's fast-paced digital world, effective communication is critical in both professional and personal settings. Whether you're attending virtual meetings or indulging in online gaming experiences, having a reliable microphone that captures your voice with clarity is essential. For those utilizing the remarkable Dazzle headphones, this article provides invaluable guidance on optimizing the recording capabilities of your device.
Unlocking the true potential of your headphones requires a deep understanding of the intricate settings and features embedded within the device. By exploring the various functionalities found in your headset's microphone, you can enhance the quality of your vocal recordings, enabling you to stand out in any conversation or gaming session.
As you delve into the world of Dazzle headphones, it's important to recognize that achieving optimal microphone performance isn't limited to technicalities alone. Alongside adjusting the microphone sensitivity and sound levels, this article will also share valuable tips on how to position your headset effectively, allowing your voice to be accurately captured without any distortion or interference.
Troubleshooting Guide for Microphone Issues on Dazzle Headphones

In this section, we will explore common problems users may encounter with the microphone functionality on their Dazzle headphones. We will provide step-by-step solutions and tips to help resolve these issues and ensure optimal microphone performance.
To begin, it is important to understand that effective troubleshooting requires a systematic approach. By following these troubleshooting steps, you can pinpoint and resolve any potential microphone problems with your Dazzle headphones.
1. Check the microphone connection: Ensure that the microphone is securely connected to your Dazzle headphones. Disconnect the microphone and reconnect it to ensure a proper connection.
2. Adjust microphone settings: Access the audio settings on your device and verify that the microphone is recognized and selected as the input device. Adjust the microphone volume as necessary.
3. Clean the microphone: Dust or debris may interfere with the microphone's performance. Gently clean the microphone using a soft, lint-free cloth to ensure clear audio capture.
4. Test the microphone on another device: Connect your Dazzle headphones to a different compatible device to determine if the issue persists. This will help identify whether the problem lies with your headphones or the original device.
5. Update drivers and firmware: Check for any available updates for your Dazzle headphones and install them. Outdated drivers or firmware can sometimes cause microphone issues.
6. Disable conflicting applications: Certain applications or programs running in the background may interfere with the microphone functionality. Temporarily disable any unnecessary applications and test the microphone again.
7. Perform a reset: If all else fails, perform a factory reset on your Dazzle headphones following the manufacturer's instructions. This can help resolve any underlying software or hardware issues.
By following these troubleshooting steps, you can effectively resolve microphone issues on your Dazzle headphones and ensure a seamless audio experience. If the problem persists, we recommend contacting the manufacturer's support for further assistance.
| Problem | Possible Solution |
|---|---|
| Microphone not working | Check the microphone connection, adjust microphone settings, clean the microphone |
| Poor microphone sound quality | Test the microphone on another device, update drivers and firmware, disable conflicting applications |
| Microphone not recognized by device | Check the microphone connection, adjust microphone settings, update drivers and firmware |
Checking Compatibility and Connections
Before attempting to enable the microphone on your Dazzle headphones, it is important to ensure that your hardware is compatible and that all necessary connections are properly established.
Firstly, verify that your device is compatible with the Dazzle headphones. Check the manufacturer's specifications or user manual for information on supported devices and operating systems. It is essential to use a compatible device to ensure proper functionality of the microphone.
Next, inspect the physical connections of your Dazzle headphones. Ensure that the headphone jack is securely plugged into the audio port of your device. If it is a wireless connection, ensure that the headphones are properly paired with the device via Bluetooth. Loose or faulty connections can result in a malfunctioning microphone.
If you are using an adapter or splitter to connect your headphones, make sure that it is compatible with both your device and the Dazzle headphones. Using incompatible or low-quality adapters can cause issues with the microphone functionality.
Additionally, check the condition of the microphone itself. Ensure that it is clean and free from any obstructions that may interfere with its performance. Dust, debris, or physical damage to the microphone can hinder its ability to function properly.
Finally, it is also worth checking the settings on your device. Navigate to the sound or audio settings and ensure that the microphone input is enabled and properly configured. Adjust any necessary volume or sensitivity settings to optimize the microphone's performance.
By thoroughly checking the hardware compatibility and connections of your Dazzle headphones, you can troubleshoot and resolve any issues that may be preventing the microphone from functioning correctly.
Adjusting Recording Settings for Optimal Microphone Performance
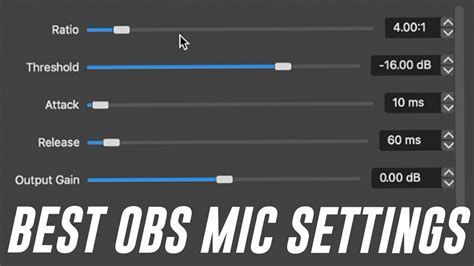
In order to enhance the functionality of the recording device you are using, it is essential to fine-tune the microphone settings. By adjusting these settings, you can optimize the performance of your microphone and ensure clear and high-quality audio recordings.
Here are some key steps to consider when adjusting the microphone settings on your device:
- Access the settings menu of your device: Open the settings menu on your device by tapping on the appropriate icon or by navigating through the system's options.
- Locate the audio or sound settings: Within the settings menu, search for the section related to audio or sound settings. This section may be labeled as "Sound," "Audio," or something similar.
- Select the input device: Look for the option that allows you to choose the input device or microphone. This could be referred to as "Input" or "Recording Device." Select the appropriate device from the available options.
- Adjust the microphone volume: Once you have selected the input device, locate the microphone volume or gain control slider. Increase or decrease the volume to the desired level, keeping in mind that excessively high or low volume levels may result in distorted or weak audio recordings.
- Activate noise cancellation or reduction features: Some devices offer additional features such as noise cancellation or reduction. These features help minimize unwanted background noise and enhance the clarity of your recordings. Enable these features if available.
- Test the microphone: After adjusting the settings, it is crucial to test the microphone to ensure it is functioning properly. Use a suitable application or software that allows you to record audio and play it back. Speak into the microphone and listen to the recording to check for any issues or inconsistencies.
- Make further adjustments if necessary: If the audio quality is not satisfactory, revisit the settings and make further adjustments. Experiment with different volume levels, noise cancellation settings, or other available options to achieve optimal microphone performance.
By following these steps and taking the time to adjust the microphone settings on your device, you can enhance the overall audio recording experience and ensure clear and crisp sound capture for various purposes.
Update Audio Drivers on Your Device
In order to enhance the performance and usability of your audio device, it is important to keep the audio drivers updated. Audio drivers act as a bridge between the hardware and software components of your device, allowing them to communicate effectively. Regularly updating your audio drivers ensures compatibility with the latest applications and operating systems, and can also fix any potential issues or bugs.
Why update audio drivers?
Updating audio drivers can bring several benefits to your device. First and foremost, it can improve the overall audio quality and enhance the performance of your headphones or speakers. Updated drivers often come with optimized settings and features that can enhance audio playback, provide clearer sound, and minimize distortion or interference.
Moreover, updating your audio drivers can help resolve compatibility issues with new software or applications. Developers frequently release updates that require specific driver versions to function properly. By keeping your audio drivers up-to-date, you ensure seamless compatibility with the latest software and avoid any potential audio-related errors or malfunctions.
How to update audio drivers?
There are several methods to update audio drivers on your device. One common approach is to manually download the latest drivers from the manufacturer's website. Identify the model of your audio device and navigate to the support section of the manufacturer's website. Look for the most recent audio driver compatible with your device and operating system. Download the driver file and follow the provided instructions to install it on your device.
Alternatively, you can also use automatic driver update software to simplify the process. These tools scan your system, identify outdated or missing drivers, and automatically download and install the latest versions. This method is convenient, as it saves time and eliminates the need for manual searching and installation.
Updating your audio drivers on a regular basis is crucial to ensure optimal audio performance and compatibility with the latest software. By following the steps mentioned above, you can easily update your audio drivers and enjoy enhanced audio quality on your device.
Managing Access to Your Microphone in System Settings
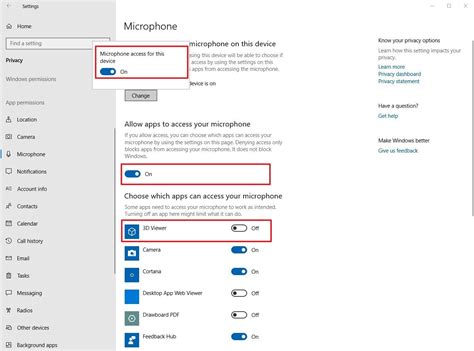
Ensuring that your microphone is properly enabled and accessible in your system settings is crucial for optimal audio recording and communication experiences. By granting the necessary permissions and adjusting the settings, you can enhance the performance of your microphone and make it work seamlessly with your devices.
To begin, navigate to the system settings menu on your device. This can typically be accessed through the gear or settings icon on your home screen or in the Start menu. Once you have entered the settings menu, look for the options related to privacy or permissions.
Within the privacy or permissions settings, locate the section that controls microphone access. This section may be labeled differently depending on your operating system, but it generally refers to granting and managing permissions for various applications and services to access your microphone.
Once you have found the microphone access section, you will likely see a list of applications or services that have requested or been granted access to your microphone. Take a moment to review this list and ensure that all the applications and services you want to use with your microphone are included.
If a desired application or service is missing from the list, you can usually add it by clicking on an "Add" or "Allow" button and selecting the application or service from a provided list. Conversely, if there are applications or services listed that you no longer wish to grant access to your microphone, you can click on a "Remove" or "Disallow" button to revoke their access.
After making any necessary adjustments to the microphone access list, it is recommended to restart your device to ensure that the changes take effect. This will refresh the system settings and allow the changes to be fully applied.
By managing your microphone access in the system settings, you can have greater control over which applications and services can utilize your microphone. This enables you to enhance your audio experiences and make the most out of your Dazzle headphones or any other microphone-equipped device.
Testing the Microphone Using External Applications
In this section, we will explore various external applications that can be used to test the functionality of your microphone. These applications can help you ensure that your microphone is working properly and adjust its settings if needed without relying on specific software or hardware.
- Online voice recorders: Explore web-based voice recorders that allow you to easily record and playback your voice. These tools can help you assess the clarity and volume of your microphone's output.
- Communication software: Many communication applications, such as video conferencing tools or chat platforms, provide built-in voice testing features. Utilize these features to verify that your microphone is correctly connected and functioning as expected.
- Audio recording software: Install and use audio recording software on your computer to perform more advanced tests on your microphone. These applications often offer additional features and options for monitoring and adjusting microphone settings.
- Voice recognition software: Experiment with voice recognition software that can analyze your speech and provide feedback on the microphone's performance. These tools can help you identify any potential issues with clarity, accuracy, or background noise.
By utilizing these external applications, you can conduct comprehensive tests on your microphone, ensuring that it is in optimal working condition and ready to capture your voice accurately in various settings and applications.
Contact Customer Support for Further Assistance
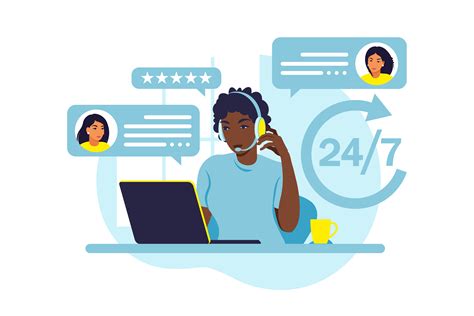
If you encounter any issues or need additional help with your dazzling headset, don't hesitate to reach out to our dedicated customer support team. We understand that sometimes technical difficulties can arise, and our knowledgeable experts are ready to assist you in resolving any concerns you may have.
When it comes to ensuring the optimal functionality of your headset's microphone, it can be helpful to seek guidance from our customer support representatives. They possess the expertise to provide you with step-by-step instructions and troubleshooting tips to enable your microphone effectively and enhance your overall audio experience.
Our customer support team is available around the clock, providing convenient and reliable assistance to our valued customers. You can easily get in touch with them via phone, email, or our online chat service. Be sure to have your headset's model details and any relevant information ready to facilitate a swift and accurate response.
Whether you are trying to configure the microphone for voice calls, gaming, or audio recording, our customer support is here to assist you throughout the process. Rest assured that they will patiently guide you, ensuring that your microphone is correctly enabled and functioning optimally.
By reaching out to our customer support team, you will receive personalized assistance tailored to your specific needs. They can help troubleshoot any technical issues and offer valuable insights to ensure that you are maximizing the microphone's capabilities on your dazzling headphones.
Don't hesitate to contact our customer support today and let them provide you with the expert guidance you need to enable your microphone and enhance your audio experience with your dazzling headphones.
How to Setup Headphones and a Microphone in Windows 10 & 11
How to Setup Headphones and a Microphone in Windows 10 & 11 by Tropical Tech 1,388,036 views 4 years ago 4 minutes, 29 seconds
FAQ
How do I enable the microphone on my Dazzle headphones?
To enable the microphone on your Dazzle headphones, first, make sure they are properly connected to your device. Then, go to the audio settings on your device and select the Dazzle headphones as the input device. This will activate the microphone and allow you to use it for voice calls or recordings.
Why can't I hear any sound through my Dazzle headphones?
If you can't hear any sound through your Dazzle headphones, the first thing you should check is the audio settings on your device. Make sure the Dazzle headphones are selected as the audio output device. Additionally, check if the volume on the headphones themselves is turned up. If none of these solutions work, there may be an issue with the headphones or the device you are using.
Are Dazzle headphones compatible with all devices?
Dazzle headphones are designed to be compatible with a wide range of devices, including smartphones, tablets, computers, and gaming consoles. However, it's always a good idea to check the product specifications or consult the manufacturer's website to ensure compatibility with your specific device.
Can I use the microphone on my Dazzle headphones for gaming?
Yes, you can use the microphone on your Dazzle headphones for gaming. Most gaming platforms and applications have built-in settings to detect and use the microphone input from your headphones. Simply connect the headphones to your gaming device, configure the audio settings, and you'll be able to communicate with other players using the microphone.
How do I troubleshoot microphone issues on my Dazzle headphones?
If you're experiencing microphone issues with your Dazzle headphones, there are a few steps you can take to troubleshoot the problem. Firstly, ensure that the microphone is properly connected to your device and that the volume is not muted. If the issue persists, try using the headphones with another device to determine if the problem is with the headphones or the original device. You can also check for any software or firmware updates for your headphones. If all else fails, contacting the manufacturer's customer support for further assistance is recommended.




