Are you tired of struggling to be heard during intense gaming sessions? Do you feel like your voice is lost in the chaos of virtual battlegrounds? Look no further! In this guide, we will show you how to unleash the full potential of your cutting-edge headset, enabling you to effortlessly communicate with your teammates and command attention on any gaming platform.
If you're an avid gamer, you know that having a reliable and high-quality microphone is essential for effective teamwork and strategic planning. Whether you're coordinating an attack in a first-person shooter or guiding your raid members in an epic online battle, a crystal-clear voice is the key to success. With the right settings and setup, you can transform your ordinary gaming experience into an immersive and commanding adventure.
Discover the secrets to maximizing the microphone capabilities of your state-of-the-art gaming headset. From adjusting the microphone sensitivity to optimizing noise-canceling features, our step-by-step instructions will empower you to take control of your gaming communication. Plus, we'll provide insider tips on troubleshooting common audio issues, ensuring that your voice always cuts through the virtual chaos with precision and clarity.
Join the ranks of elite gamers who communicate effortlessly and dominate the virtual battlefield. Don't let your voice be overshadowed or drowned out – equip yourself with the knowledge and skills to activate the full potential of your microphone. Prepare to be heard, respected, and feared as you unleash your strategic prowess with the power of your advanced gaming headset. Let's dive into the world of professional-grade audio and embark on a journey to perfect your gaming communication!
Understanding the In-Built Microphone Function

The in-built microphone feature of your headphones opens up a myriad of possibilities when it comes to enhancing your audio experience. Through this advanced technology, you can seamlessly communicate, record, and interact in various settings without the need for an external microphone or device.
With the built-in microphone, you can effortlessly engage in crystal-clear conversations during voice calls, video conferences, or online gaming sessions. This innovative feature eliminates the hassle of connecting additional devices and ensures a seamless and immersive experience.
- Effortless Communication: The in-built microphone allows you to effortlessly communicate with friends, colleagues, and teammates by capturing your voice with exceptional clarity.
- Enhanced Recording Capabilities: Whether you're a content creator or simply want to record voice memos, the built-in microphone enables you to capture high-quality audio without the need for separate recording equipment.
- Convenience and Versatility: The convenience of having a microphone integrated into your headphones means you can easily switch between listening to audio and engaging in conversations without any interruptions.
- Optimized for Gaming: The in-built microphone feature is designed to cater specifically to the needs of gamers, providing clear and precise communication during multiplayer sessions, giving you a competitive edge.
- Seamless Compatibility: The in-built microphone is compatible with a wide range of devices such as smartphones, tablets, laptops, and gaming consoles, ensuring hassle-free connectivity across multiple platforms.
- Privacy and Noise Reduction: Equipped with advanced noise-cancelling technology, the built-in microphone minimizes background noise, ensuring your voice remains clear and distinct, even in noisy environments.
By harnessing the power of the in-built microphone on your headphones, you unlock a world of possibilities for seamless communication, versatile recording, and enhanced gaming experiences. Embrace this cutting-edge feature and elevate your audio interactions to new heights.
Step-by-step Guide for Enabling the Mic
In this section, we will provide you with a detailed step-by-step guide on how to activate the microphone feature of your headset. By following these instructions, you will be able to utilize the microphone functionality to enhance your audio experience.
Before we proceed, it's important to note that the activation process described here is applicable to your specific headset model and may differ for other headset brands or models. Therefore, it is advisable to consult the user manual or official documentation provided by the manufacturer for accurate instructions.
Step 1: Connect your headset to the corresponding audio input on your device. This can be your computer, laptop, gaming console, or any other compatible device. Ensure a secure and proper connection to facilitate effective microphone activation.
Step 2: Adjust the microphone settings on your device. Access the audio settings menu on your device and locate the microphone options. Depending on your operating system or application, these settings may be found in the control panel, system preferences, or application preferences. Make sure to enable the microphone and adjust the input level according to your preferences.
Step 3: Test the microphone functionality. Open a voice recording or communication application that supports microphone usage, such as a voice chat program or audio recording software. Speak into the microphone and check if the sound is being detected and recorded. If it's not working properly, ensure that the microphone is not muted and that the correct input device is selected in the application settings.
Step 4: Troubleshoot and resolve any issues. If you encounter any problems during the activation process, refer to the troubleshooting section of your user manual or visit the official support website of the headset manufacturer. They will provide specific solutions for microphone-related problems that you may encounter, such as low volume, background noise, or distorted sound.
| Step | Description |
|---|---|
| Step 1 | Connect your headset to the corresponding audio input on your device. |
| Step 2 | Adjust the microphone settings on your device. |
| Step 3 | Test the microphone functionality. |
| Step 4 | Troubleshoot and resolve any issues. |
By following these step-by-step instructions, you will be able to successfully activate and utilize the microphone feature of your chosen headset model. Enjoy clear and crisp audio for voice communication, gaming, or any other activities that require the use of a microphone!
Enhancing Microphone Performance by Adjusting Settings
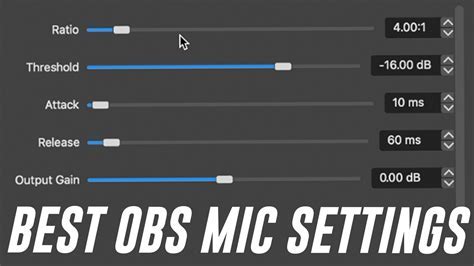
In order to optimize the quality of sound captured by your headphones' built-in microphone, it is crucial to fine-tune the microphone settings. By making appropriate adjustments, you can ensure clearer audio recordings, better voice sensitivity, and improved overall performance.
One key aspect to consider when adjusting microphone settings is the input volume level. Adjusting the microphone input volume allows you to control the sensitivity of the microphone, ensuring it captures sound at an appropriate level without any distortion or background noise interference.
Another important setting to focus on is the microphone boost or sensitivity level. This setting determines how sensitive the microphone is to incoming audio. By finding the right balance, you can eliminate unwanted noise while ensuring the microphone accurately captures your voice or desired sound source.
It is also worth examining the microphone frequency response. This setting controls the range of frequencies the microphone can pick up. Adjusting the frequency response ensures that the microphone captures the full spectrum of sound accurately, resulting in richer and more detailed audio recordings.
Furthermore, consider exploring options for noise cancellation or noise suppression. These settings enable the microphone to separate your voice or desired audio from background noise, thereby improving clarity during recordings or calls.
Finally, take advantage of the microphone positioning options available. Experimenting with the placement of the microphone can greatly impact its performance. Whether it is adjusting the microphone's distance from your mouth or tilting it to align with your voice projection, finding the optimal position can significantly enhance the microphone's effectiveness.
By carefully adjusting these microphone settings, you can ensure an optimal audio experience while using your headphones and enjoy crystal-clear voice transmission or high-quality audio recordings without any unwanted distortion or noise interference.
Troubleshooting Common Issues with the Microphone
When using a headset that includes a microphone, it is not uncommon to encounter certain problems. This section aims to address common issues and provide potential solutions to ensure optimal microphone functionality. By understanding these troubleshooting steps, users can resolve microphone-related problems without the need for technical assistance or professional intervention.
| Issue | Possible Solution |
| No sound picked up by the microphone |
|
| Unwanted background noise or static during audio recording |
|
| Poor microphone volume or distorted sound |
|
| Microphone not recognized by the computer or device |
|
By following the troubleshooting steps mentioned above, users can overcome common issues that may arise with their headset's microphone. However, if the problem persists even after attempting these solutions, it is advisable to contact the manufacturer's support or seek professional help for further assistance.
Tips and Tricks for Recording with the Cutting-Edge G525 Headphones

Unlock the full potential of your state-of-the-art audio equipment with these expert tips and tricks for recording using the cutting-edge G525 headphones. Discover innovative techniques and savvy strategies to optimize your recording experience and capture crystal clear audio without any hassle.
1. Positioning matters:
Ensure optimal sound quality by positioning the microphone in the most suitable location. Experiment with different angles and distances to find the sweet spot that produces the desired audio clarity and minimizes background noise interference.
2. Proper microphone adjustments:
Make necessary adjustments to the microphone settings to enhance the recording quality. Fine-tune the sensitivity levels to avoid distortion or muffled sound while simultaneously avoiding picking up unnecessary ambient noise.
3. Utilize noise-canceling features:
Take advantage of the advanced noise-canceling capabilities of the G525 headphones to eliminate unwanted background noise. Activate the noise-canceling feature to enhance the clarity of your recordings and ensure outstanding audio output.
4. Master the art of mic handling:
Develop the skills to handle the microphone effectively by using proper grip and control. Minimize handling noise and create a seamless recording experience by employing techniques such as using a shock mount or adjusting the microphone sensitivity.
5. Experiment with recording environments:
Explore different recording environments to find the optimal setting that suits your audio requirements. Whether it's a soundproof studio, a quiet room, or a natural outdoor setting, each environment can contribute to the unique sound you want to capture.
6. Embrace post-processing techniques:
Enhance your recordings further by utilizing post-processing techniques. Utilize audio editing software to refine the audio, remove any imperfections, adjust the levels, or add effects to create a professional-grade recording.
7. Monitor and adjust audio levels:
Keep a close eye on the recording levels and monitor them throughout the recording process. Avoid clipping or overloading the input by adjusting the audio levels accordingly, ensuring a clean and clear audio output.
8. Pay attention to microphone placement:
Experiment with microphone placement to capture different perspectives and achieve various recording effects. Position the microphone closer for intimate and detailed sound or further away for a broader soundscape, letting you unleash your creativity.
By following these invaluable tips and tricks, you'll unlock the full potential of your G525 headphones and elevate your recording experience to new heights. Enjoy superior sound quality and produce professional-grade recordings with ease and finesse.
How to Convert a Speaker into a Dynamic Microphone | Recording, Engineering, and Music Production
How to Convert a Speaker into a Dynamic Microphone | Recording, Engineering, and Music Production by Berklee Online 108,834 views 4 years ago 8 minutes, 56 seconds
Connect Blue Yeti Microphone to PS5 & use with Any Headset (Best Tutorial)
Connect Blue Yeti Microphone to PS5 & use with Any Headset (Best Tutorial) by YourSixStudios 27,220 views 1 year ago 6 minutes, 49 seconds
FAQ
How can I activate the microphone on Bloody G525 headphones?
To activate the microphone on Bloody G525 headphones, first, make sure that the headphones are properly connected to your device. Then, locate the microphone control button on the headphones. Press and hold the button for a few seconds until you hear a beep or see an indicator light. Once activated, the microphone should be ready to use.
Why isn't the microphone working on my Bloody G525 headphones?
If the microphone on your Bloody G525 headphones is not working, there could be a few reasons for this. Firstly, ensure that the headphones are fully plugged into the correct audio/microphone ports on your device. Additionally, check the microphone settings on your device to make sure it is enabled and set as the default recording device. If the issue persists, try testing the headphones on another device or contacting the manufacturer for further assistance.
Are there any specific software requirements to activate the microphone on Bloody G525 headphones?
No, there are no specific software requirements to activate the microphone on Bloody G525 headphones. The headphones should work with any device that has an audio/microphone port and supports microphone functionality. Simply plug in the headphones and follow the activation steps mentioned in the user manual or the manufacturer's instructions.
Can I use the microphone on Bloody G525 headphones with my gaming console?
The compatibility of the microphone on Bloody G525 headphones with gaming consoles depends on the specific console and its supported accessories. Some gaming consoles may require additional adapters or settings adjustments to use the microphone. It is recommended to refer to the console's user manual or contact the manufacturer for compatibility information regarding the use of the microphone on Bloody G525 headphones.
Is there a mute function on the microphone of Bloody G525 headphones?
Yes, Bloody G525 headphones typically have a mute function on the microphone. To mute the microphone, locate the mute button on the headphones or the in-line control module. Press the mute button once to activate mute mode, and an indicator light or sound may notify you that the microphone is muted. Press the mute button again to unmute the microphone and resume normal functionality.
How do I activate the microphone on my Bloody G525 headphones?
To activate the microphone on Bloody G525 headphones, first, make sure the headphones are properly connected to your device. Then, locate the microphone on the headphones and adjust its position if necessary. Finally, check the audio settings on your device and ensure that the microphone input is enabled for the Bloody G525 headphones.




