Have you ever found yourself struggling to harness the full power of your audio equipment? Perhaps you're looking to tap into the hidden capabilities of your cutting-edge Bloody G220 headphones, but you're not quite sure where to start. Don't fret - we're here to guide you on your journey to unleashing the true potential of your headset's microphone.
Unlocking the microphone on your headphones is like opening the door to a world of possibilities. It allows you to effortlessly immerse yourself in crystal-clear audio, whether you're gaming, making professional calls, or simply enjoying your favorite tunes. You'll be able to communicate with precision, capturing the nuances of your voice with clarity and depth.
Embark on this adventure armed with the knowledge that we're about to bestow upon you. Prepare to equip yourself with the tools and techniques needed to activate your microphone effortlessly. Whether you're a seasoned tech guru or a novice in the realm of audio equipment, our comprehensive guide will walk you through each step with ease and finesse.
Get ready to delve into the heart of your Bloody G220 headphones, discovering the intricate workings that make this device a true game-changer. We'll dive deep into the world of audio settings, uncovering the secrets that will amplify your audio experience. With our expert guidance, you'll be able to navigate the maze of options with confidence, ensuring that every voice command, every whisper, and every note is captured flawlessly.
Checking the Device Compatibility
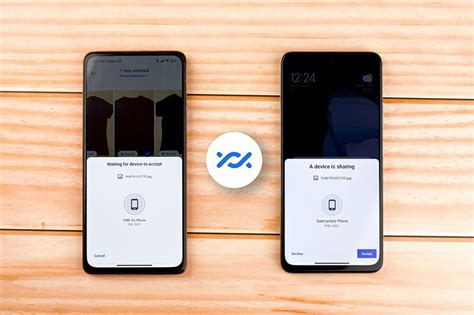
One of the crucial steps in setting up your audio equipment is ensuring the compatibility of your chosen device. Before attempting to use the microphone on your headphones, it is essential to verify if your device supports the necessary features and functionalities.
Compatibility implies the ability of two or more devices to work together harmoniously. In this case, it refers to the capability of your chosen device, such as a computer, smartphone, or gaming console, to recognize and utilize the microphone feature on your headphones.
When checking for compatibility, it is essential to consider both hardware and software aspects. On the hardware side, ensure that your device has the appropriate ports or connectors to establish a physical connection with your headphones. Common ports include 3.5mm audio jacks, USB ports, or wireless connectivity options.
Software compatibility, on the other hand, involves checking if your device's operating system or software supports microphone input from external devices. This information can typically be found in the device's user manual, specifications sheet, or on the manufacturer's website.
Additionally, it is essential to pay attention to any specific requirements or limitations mentioned for your headphones model. Some headphones may require additional drivers or software installations to enable microphone functionality.
By diligently checking the device compatibility before attempting to use the microphone on your headphones, you can save time and avoid potential frustration. It ensures that your chosen device is fully capable of utilizing all the features and functionalities your headphones offer.
Adjusting the Audio Settings on Your Computer
In this section, we will explore how you can fine-tune the audio settings on your computer to optimize your listening experience. By adjusting various audio parameters, you can enhance the quality of sound output and improve your overall audio experience.
One of the first adjustments you can make is to the volume level. It is important to find a comfortable listening level that suits your preferences without causing any strain or discomfort. Whether you enjoy louder or softer sound, finding the right volume setting can greatly enhance your enjoyment of audio content.
Another vital setting to consider is the equalizer. The equalizer allows you to adjust the balance of different frequencies, such as bass, mid-range, and treble. By boosting or reducing specific frequencies, you can customize the audio output to match your personal taste, as well as optimize it for different types of content, such as music, movies, or gaming.
In addition to the volume and equalizer settings, you may also have access to advanced audio options, such as spatial sound or surround sound. These features can provide a more immersive and realistic audio experience by creating a sense of depth and directional sound. Experimenting with these options can make a significant difference in how you perceive audio.
Lastly, it is crucial to ensure that the audio devices you are using, such as speakers or headphones, are properly configured and connected to your computer. Checking the device settings and making necessary adjustments can help resolve any compatibility or connectivity issues and ensure a seamless audio experience.
By taking the time to adjust and optimize the audio settings on your computer, you can greatly enhance your listening experience and enjoy clear and crisp sound across various types of content. Remember to experiment with different settings to find the perfect balance that suits your preferences and make the most out of your audio devices.
Configuring Microphone Settings in Bloody G Series Software
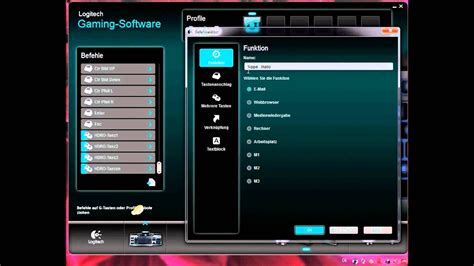
When it comes to personalizing your audio experience, the ability to configure microphone settings becomes crucial. By fine-tuning these settings, you can enhance the quality of your voice recordings and communication, ensuring clarity and precision in every interaction. In the Bloody G Series Software, you have access to a range of features and options that allow you to adjust microphone settings according to your preferences and requirements. This section will guide you through the process of configuring microphone settings within the software, empowering you to optimize your microphone's performance.
Ensuring Proper Connection of the Headphone's Mic
The proper connection of your headphone's microphone is essential to ensure high-quality audio during communication or recording. In this section, we will discuss the important steps to ensure the correct connection of the microphone, allowing you to make the most of your headphone's features.
1. Checking the Connection:
Before using the microphone on your headphones, it is important to ensure that the connection between the headphone and the audio source is secure. Check the audio jack and make sure it is fully inserted into the appropriate port, such as the microphone or audio input port on your device.
2. Verifying Compatibility:
It is crucial to verify the compatibility of your headphones with the device you are using. Some headphones may require specific drivers or software to enable the microphone function. Check the manufacturer's instructions or website to confirm if any additional steps are needed for the microphone to work correctly.
3. Configuring Settings:
Once the physical connection is ensured, it is essential to configure the audio settings on your device properly. Go to the audio settings menu and look for options related to input or microphone. Ensure that the correct audio input device is selected, which should be your headphone's microphone.
4. Testing the Microphone:
After completing the above steps, it is advisable to test your headphone's microphone to ensure it is functioning correctly. You can use various applications or online tools that offer microphone testing features. Speak into the microphone, and if the audio levels are detected and the sound quality is satisfactory, the connection is successfully established.
By following these steps, you can ensure that the microphone on your headphones is properly connected, allowing you to enjoy clear and crisp communication or recording experiences.
Troubleshooting Common Microphone Issues on G220 Headset

In this section, we will discuss some common issues you may encounter with the microphone on your G220 headset and provide troubleshooting tips to help you resolve them. We understand that having a properly functioning microphone is crucial for communication and voice recording, so we have compiled a list of potential problems you may face and their possible solutions.
One common issue you may experience is low microphone volume. If others can barely hear you while using the microphone, check the microphone volume settings on your device and ensure they are properly adjusted. You can also try adjusting the microphone position on the headset to ensure it is close enough to your mouth.
Another issue you may encounter is poor microphone quality, resulting in muffled or distorted sound. This can be caused by a variety of factors, such as a faulty microphone connection or interference from other electronic devices. To troubleshoot this problem, try disconnecting and reconnecting the microphone connector, ensuring it is securely plugged in. Additionally, check for any physical damage to the microphone or its cable. If the issue persists, try using the headset on a different device to determine if the problem lies with the headset or the device itself.
If you experience microphone feedback or echo during voice calls or recordings, it may be due to microphone sensitivity settings. Adjusting these settings can help eliminate the feedback. Additionally, check for any background noise sources that may be causing interference, such as fans or other audio devices. Try moving away from these sources or reducing their volume.
In some cases, the microphone may not be recognized by your device. This can happen if the microphone drivers are not properly installed or if there is a compatibility issue. Ensure that you have the latest drivers for your device and update them if necessary. If the microphone still does not work, try connecting the headset to a different USB port or using a different USB adapter if applicable.
In conclusion, troubleshooting common microphone issues on the G220 headset involves checking and adjusting microphone volume settings, inspecting cable connections for any damage, addressing microphone quality problems through device testing, adjusting sensitivity settings, and ensuring proper driver installation and compatibility. By following these troubleshooting steps, you should be able to resolve most common microphone issues and enjoy clear and uninterrupted communication with your G220 headset.
How to Use Headset Mic on PC with One Jack
How to Use Headset Mic on PC with One Jack by Headset Advisor 287,971 views 3 years ago 3 minutes, 59 seconds
FAQ
Why can't I use the microphone on my Bloody G220 headphones?
If you are unable to use the microphone on your Bloody G220 headphones, there could be a few reasons for this. First, ensure that the microphone is properly connected to your device. Check if the microphone is securely plugged into the headphone jack or USB port, depending on the type of connection. Additionally, make sure that the microphone is not muted or disabled in the settings of your device. Adjust the volume levels and test the microphone to see if it is now working properly.
Why is the microphone on my Bloody G220 headphones not picking up any sound?
If the microphone on your Bloody G220 headphones is not picking up any sound, there may be a few possible causes. First, check if the microphone is physically damaged or if there is any debris blocking it. Clean the microphone gently with a soft cloth if necessary. Additionally, ensure that the microphone is not muted or set to a low volume level in the settings of your device. If the issue persists, try connecting the headphones to a different device to see if the microphone works there. If not, there may be a problem with the microphone itself, and you may need to contact the manufacturer for further assistance.
Is there a specific driver or software needed to enable the microphone on Bloody G220 headphones?
In most cases, there is no specific driver or software required to enable the microphone on Bloody G220 headphones. These headphones are usually plug-and-play, meaning they should work without needing any additional drivers. However, it's always a good idea to check the manufacturer's website for any available updates or drivers that may enhance the functionality of your headphones. If you experience any issues, make sure to check for firmware updates or contact the manufacturer's support for further guidance.
Why can't I seem to enable the microphone on my Bloody G220 headphones?
If you are unable to enable the microphone on your Bloody G220 headphones, there can be a few possible reasons for this. Firstly, ensure that the headphones are properly connected to your device via the provided cables. Additionally, check if the headphones have a built-in mute function and make sure it is not activated. If the issue persists, try updating the audio drivers on your device or check if the microphone is disabled in the system settings. If none of these steps work, it's recommended to reach out to the Bloody G220 support team for further assistance.




