In today's fast-paced world, technology is constantly evolving, providing us with innovative solutions to enhance our everyday experiences. If you're an avid music lover or an enthusiastic gamer looking to take your audio immersion to the next level, you might have stumbled upon the groundbreaking Blood G528C headphones. These cutting-edge devices are designed to offer an unparalleled auditory adventure, complete with a built-in microphone for seamless communication during your virtual escapades.
Have you ever wondered how to unleash the true power of the microphone embedded in your Blood G528C headphones? Don't worry, because in this comprehensive guide, we will walk you through the steps necessary to unlock this hidden gem. Whether you're a seasoned tech guru or a novice explorer, you'll soon be able to harness the full potential of your headphones and enjoy crystal-clear communication like never before.
Through a series of simple yet effective techniques, we will demystify the process of enabling and optimizing the microphone on your Blood G528C headphones. We will explore the various configurations and settings available, ensuring that you're equipped with the knowledge to conquer any virtual battlefield or engage in smooth, uninterrupted conversations while listening to your favorite tunes. So, tighten your seatbelt and get ready to unravel the secrets of activating the microphone on your Blood G528C headphones!
Exploring the Functionality of the Microphone Feature
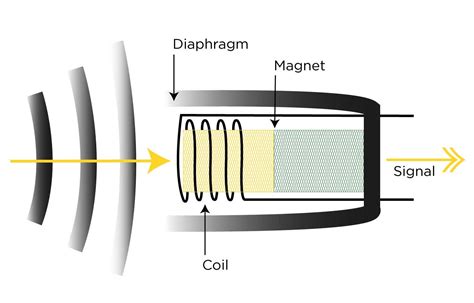
In this section, we will delve into the capabilities offered by the microphone feature present in the exceptional Blood G528C headphones. By understanding the versatile range of functions that the microphone provides, users can enhance their audio experiences with this remarkable device.
Understanding the Potential
The microphone on the Blood G528C headphones represents a powerful tool for communication and audio input. By enabling users to transmit their voices and capture audio, this feature opens up opportunities for various activities, ranging from hands-free phone calls and voice commands to online gaming and audio recording.
Seamless Integration
The microphone feature seamlessly integrates with the overall functionality of the Blood G528C headphones, ensuring a user-friendly experience. Designed to offer clear and crisp sound quality, the microphone captures voices with precision, allowing for a seamless communication experience.
Versatile Applications
One of the greatest advantages of the microphone feature is its versatility. It can be utilized for a multitude of purposes, depending on the user's needs and preferences. Whether engaging in phone conversations, participating in online meetings, or recording audio for content creation, the Blood G528C headphones' microphone caters to a wide range of applications.
Enhanced Accessibility
The inclusion of the microphone feature in the Blood G528C headphones enhances accessibility for individuals with diverse needs. With voice commands becoming an integral part of everyday life, this feature empowers users to make calls, control audio playback, and interact with voice-activated applications effortlessly.
In conclusion, the microphone feature on the Blood G528C headphones serves as an invaluable addition, enhancing the overall audio experience and opening up a range of possibilities. Its seamless integration, versatility, and accessibility make it a standout feature that sets these headphones apart.
A Step-by-Step Guide to Enabling the Microphone Function on Your Blood G528C Headset
Are you looking to utilize the voice recording capabilities of your Blood G528C headphones? In this section, we'll provide you with a comprehensive step-by-step guide on how to activate the microphone function on your headset.
Step 1: Ensuring Proper Connections
Firstly, it's important to ensure that your Blood G528C headphones are correctly connected to the device you wish to use them with. Check that the audio jack is securely inserted into the corresponding port on your device. This will ensure an uninterrupted connection for the microphone to function properly.
Step 2: Verifying Device Compatibility
Prior to activating the microphone function, make sure that your device supports external microphones and is compatible with the Blood G528C headphones. Consult the user manual or the manufacturer's website for device specifications and compatibility information.
Step 3: Adjusting Audio Settings
Access the audio settings on your device and locate the microphone settings. Adjust the volume levels, sensitivity, and any additional settings to optimize the microphone performance according to your preferences. Be mindful of background noise and adjust accordingly.
Step 4: Enabling Microphone Access
In some cases, you may need to grant the necessary permissions for your device to recognize and utilize the Blood G528C microphone. Navigate to the device settings and ensure that the microphone access is enabled for the app or software you intend to use with the headphones.
Step 5: Testing the Microphone
Once you have completed the previous steps, it's vital to test the microphone to ensure it is functioning correctly. Use a voice recording app or engage in a call to check if the audio is being captured effectively through the Blood G528C headphones. Adjust settings if necessary.
By following these step-by-step instructions, you'll be able to activate the microphone function on your Blood G528C headphones and begin enjoying the full range of features they offer for voice recordings and communication.
Troubleshooting Tips for Microphone Activation Issues with Blood G528C Headphones

If you are experiencing difficulties with activating the microphone on your Blood G528C headphones, there are a few troubleshooting tips that can help resolve the issue. By following these steps, you may be able to troubleshoot and fix microphone activation problems without the need for technical support or professional assistance.
| Possible Issue | Troubleshooting Tips |
|---|---|
| The microphone is not detected by the device |
|
| The microphone volume is too low or inaudible |
|
| The microphone produces distorted or unclear audio |
|
| The microphone is not functioning during calls or recordings |
|
By troubleshooting these common microphone activation issues, you can improve the functionality and performance of your Blood G528C headphones. If the problem persists after trying these tips, it may be necessary to seek professional assistance or contact the manufacturer for further support.
Tips for Maximizing Mic Performance on Blood G528C Headset
Enhancing the functionality of your Blood G528C headphone's microphone can greatly improve your overall audio experience. To ensure crystal-clear voice transmission and effective communication during online calls or gaming sessions, consider implementing the following strategies.
1. Optimize Mic Positioning: Properly positioning the microphone can significantly impact the quality of your audio. Experiment with different angles and distances to find the optimal position that captures your voice accurately without picking up excessive background noise.
2. Adjust Mic Sensitivity: Adjusting the microphone sensitivity can help eliminate any unwanted static or distortion in your recordings. Fine-tune the sensitivity settings in your device's audio preferences or control panel to ensure the microphone captures your voice at an appropriate level without over-amplifying background noise.
3. Enable Noise Cancellation: Many modern headsets, including the Blood G528C, come equipped with noise-cancellation features. Activate this feature to suppress background noise and ensure your voice remains clear and distinct during conversations or recordings. Check your headset's user manual or audio settings for instructions on enabling noise-cancellation.
4. Avoid Obstructions: Ensure that there are no physical obstructions obstructing the microphone, such as clothing or other objects, which can interfere with sound transmission. Maintain a clear line of sight between your mouth and the microphone to maximize audio performance.
5. Use a Pop Filter or Windscreen: To minimize the impact of plosive sounds and wind noise, consider using a pop filter or windscreen. These accessories can help reduce unwanted bursts of air hitting the microphone, resulting in clearer recordings and conversations.
6. Regularly Clean the Microphone: Dust and debris can accumulate on the microphone over time, negatively impacting its performance. Clean the microphone regularly using a soft cloth or brush to ensure optimal sound transmission and prevent any degradation in audio quality.
7. Update Audio Drivers: Outdated or incompatible audio drivers can lead to microphone issues. Periodically check for updates from the manufacturer's website and install the latest drivers to ensure optimal compatibility and performance with your Blood G528C headset.
By implementing these tips, you can optimize the microphone performance on your Blood G528C headphones, resulting in improved audio quality and a more seamless communication experience in various scenarios.
How to Enable Microphone on Logitech G935?
How to Enable Microphone on Logitech G935? by HardReset.Info 4,191 views 10 months ago 1 minute, 48 seconds
FAQ
How do I activate the microphone on Blood G528C headphones?
To activate the microphone on Blood G528C headphones, you need to ensure that the headphones are properly connected to your device. Once connected, the microphone should automatically activate. However, if it doesn't, you may need to configure the microphone settings on your device. This can usually be done by going to the audio settings or sound control panel on your device and selecting the Blood G528C headphones as the audio input device.
Why is the microphone not working on my Blood G528C headphones?
If the microphone is not working on your Blood G528C headphones, there could be a few possible reasons. First, check if the headphones are properly connected to your device. If they are connected but the microphone still doesn't work, ensure that the microphone is not muted or turned off. You can do this by adjusting the microphone volume settings on your device or checking the headphone's control buttons. Additionally, make sure that the headphone's microphone is selected as the default audio input device in your device's settings.
Are Blood G528C headphones compatible with all devices?
Blood G528C headphones are compatible with most devices that have a standard 3.5mm audio jack. This includes smartphones, tablets, laptops, computers, gaming consoles, and more. However, it's worth noting that some devices may require an adapter if they don't have a traditional 3.5mm audio jack. Additionally, certain advanced features of the headphones, such as surround sound or noise cancellation, may only be available when connected to devices that support these features.




