If you are an avid gamer seeking to take your immersive gaming experience to thrilling new heights, you may find yourself in possession of a set of state-of-the-art headphones, boasting powerful audio capabilities and cutting-edge technology. These exceptional gaming accessories are designed to not only transport you into the heart of the action but also provide seamless communication with your fellow players on the virtual battlefield. However, unleashing the true potential of your headphones goes beyond their mere functionality; it requires tapping into the hidden treasures nestled within their sleek and compact design.
Embark on a journey of exploration as we unveil the secrets to harnessing the power of your advanced gaming headset to its fullest potential. In this comprehensive guide, we will unveil the covert tricks and techniques for enabling the voice-capturing feature that lies within your device. Equipped with these invaluable insights, you will be able to seamlessly communicate with your teammates, strategize in real-time, and ultimately dominate the gaming landscape with the might of your voice.
Delve into the hidden depths of your gaming gear and unearth a host of hidden features through our step-by-step tutorial. We will guide you through the intricate process of activating the microphone, enabling crystal-clear voice transmission, and adjusting the settings to suit your individual preferences. Whether you prefer a more immersive sound experience or require precise audio control, we have got you covered! So, get ready to unravel the mysteries lurking within your gaming headset, and unlock a world of possibilities waiting to be explored.
Checking Hardware Connections
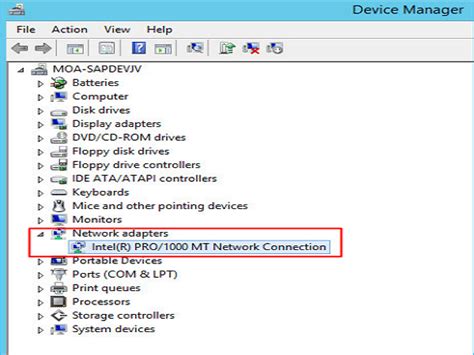
In order to properly utilize the microphone functionality on your Asus ROG headphones, it is important to ensure that all hardware connections are properly established. This section will guide you through the steps to check and verify the various connections required for the microphone to work effectively.
- Inspect the cable connection: Examine the cable that connects your headphones to the device. Ensure that it is securely plugged into both the headphones and the device's audio port. A loose or improperly connected cable can result in audio issues, including problems with the microphone.
- Review the audio jack: Take a look at the audio jack on your headphones. Make sure there are no obstructions, debris, or damage that may impede the connection. A clean and undamaged audio jack is essential for a proper microphone function.
- Check the microphone boom: Assess the microphone boom attached to your headphones. Ensure that it is securely connected and properly positioned. Adjust the boom to achieve the desired microphone placement close to your mouth for optimal audio capture.
- Inspect the inline controls: If your Asus ROG headphones come with inline controls, check their functionality. These controls may include a mute switch or volume adjustment. Verify that they are functioning correctly and not causing any conflicts with the microphone.
- Verify compatibility: Confirm that your Asus ROG headphones are compatible with the device you are using. Some headphones may only work with specific devices or require additional software or drivers to enable the microphone function. Consult the product documentation or manufacturer's website for compatibility information.
By carefully examining and ensuring the proper hardware connections, you can troubleshoot any potential issues and maximize the performance of the microphone on your Asus ROG headphones.
Configuring Audio Settings on Windows
When it comes to optimizing the audio settings on your Windows device, there are various steps you can take to ensure the best possible sound experience. By adjusting the audio settings, you can enhance the quality of sound output and configure additional features according to your preferences.
Enhancing Sound Quality:
Windows provides several options to improve the sound quality on your device. You can adjust the equalizer settings to fine-tune the audio frequencies and make them sound more balanced. Additionally, you can enable spatial sound enhancements to create a virtual surround sound experience for a more immersive audio output.
Configuring Playback Devices:
When using external audio devices, such as headphones or speakers, it is essential to configure the playback devices in Windows. You can choose the default playback device, set the audio format, and adjust the volume levels. This ensures that the audio output is directed through the correct device and optimizes the audio quality accordingly.
Setting Recording Devices:
If you need to use a microphone or any other recording device, configuring the recording devices in Windows is crucial. You can select the default recording device and adjust its settings, including the microphone sensitivity and volume levels. This allows you to capture clear and high-quality audio when using a microphone.
Managing Sound Control Panel:
The Sound Control Panel in Windows provides advanced settings for audio configuration. You can access this panel to customize various sound properties, such as speaker configuration, audio enhancements, and audio device properties. Understanding and utilizing the features available in the Sound Control Panel can help you further optimize your audio settings.
Updating Audio Drivers:
To ensure compatibility and maximize performance, it is recommended to keep your audio drivers up to date. By regularly updating the audio drivers, you can benefit from bug fixes, improved compatibility, and enhanced audio quality. You can check for driver updates through the Device Manager or the manufacturer's website and install the latest version available.
Conclusion:
Configuring audio settings on Windows allows you to fine-tune the sound output, optimize playback and recording devices, and customize various audio properties. By following the steps mentioned above, you can create a personalized audio experience on your Windows device based on your preferences and requirements.
Troubleshooting Audio Input Problems
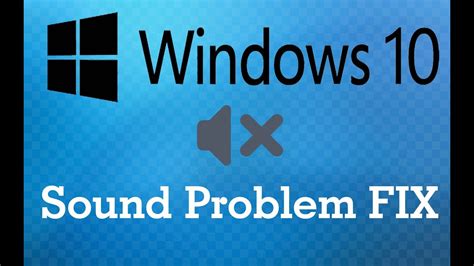
In this section, we will explore ways to resolve issues related to the recording capabilities of your headset. Whether you are experiencing low microphone volume, background noise, or your microphone is not being recognized by your device, the following troubleshooting steps can help you identify and fix the problem.
- Check connection: Ensure that your headset is securely plugged into the appropriate audio input/output jacks on your device.
- Inspect the microphone: Examine the physical condition of your microphone. Look for any visible damage or obstructions that may be affecting its performance.
- Adjust microphone settings: Open your device's sound settings and navigate to the input section. Make sure that the microphone volume is not muted or set too low. Additionally, consider adjusting the microphone sensitivity settings to optimize audio capture.
- Update audio drivers: Visit the manufacturer's website or use the appropriate software to update your audio drivers. Outdated drivers can often cause issues with microphone functionality.
- Test microphone on different devices: Connect your headset to another device to see if the microphone works properly. This will help determine if the problem lies with your headset or the specific device you are currently using.
- Use a different cable or adapter: If you are using any external adapters or cables to connect your headset, try using different ones to rule out potential issues with the accessories.
- Disable other audio devices: If you have multiple audio devices connected to your computer, disable or disconnect the ones that are not in use. Sometimes conflicts between devices can lead to microphone problems.
- Restart your device: A simple restart can often resolve software-related issues that might be affecting your headset's microphone.
- Seek professional assistance: If the problem persists after following all the troubleshooting steps, consider reaching out to technical support or a professional for further assistance.
By working through these troubleshooting steps, you can address microphone issues and ensure that you can effectively use your headset for audio recording and communication purposes.
My Laptop Not Using My Headphones Microphone [FIXED]
My Laptop Not Using My Headphones Microphone [FIXED] by My Online Support 30,100 views 2 years ago 3 minutes, 2 seconds
How To Fix Headset Microphone Not Working In Windows 10
How To Fix Headset Microphone Not Working In Windows 10 by TheDroidGuy 21,801 views 11 months ago 5 minutes, 2 seconds




