Are you an Android user with a set of wireless earbuds that you wish to use as a microphone? We are here to help you unlock the full potential of your device! In this article, we will provide you with a step-by-step guide on how to easily activate the microphone feature on your Android smartphone using your favorite wireless earbuds.
Immerse yourself in the world of hands-free communication and maximize the capabilities of your wireless earbuds. Whether you're looking to make voice calls, record audio, or even use voice commands, this comprehensive guide will take you through the necessary steps to get your wireless earbuds' microphone up and running on your Android device.
Unleash the power of your Android smartphone by taking advantage of the wireless connectivity and superior audio quality offered by your wireless earbuds. With our easy-to-follow instructions, you'll never have to worry about being tied down by cables or compromising on sound quality again. Say goodbye to inconvenience and hello to seamless wireless communication.
Enabling Microphone Access on Android for AirPods
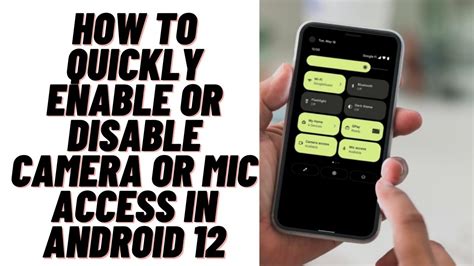
The ability to use the microphone feature of your wireless earphones on your Android device is an important aspect to consider when using AirPods or similar devices. Fortunately, Android provides a simple solution to enable microphone access for optimal performance and functionality.
Here are the steps to configure microphone access:
- Open the settings menu on your Android device.
- Select the "Apps & Notifications" option.
- Choose the "App permissions" or similar option.
- Locate and tap on the "Microphone" option.
- A list of apps will appear, displaying their current microphone access status.
- Scroll through the list and find the app that you want to grant microphone access to (such as the music or voice calling app you use with your AirPods).
- Toggle the switch to grant microphone access to the selected app.
- Once enabled, the app will be able to access the microphone and utilize all the features of your AirPods.
After following these steps, you should now be able to use the microphone functionality on your AirPods with any compatible app on your Android device. It is important to note that the precise steps may vary slightly depending on the version of Android you are using, but the overall process remains similar.
Having microphone access enabled enables you to make voice calls, dictate voice commands, and use various other voice-related features seamlessly with your AirPods on your Android device. Enjoy the convenience and versatility that wireless earphones bring, combined with the functionality of the microphone on your Android device!
Checking Compatibility: Verifying Android Device Support for AirPods Microphone Functionality
In order to utilize the microphone feature of your AirPods with your Android device, it is crucial to confirm whether your device is compatible. This section will guide you on how to check the suitability of your Android device for enabling AirPods microphone functionality without specific references to the device or technology names.
1. Confirming Device Compatibility
Before attempting to enable the microphone functionality on your Android device, it is important to ascertain whether your device supports this feature. Check the device specifications or user manual to see if it explicitly mentions compatibility with external Bluetooth devices or wireless earbuds.
Tips:
- Look for references to Bluetooth audio profiles, such as Hands-Free Profile (HFP) or Advanced Audio Distribution Profile (A2DP), which are critical for microphone functionality.
- Examine the list of supported Bluetooth versions to ensure compatibility with the AirPods, which typically use Bluetooth technology for communication.
2. Researching Android Versions
Take into consideration the Android version running on your device, as certain versions may have limitations or lack certain features necessary for enabling the AirPods microphone functionality.
Tips:
- Review official Android documentation or reputable online sources to identify any known issues or restrictions related to Bluetooth audio and microphone usage in your specific Android version.
- If you are using a custom ROM or modified firmware, research whether any modifications have been made to Bluetooth capabilities that may affect microphone functionality.
3. Consult Manufacturer Support
If you are still unsure about your Android device's compatibility or need further assistance, it is advisable to reach out to the manufacturer's support channels for clarification.
Tips:
- Use the manufacturer's official website or customer support channels to inquire about the compatibility of your specific device model with external Bluetooth devices and microphone functionality.
- Provide detailed information about your device's model, Android version, and any other relevant specifications to receive accurate support and guidance.
By following the steps outlined in this section, you will be able to determine whether your Android device supports the microphone functionality of AirPods, ensuring a seamless experience with your wireless earbuds.
Connect Wireless Earbuds: Link your Wireless Earbuds with your Mobile Device via Bluetooth Connection

In this section, we will guide you through the process of pairing your wireless earbuds with your mobile device using a Bluetooth connection. By establishing this connection, you will be able to enjoy the convenience and flexibility of using your wireless earbuds to listen to audio and make calls on your mobile device.
Before you begin, make sure your wireless earbuds are charged and turned on. Also, ensure that your mobile device's Bluetooth feature is enabled. The steps to enable Bluetooth may vary depending on your mobile device, but typically, you can find it in the settings menu or by swiping down from the top of your screen and tapping on the Bluetooth icon.
To initiate the pairing process, open the Bluetooth settings on your mobile device. Look for the option to "Scan" or "Search for devices" and tap on it. Your mobile device will start scanning for nearby Bluetooth devices.
While your mobile device is scanning, locate the button or pairing mode on your wireless earbuds. This may involve pressing and holding a button on the earbuds, or following specific instructions provided by the manufacturer. Once you have activated the pairing mode, the LED indicator on your wireless earbuds should start blinking or change color to indicate that they are in pairing mode.
Back on your mobile device, a list of available Bluetooth devices should appear. Look for the name or model of your wireless earbuds in the list and tap on it to initiate the pairing process. Your mobile device will establish a connection with the wireless earbuds, and a confirmation message may appear on the screen.
After the pairing process is complete, you should see the name of your wireless earbuds listed as a connected device in the Bluetooth settings on your mobile device. At this point, you can start using your wireless earbuds to listen to audio and make calls on your mobile device. Make sure to adjust the volume and other settings according to your preferences.
In summary, by following these steps, you can easily pair your wireless earbuds with your mobile device via a Bluetooth connection. This will enable you to enjoy the convenience and freedom of wireless audio on your mobile device.
Access Sound Settings: Open the settings menu on your Android device and navigate to the sound or audio settings
When it comes to configuring the audio settings on your Android device, accessing the sound settings is essential. By opening the settings menu and locating the sound or audio settings, you can customize various aspects of your device's sound output and input.
Accessing the sound settings allows you to adjust the volume levels, set audio profiles, modify equalizer settings, and manage connected audio devices. Whether you want to enhance the audio quality of your device or configure the microphone settings, navigating to the sound settings is the first step.
Before proceeding, it's important to note that the exact location and wording of the sound or audio settings may vary slightly depending on the Android device model and operating system version. However, the general process remains the same across most devices.
Follow these steps to access the sound settings on your Android device:
- Unlock your Android device and locate the settings app. This app is usually represented by a gear icon and can be found on the home screen or in the app drawer.
- Tap on the settings app to open it.
- Scroll through the settings menu until you find the section related to sound or audio. This section may be labeled as "Sound," "Sound & Vibration," "Audio," or something similar.
- Tap on the sound or audio section to enter the corresponding settings page.
Once you have successfully accessed the sound settings, you can explore and customize various options based on your preferences. Remember to refer to your device's user manual or online resources if you encounter any difficulties or are unsure about certain settings.
By gaining access to the sound settings on your Android device, you can optimize the audio output and input according to your personal preferences. This allows you to enjoy a more tailored and immersive audio experience, whether you are listening to music, watching videos, or using your AirPods with the microphone enabled.
Allow Access to Microphone: Locate the Setting to Enable Microphone Access for External Devices
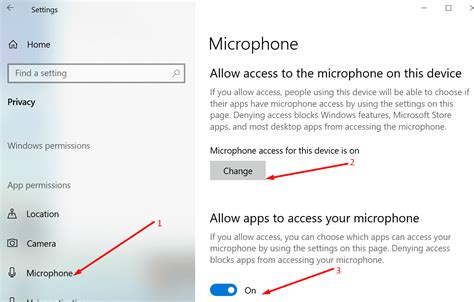
When using certain external devices with your Android device, such as wireless earbuds or headphones, it is important to ensure that the microphone access is enabled. Granting access to the microphone allows these devices to function properly and provide you with a seamless audio experience.
To enable microphone access for external devices on your Android device, you need to locate the specific setting within your device's settings menu. The exact location of this setting may vary depending on the Android version and device model you are using. However, the general steps to enable microphone access remain consistent.
Start by opening the settings menu on your Android device. Look for a section that manages app permissions or device settings. This section might be labeled as "Permissions," "Privacy," or "Security." Once you have located this section, tap on it to proceed.
Within the permissions or security settings, you will find a list of different permissions that can be granted to apps and external devices. Look for the option that pertains to microphone access, which may be labeled as "Microphone," "Audio," or "Input." It is important to note that the specific naming may vary slightly depending on your device.
Once you have found the microphone access setting, tap on it to proceed. You will likely be presented with a toggle switch that allows you to enable or disable microphone access for external devices. Ensure that the toggle is switched to the "On" position to grant access to the devices.
After enabling microphone access, your Android device will be ready to use external devices such as AirPods with their microphone functionality. Remember to check the compatibility of your specific device model and Android version with external microphones to ensure optimal performance.
Test Microphone: Confirming Functionality
In order to ensure that your AirPods' microphone is working properly, it is essential to perform a test to verify its functionality. This can be done by either recording a voice or making a call using your AirPods.
Voice Recording: One way to test the microphone is by recording your voice. This will allow you to assess the quality and clarity of the recorded audio. To do this, open a voice recording application on your device and select your AirPods as the audio input source. Proceed by recording a short message or simply speaking into the microphone. After the recording is complete, play it back to check if the sound is clear and without any disturbances.
Phone Call: Another way to test the AirPods' microphone is by making a phone call. Connect your AirPods to your Android device via Bluetooth, and launch the phone application. Dial a test number or call a friend to have a conversation. During the call, speak into the AirPods' built-in microphone and ask the person on the other end if they can hear you clearly. Additionally, listening to their voice quality can help determine if the microphone is performing optimally.
Repeat the Test: It is important to repeat these tests periodically to ensure that the microphone continues to function correctly. Over time, the microphone can be affected by dust, debris, or wear and tear, which may impact its performance. By regularly testing the microphone, you can identify any issues that arise and take appropriate action, such as cleaning the microphone or seeking technical support.
Note: If you encounter any problems with the microphone during these tests, make sure to check the AirPods' settings on your Android device. Ensure that the microphone permission is enabled for the specific application you are using or that the AirPods are selected as the default audio source for calls.
Adjust Microphone Settings: Fine-tune the microphone settings on your Android device for optimal audio quality
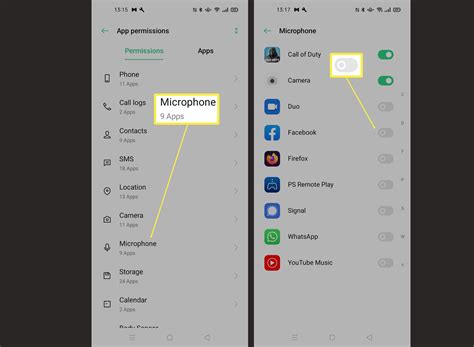
Enhancing the audio quality of your Android device begins with adjusting the microphone settings to achieve optimal performance. By customizing these settings, you can ensure clear and high-quality sound during audio recordings, calls, and voice commands.
Here are some steps you can follow to fine-tune the microphone settings on your Android device:
- Access the Sound settings: Start by navigating to the Sound settings on your Android device. This can usually be found in the Settings app, under the Sound or Audio section.
- Locate the Microphone settings: Within the Sound settings, look for the Microphone settings option. It may be labeled as "Microphone," "Recording," or "Audio input."
- Adjust the microphone sensitivity: Depending on your device, you might have the option to adjust the microphone sensitivity. This setting determines how loud or soft the microphone captures sound. Increase the sensitivity for quieter environments and decrease it for louder environments.
- Enable noise cancellation: Many Android devices offer noise cancellation features to minimize background noise during audio recordings or calls. Enable this feature to enhance the clarity of your microphone's audio.
- Use an external microphone: If your Android device supports it, consider using an external microphone for better audio quality. Connect the microphone to your device using the appropriate adapter, and select it as the default audio input source in the Microphone settings.
By adjusting the microphone settings and utilizing the available features on your Android device, you can significantly improve the audio quality and ensure that your voice is captured accurately in various situations. Experiment with these settings to find the configuration that works best for you.
Troubleshoot Issues: If the microphone is still not working, try troubleshooting steps such as resetting AirPods or updating Android software
When you encounter issues with your AirPods microphone on your Android device, it can be frustrating and hinder your ability to communicate effectively. Fortunately, there are a few troubleshooting steps you can take to resolve the problem.
If the microphone is not functioning as expected, one potential solution is to reset your AirPods. This can help resolve any software or firmware glitches that may be affecting the microphone's performance. To reset your AirPods, you can follow these steps:
- Place your AirPods back into their charging case.
- Open the lid of the charging case.
- Press and hold the button on the back of the case until the LED light on the front starts flashing amber.
- Close the lid of the charging case, and wait for about 30 seconds.
- Open the lid again, and your AirPods should be reset.
If resetting your AirPods does not resolve the microphone issue, another potential step to consider is updating your Android software. Software updates often include bug fixes and improvements, so updating your device's software may help address any compatibility issues that may be affecting the AirPods microphone.
To update your Android software, go to the "Settings" menu on your device. Look for the "System" or "Software Update" option, and tap on it. If an update is available, follow the on-screen prompts to download and install it. Once the update is complete, check if the microphone on your AirPods is now functioning properly.
If you have followed these troubleshooting steps and are still experiencing issues with the microphone on your AirPods, it may be helpful to reach out to Apple support or the manufacturer of your Android device for further assistance. They may be able to provide additional guidance or suggest other potential solutions.
Remember, troubleshooting steps may vary depending on the specific Android device and AirPods model you are using. It is always a good idea to refer to the manufacturer's documentation or support resources for device-specific troubleshooting instructions.
How to Switch Microphone on AirPods Pro
How to Switch Microphone on AirPods Pro 作成者: Tech Tips 63,484 回視聴 4 年前 1 分 41 秒
Samsung Galaxy How to Use Bluetooth Microphone in Camera App and Control Microphone Volume
Samsung Galaxy How to Use Bluetooth Microphone in Camera App and Control Microphone Volume 作成者: GregglesTV 100,570 回視聴 3 年前 5 分 55 秒
FAQ
Can I use the microphone on my AirPods with an Android device?
Yes, you can use the microphone on your AirPods with an Android device. However, the process of enabling it may vary depending on the Android device you have.
How do I enable the microphone on my AirPods when using them with an Android device?
To enable the microphone on your AirPods with an Android device, first, make sure your AirPods are connected to your Android device via Bluetooth. Then, open the Bluetooth settings on your Android device, locate your AirPods, and tap on the settings icon next to their name. In the settings, make sure the microphone is enabled for phone calls and media audio.
Why can't I hear myself when using the microphone on my AirPods with my Android device?
If you can't hear yourself when using the microphone on your AirPods with an Android device, it could be due to incorrect settings. Make sure that the microphone volume is not turned down or muted in the Bluetooth settings on your Android device. Additionally, check if the microphone is properly positioned in your ear.
Do I need to install any additional apps to enable the microphone on my AirPods with my Android device?
No, you don't need to install any additional apps to enable the microphone on your AirPods with an Android device. The microphone functionality should work simply by adjusting the Bluetooth settings on your Android device.
Are there any limitations or differences in using the microphone on AirPods with an Android device compared to using them with an iPhone?
While the microphone functionality on AirPods should work similarly with both Android devices and iPhones, there may be slight differences depending on the specific Android device and its compatibility with AirPods. It's always recommended to check the official documentation or support forums for your Android device to ensure the best user experience.




