We live in a world where technology is constantly evolving, and our headphones are no exception. Gone are the days when headphones were purely for listening to music or watching videos. Nowadays, they have become a multifunctional device that allows us to communicate with others effortlessly.
But what if you've been using your wired headphones all this time without realizing the hidden gem they possess? Yes, you read that right - your trusty wired headphones have an embedded microphone that can wonderfully enhance your audio experience.
Unlocking the microphone feature on your wired headphones might sound complex or intimidating, but fear not! With this step-by-step tutorial, we will walk you through the process of discovering and enabling the remarkable microphone capability of your cherished headphones.
Checking Compatibility

Before you start using your headphones with a built-in microphone, it is essential to ensure that they are compatible with the device you intend to use them with. This section will guide you through the process of checking compatibility without specifically referring to the headphones or microphone.
The first step in determining compatibility is to examine the physical connection options of your headphones and the device. Take a look at the available ports on your device, such as audio jacks or USB ports, and compare them to the connectors on your headphones. It's crucial to ensure that the connectors match or that suitable adapters are available.
Next, consider the operating system or platform of your device. Different operating systems may have specific requirements for supporting external microphones. Check the manufacturer's website or user manual for information on microphone compatibility with your particular operating system.
Furthermore, it is important to verify if your device recognizes external microphones. Some devices may have settings that allow you to enable or disable this feature. Consult the user manual or online support resources for your device to access and adjust these settings.
Lastly, test the compatibility by connecting your headphones to the device and attempting to use the microphone. Make a test call or use a voice recording application to verify that the microphone is functioning correctly. If you encounter any issues, refer back to the previous steps to troubleshoot compatibility problems.
Connecting the Headphones
When it comes to using your wired headphones with a microphone, connecting them properly is essential. This section will guide you through the necessary steps to ensure a successful connection, enabling you to utilize the microphone functionality effectively.
- Begin by locating the headphone jack on your device. Typically, this is located on the bottom or side panel of smartphones, tablets, or laptops.
- Insert the headphone plug into the corresponding jack on your device. Ensure that it is fully inserted to establish a secure connection.
- If your device has a separate microphone jack, locate it and insert the microphone plug provided on your headphones. This step is crucial to activate the microphone feature.
- Once the headphone and microphone plugs are correctly inserted, make sure they are firmly connected to avoid any audio or microphone malfunctions.
- After ensuring a proper connection, put on your wired headphones and adjust them for comfort. Additionally, ensure that the microphone is correctly positioned near your mouth for optimal voice capturing.
- Before using the microphone, check if your device requires any specific settings or configurations. Some devices may require you to access settings and adjust the microphone input volume or select the headphones as the default audio input device.
- Now you are ready to take full advantage of your wired headphones with microphone capabilities. Use the microphone for voice calls, online meetings, voice recordings, or any other application that requires audio input.
Remember to double-check the compatibility of your headphones with the device you are using, as not all devices support wired headphones with a microphone. Following these steps will ensure that your headphones are connected correctly and ready to provide you with an enhanced and convenient audio experience.
Adjusting Sound Settings
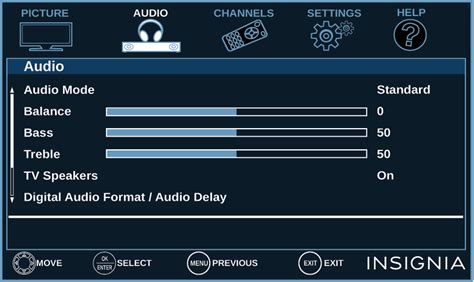
In this section, we will explore the process of optimizing the audio preferences on your device. By adjusting the sound settings, you can enhance your listening experience and ensure clear communication during calls or recordings without specifically focusing on enabling the microphone on your wired headphones.
Here are some key steps to consider when adjusting the sound settings:
- 1. Access the audio settings menu on your device: Navigate to your device's settings menu or control panel. Look for the sound or audio settings option, which is usually represented by an icon resembling a speaker or headphones.
- 2. Select the appropriate audio input/output device: Once in the sound settings, locate the option to choose your preferred audio input and output device. Typically, you can select your wired headphones as the default device for both input (microphone) and output (speakers).
- 3. Adjust the volume settings: Ensure that the volume level is appropriately adjusted for both input and output. This will allow you to hear audio clearly and ensure that your microphone effectively captures your voice. Test the volume by playing some media or recording a voice memo.
- 4. Configure microphone settings (if applicable): If your device provides additional microphone settings, such as gain or noise cancellation options, experiment with them to optimize the sound quality during calls or recordings.
- 5. Test and fine-tune your settings: It is essential to test your adjusted sound settings in various scenarios, such as making phone calls or recording audio. If needed, make further adjustments until you achieve an optimal audio experience.
By following these steps and adjusting the sound settings on your device, you can ensure that the microphone on your wired headphones functions effectively, providing clear and crisp audio for your communication needs.
Troubleshooting Common Issues
In this section, we will address some of the most common issues that users may encounter when trying to make use of the microphone on their wired headphones. We will provide helpful solutions and suggestions to resolve these problems, ensuring that you can enjoy clear and uninterrupted communication.
| Issue | Possible Causes | Recommended Solutions |
|---|---|---|
| No Sound Pickup | Loose or damaged connection, incorrect input settings | Check the connection, ensure the microphone is selected as the input device, replace headphones if necessary |
| Muffled or Distorted Sound | Dirt or debris obstructing the microphone, low microphone sensitivity | Clean the microphone gently, adjust microphone sensitivity settings, consider using an external microphone if the issue persists |
| Echo or Feedback | Audio feedback loop, microphone volume too high | Reduce microphone volume, move away from speakers or other audio sources, adjust audio settings to minimize feedback |
| Noise or Background Disturbance | Interference from nearby electronic devices, poor headphone quality | Move away from electronic devices, use headphones with better noise-canceling capabilities, consider using a headphone amplifier or audio interface |
| Compatibility Issues | Incompatible headphone jack, incompatible device or software | Ensure compatibility between headphones and device, update device drivers or software if necessary, consider using an adapter or alternative headphones |
By following the recommended solutions provided in this troubleshooting guide, you will be able to overcome the common issues that may arise when using the microphone on your wired headphones. Remember to check the specific documentation for your headphones and device for additional troubleshooting steps if needed.
Testing and Utilizing the Microphone

In this section, we will explore the process of examining and utilizing the microphone functionality on your wired headphones. By performing tests and exploring the various features, you can ensure the optimal performance of your headset's microphone.
Testing the microphone: Before delving into the practical applications, it is crucial to verify whether the microphone on your wired headphones is functioning correctly. This can be accomplished by conducting a simple microphone test. Follow the steps below to ensure proper testing:
- Connect your headphones: Begin by connecting your wired headphones to the desired device or audio source. Ensure a secure connection is established.
- Adjust the volume: Set the headphone volume to an appropriate level to prevent unintentional loud sounds during testing.
- Open the recording software: Launch the recording software or application on your device, such as voice recorder, video conferencing tool, or online recording platform.
- Select the microphone input: Within the recording software, navigate to the audio settings and choose your wired headphones as the preferred microphone input device.
- Test the microphone: Begin recording a sample audio or speak into the microphone. Pay attention to the recording levels and check if the sound is clear and audible.
- Review and adjust: Playback the recorded audio and assess its quality. If necessary, make adjustments to the microphone settings or positioning to optimize the audio output.
Utilizing the microphone: Once you have verified the microphone's functionality, it is essential to understand its potential applications and how to utilize it effectively. Here are a few common scenarios where the microphone on your wired headphones can be of great value:
- Communications: Use the microphone for clear and reliable voice communication during phone calls, video conferences, or online gaming sessions.
- Recording: Capture high-quality audio recordings for podcasts, voiceovers, music creation, or any other audio content creation needs.
- Assistant interaction: Take advantage of voice assistants like Siri, Google Assistant, or Alexa by using the microphone on your headphones to issue voice commands or perform hands-free tasks.
- Noise cancellation: Some wired headphones feature built-in microphones that help in reducing background noise during calls or when listening to audio in noisy environments.
By understanding how to test and utilize the microphone on your wired headphones, you can fully leverage its capabilities and enjoy an enhanced audio experience in various contexts.
FAQ
Can I use wired headphones with a microphone on my computer?
Yes, you can use wired headphones with a microphone on your computer. This article will guide you step-by-step on how to enable the microphone on your wired headphones.
Do I need any additional software to enable the microphone on wired headphones?
No, you do not need any additional software. Enabling the microphone on wired headphones usually involves adjusting settings on your computer or device.
How do I enable the microphone on my wired headphones on a Windows computer?
To enable the microphone on wired headphones on a Windows computer, go to the Control Panel, select Sound, and then choose the Recording tab. From there, you can select your headphones as the default recording device and adjust the microphone settings.
Is the process different for enabling the microphone on wired headphones on a Mac?
The process may be slightly different for enabling the microphone on wired headphones on a Mac. You can go to System Preferences, select Sound, and then click on the Input tab. From there, you can choose your headphones as the input device and adjust the microphone settings.
What if I can't find my wired headphones listed as an option for the microphone?
If you can't find your wired headphones listed as an option for the microphone, make sure they are properly connected to your computer or device. You may also need to check if the headphone jack or microphone port is functioning correctly. If the issue persists, you may need to consult the manufacturer's instructions or seek technical assistance.




