Discovering new and exciting ways to optimize your audio quality has become an essential aspect of our modern lifestyles. Whether you're a gamer, a professional streamer, or simply someone who appreciates the clarity of sound, having a microphone-enabled headset opens up a world of possibilities. Today, we delve into the intricacies of unleashing the full potential of your Sven headphones, as we explore the simple yet crucial steps required to activate the microphone feature.
Unleashing the capability of your audio equipment requires an understanding of the technical aspects that add depth and clarity to your soundscape. The microphone feature delivers a powerful tool for clear and concise communication, enhancing the overall experience of both listeners and speakers alike. By harnessing the prowess of your Sven headphones, you can effortlessly create immersive experiences, ensuring that your voice is heard with crystal-clear precision.
Unlocking the microphone feature on your Sven headphones is a breeze, thanks to their user-friendly design and intuitive controls. By activating this feature, you gain the ability to engage with others in real-time, weaving your voice into the fabric of conversations and seamlessly blending into virtual environments. Whether you're engaging in a high-stakes gaming match, conducting virtual meetings, or simply engaging in friendly banter with friends, enabling the microphone function transforms ordinary audio encounters into extraordinary moments of connection.
Understanding the Significance of an Audio Input Device in Sven Sound Equipment
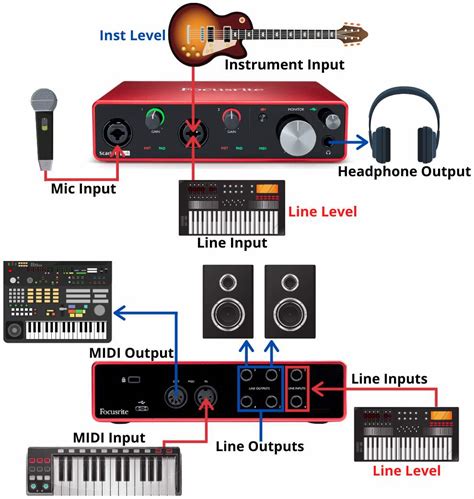
Awareness of the crucial role played by an audio capturing tool in the realm of Sven headphones is indispensable for comprehending the broader scope of its usage and appreciating its value. The integration of a microphone in these audio devices allows for the transmission and recording of sound, highlighting its multifaceted functionality and offering users a myriad of benefits.
Checking the Connection and Compatibility of Your Sven Headphones
Before proceeding with enabling the microphone functionality on your Sven headphones, it is essential to ensure a proper connection and compatibility with your device. By following the steps below, you can verify if your headphones are connected correctly and supported by your device.
- Inspect the cable connection: Check if the audio cable of your headphones is securely plugged into both the headphone jack of the headset and the corresponding audio port of your device. Ensure that the connection is snugly fit to avoid any loose connections that could affect the microphone functionality.
- Verify compatibility with your device: Refer to the user manual or the manufacturer's website to confirm if your Sven headphones are compatible with your specific device. Different headphone models may have varying compatibility requirements, so it is crucial to ensure that your device meets the necessary specifications.
- Check audio settings: Navigate to the audio settings on your device and inspect the input/output settings. Look for any specific options related to headphone compatibility or microphone functionality. Ensure that the correct input source (headphones) is selected for microphone usage.
- Test with another device: If available, try connecting your Sven headphones to another compatible device. This step helps determine if the issue lies with the headphones or the original device. If the microphone works correctly on the alternate device, it suggests that there might be compatibility or setting issues with the original device.
- Update drivers: Visit the Sven headphones manufacturer's website and check if there are any available driver updates for your specific model. Installing the latest drivers can sometimes resolve compatibility issues and ensure proper functioning of the microphone.
By carefully checking the connection and compatibility of your Sven headphones, you can troubleshoot any potential issues that may hinder the proper functioning of the microphone. Following these steps will help ensure that your headphones are correctly set up and ready for use with the microphone enabled.
Adjusting Audio Settings for Recording Purposes on Your Device
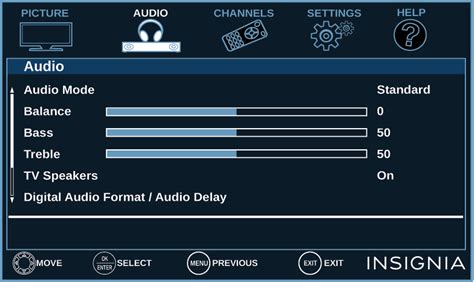
The ability to record audio using your device's microphone is a useful feature that can enhance your overall experience. However, to ensure optimal recording quality, it is important to adjust the audio settings properly.
Configuring the audio settings on your device allows you to optimize the microphone performance and make adjustments to enhance the clarity and volume of recordings.
When recording audio, it is crucial to make sure that the microphone is set up correctly and that the appropriate audio settings are enabled. By adjusting the audio settings, you can control the sensitivity, volume, and other important parameters that significantly affect the quality of your recordings.
One of the key aspects to focus on when adjusting audio settings is the microphone sensitivity. This parameter determines how much sound the microphone captures. By increasing the sensitivity, the microphone will pick up even the slightest sound, which can be useful for capturing soft-spoken individuals or distant noises. On the other hand, reducing the sensitivity can help reduce background noise or eliminate echo effects.
Another important setting to consider when adjusting audio settings is the microphone volume. This setting determines the loudness of the recorded audio. It is crucial to find the right balance to avoid distorted or low-quality recordings. Increasing the volume enhances the overall sound level, while decreasing it can help prevent audio clipping or distortion.
Furthermore, adjusting the microphone equalizer settings can significantly improve the audio quality. The equalizer allows you to control the different frequency bands, such as bass, midrange, and treble, which can affect the overall tonal balance of the recording. By tweaking these settings, you can optimize the audio for specific purposes, such as speech recording or music playback.
In conclusion, adjusting the audio settings on your device is essential for achieving high-quality recordings using the microphone. By optimizing the microphone sensitivity, volume, and equalizer settings, you can enhance the clarity, volume, and overall quality of your recordings, ensuring a more enjoyable and professional experience.
Enabling Microphone Access in the Operating System Settings
In order to utilize the recording functionality of your headphones and communicate effectively, it is crucial to grant microphone access in your operating system settings. By enabling the appropriate permissions, you can ensure that your microphone is recognized and ready for use, allowing you to engage in voice chats, make voice recordings, or use voice commands.
Step 1: Access the Operating System Settings
Begin by navigating to the settings menu of your operating system. This can usually be found in the system preferences or control panel.
Step 2: Locate the Privacy or Security Settings
Look for the privacy or security settings section within your operating system settings menu. These options are typically designed to control various permissions granted to applications and devices.
Step 3: Find and Select Microphone Settings
Once you have accessed the privacy or security settings, search for the microphone settings. This section will contain options related to granting microphone access to different applications and devices.
Step 4: Enable Microphone Access
In the microphone settings, locate the option to enable microphone access. Depending on your operating system, this may be a toggle switch or a checkbox that needs to be checked.
Step 5: Adjust Microphone Permissions
In some cases, you may have the option to adjust individual application permissions for microphone access. Consider reviewing and customizing these settings based on your preferences and requirements.
Step 6: Test Microphone Functionality
After enabling microphone access, it is advisable to test the functionality to ensure it is working as intended. You can do this by using a voice recording or calling application and checking if the microphone input is being recognized.
Note: The exact steps and naming conventions within the operating system settings may vary depending on the operating system version and device you are using. However, the general concept of enabling microphone access remains consistent across platforms.
Updating Drivers for Sven Headphones to Activate Microphone Functionality

When it comes to making the most out of your Sven headphones, enabling the microphone functionality can greatly enhance your audio experience. To ensure that the microphone functions properly, it is important to keep the drivers up to date.
Updating the drivers is a crucial step in enabling the microphone feature on your Sven headphones. By installing the latest drivers, you can address any compatibility issues and ensure that the microphone works seamlessly with your device.
- Start by identifying the model of your Sven headphones. This information can often be found on the packaging or on the headphones themselves.
- Next, visit the official Sven website or the manufacturer's support page to find the latest driver updates for your specific Sven headphone model.
- Download the driver package onto your computer. Ensure that you choose the correct version that corresponds to your operating system.
- Once the driver package is downloaded, locate the file and double-click on it to initiate the installation process. Follow the on-screen instructions to complete the installation.
- After the installation is complete, restart your computer to apply the changes and allow the new drivers to take effect.
Updating the drivers for your Sven headphones not only enables the microphone functionality but also ensures that you have access to the latest features and improvements. Regularly checking for driver updates and installing them can enhance the overall performance and functionality of your Sven headphones.
Remember that driver updates may vary depending on the specific Sven headphone model you own. Therefore, it is essential to refer to the official documentation or contact Sven's customer support for model-specific instructions.
Troubleshooting Common Issues with Activating the Microphone on Sven Headphones
When using your Sven headphones, it's essential to have the microphone properly enabled to ensure clear and efficient communication. However, sometimes users may encounter certain difficulties with activating the microphone function. This section aims to provide troubleshooting tips and solutions for common problems you may encounter during the process.
Check the connection: Firstly, ensure that your Sven headphones are securely plugged into the appropriate audio input/output jacks on your device. Loose connections can result in the microphone not being recognized or functioning correctly.
Verify system settings: Confirm that your operating system and audio settings are properly configured to detect and use the microphone on your Sven headphones. This can include adjusting input/output levels, selecting the correct audio device, or enabling microphone permissions in system preferences.
Inspect headphone settings: Some Sven headphone models have specific features or buttons that impact microphone functionality. Refer to the user manual or online documentation for your headphones to ensure that any necessary switches or settings are properly adjusted.
Update audio drivers: Outdated or incompatible audio drivers can prevent the microphone from working correctly. Visit the Sven website or consult the user manual for instructions on how to update your audio drivers to the latest version compatible with your operating system.
Perform a microphone test: Utilize built-in system tools or online resources to check if the microphone on your Sven headphones is functioning correctly. This can help identify whether the issue lies with the hardware, software, or settings.
Consider alternative applications: If you encounter issues with a specific application or software, try using the microphone with alternative programs to determine if the problem is isolated to a particular application or system-wide.
By troubleshooting these common issues, you can ensure that the microphone on your Sven headphones is properly activated and ready to meet your audio communication needs.
Enhancing Microphone Control with Third-Party Software
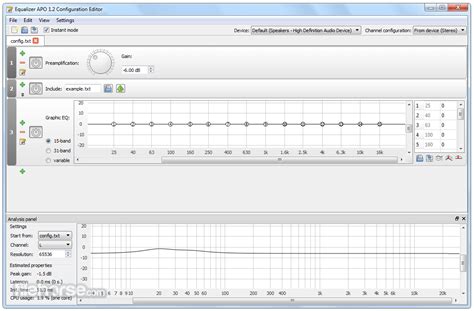
To optimize the functionality and performance of your audio recording experience, exploring the utilization of third-party software can greatly enhance your microphone control. By integrating alternative applications designed specifically for managing microphone settings, you can optimize audio input, refine input volume levels, and customize various other aspects of microphone performance.
Software Innovations for Advanced Microphone Control
There exists a wide range of third-party software options available that can revolutionize your microphone control experience. These innovative applications offer advanced features and functionalities that extend beyond the default settings available on most devices. By harnessing the power of third-party software, you can achieve personalized and precise microphone control tailored to your specific needs and preferences.
Customization and Fine-Tuning Capabilities
With the use of third-party software, users gain access to a multitude of customization and fine-tuning capabilities for their microphones. These software solutions provide options to adjust microphone sensitivity, noise cancellation settings, equalizer presets, and more. With the ability to fine-tune these aspects, users can achieve optimal audio quality for different recording environments and purposes.
Additional Features and Integrations
Beyond the core microphone control features, third-party software often offers additional functionalities and integrations that can further enhance your audio recording setup. These may include real-time audio monitoring, voice effects, audio editing tools, and integration with popular communication platforms. Exploring the capabilities of different software options can help you find the perfect solution for your specific needs and elevate your microphone control to new heights.
The Benefits of Third-Party Software
The utilization of third-party software for enhanced microphone control offers numerous benefits. It provides more comprehensive and precise options for adjusting microphone settings, enables customization tailored to individual preferences, and expands the range of functionalities available. By exploring and integrating third-party software solutions into your audio recording setup, you can unlock the full potential of your microphone and enhance your overall recording experience.
Exploring Advanced Features and Settings for the Sven Headphones Mic
In this section, we delve into the various advanced features and settings available for the microphone on your Sven headphones. By exploring these options, users can enhance their overall audio experience and customize their microphone settings to suit their specific needs.
One of the key aspects to consider when utilizing the microphone in your Sven headphones is the ability to adjust the microphone sensitivity. This feature allows users to control how sensitive the microphone is to sound, ensuring optimal audio quality and clarity. By manipulating this setting, individuals can fine-tune their microphone to accommodate different environments or personal preferences.
Another feature worth exploring is the microphone gain control. This setting allows users to adjust the amplification of the microphone signal. By increasing the gain, the microphone becomes more sensitive, capturing even the slightest sounds. On the other hand, decreasing the gain may minimize background noise and focus on the user's voice. Understanding how to leverage this setting can greatly enhance the overall quality of vocal recordings or communication during calls.
Furthermore, Sven headphones also offer the option to enable noise cancellation technology for the microphone. Noise cancellation helps to reduce background noise, allowing for clearer and more focused audio transmission. This feature is particularly beneficial in noisy environments, ensuring that the desired sound captures the listener's attention rather than distracting ambient noise.
Additionally, some Sven headphone models may provide the option to enable or disable microphone monitoring. This feature allows users to hear their own voice in real-time through the headphones, enabling them to adjust their speaking volume accordingly. Microphone monitoring can be especially useful during voice recordings or video calls, helping individuals to maintain a consistent and comfortable speaking volume.
Finally, it is essential to explore the options for microphone directionality in Sven headphones. Different microphone positions and configurations offer specific advantages based on the user's intended use. For example, a unidirectional microphone primarily captures sound from one direction and is ideal for situations where background noise needs to be minimized. On the other hand, an omnidirectional microphone captures sound from all directions, making it suitable for conference calls or group discussions.
By exploring and utilizing these advanced features and settings for the microphone in your Sven headphones, you can customize your audio experience and optimize the microphone's performance to your specific requirements.
Tips and Tricks for Enhancing Microphone Performance in Sven Headphones

In this section, we will explore various strategies and techniques that can help optimize the overall performance of the microphone in your Sven headphones. By implementing these tips and tricks, you can ensure clear and high-quality audio output during your conversations, recordings, or gaming sessions.
- Positioning Matters: Properly positioning the microphone is crucial for optimal performance. Make sure the microphone is placed close to your mouth, but not too close to avoid distortion. Experiment with the positioning to find the sweet spot that offers the best audio quality.
- Background Noise Reduction: To minimize unwanted background noise, consider using a noise-cancelling microphone or enable noise reduction features in your headphones if available. This will help enhance the clarity of your voice while reducing distractions from external sounds.
- Check the Microphone Sensitivity: Some Sven headphones have adjustable microphone sensitivity settings. If available, adjust the sensitivity to an appropriate level that suits your voice and environment. Avoid setting it too high, as it may introduce distortion or pick up unwanted noise.
- Use Pop Filters: Pop filters are commonly used to reduce plosive sounds (such as "p" or "b" sounds) that can distort the microphone's output. Attach a pop filter to the microphone to prevent these unwanted bursts of air from affecting the audio quality.
- Monitor and Adjust Volume Levels: Regularly monitor the volume levels of your microphone to avoid sudden spikes that may lead to distortion. Adjust the microphone volume according to the type of audio input and ensure it is neither too low nor too high to maintain optimal quality.
- Keep the Microphone Clean: Regularly clean the microphone and its components to avoid the buildup of debris or dust that can impact performance. Use a soft brush or a microfiber cloth to gently remove any dirt, ensuring the microphone is in its best condition.
By utilizing these tips and tricks, you can enhance the microphone performance in your Sven headphones and enjoy clear and accurate audio recordings, communication, or gaming experiences. Experiment with different techniques to find the most suitable adjustments for your specific needs and environment.
Microphone Setup Without Headphones?! | Yeti X Setup
Microphone Setup Without Headphones?! | Yeti X Setup by SuprUsr Stan 110,136 views 3 years ago 11 minutes, 56 seconds
Fix Microphone Not Working on Windows 10
Fix Microphone Not Working on Windows 10 by The Geek Page 6,045,486 views 5 years ago 2 minutes, 41 seconds
FAQ
Can I use the microphone in my Sven headphones?
Yes, you can use the microphone in your Sven headphones. However, you need to enable it before you can start using it.




